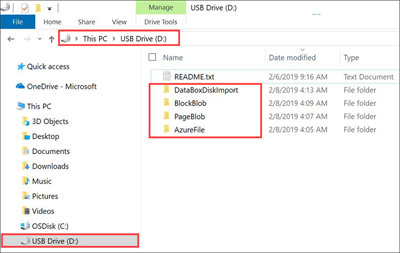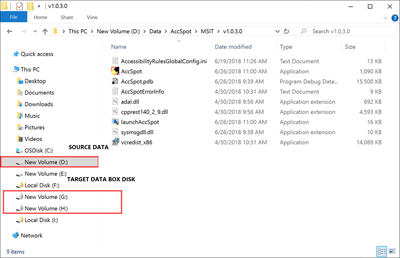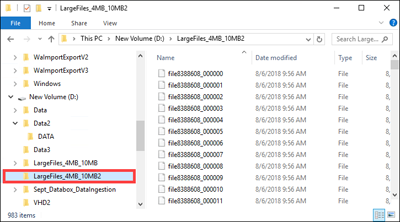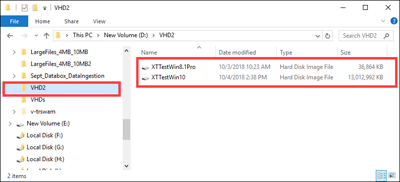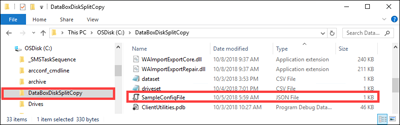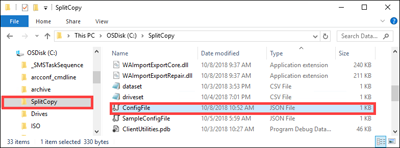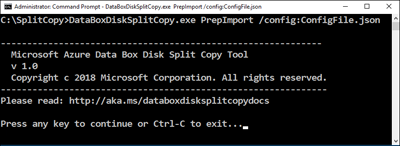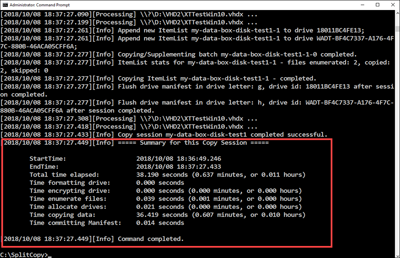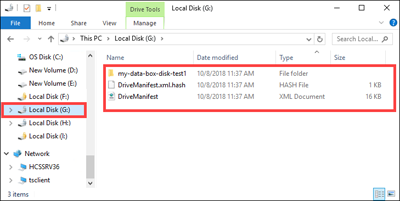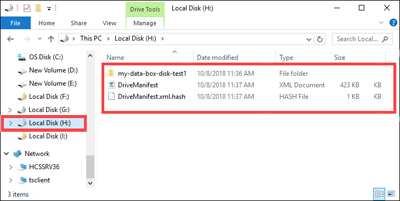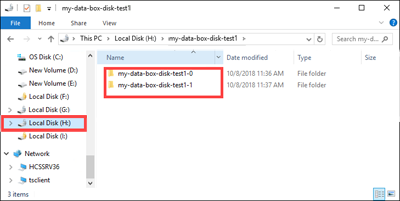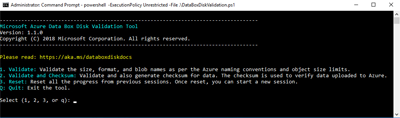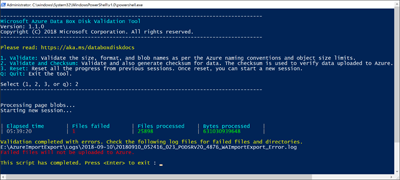Руководство. Копирование данных на диск Microsoft Azure Data Box и проверка
Копирование данных на Диск Microsoft Azure Data Box и их проверка
После подключения и разблокировки дисков вы можете скопировать данные с исходного сервера данных на диски. По завершении копирования данных необходимо их проверить, чтобы убедиться в том, что они будут успешно переданы в Azure.
Внимание
Azure Data Box теперь поддерживает назначение уровня доступа на уровне BLOB-объектов. Действия, содержащиеся в этом руководстве, отражают обновленный процесс копирования данных и зависят от блочных BLOB-объектов.
Назначение уровня доступа не поддерживается при копировании данных с помощью средства разделения копирования Data Box. Если для вашего варианта использования требуется назначение уровня доступа, выполните действия, содержащиеся в разделе "Копирование данных на диски ", чтобы скопировать данные на соответствующий уровень доступа с помощью служебной программы Robocopy.
Сведения о том, как определить соответствующий уровень доступа для данных блочного BLOB-объекта, см . в разделе "Определение соответствующих уровней доступа для блочных BLOB-объектов ".
Сведения, содержащиеся в этом разделе, относятся к заказам, размещенным после 1 апреля 2024 года.
Внимание
Эта статья ссылается на CentOS, дистрибутив Linux, который является состоянием "Конец жизни" (EOL). Пожалуйста, рассмотрите возможность использования и планирования соответствующим образом.
В этом руководстве описывается копирование данных с главного компьютера и создание контрольных сумм для проверки целостности данных.
В этом руководстве описано следующее:
- Определение соответствующих уровней доступа для блочных BLOB-объектов
- Копирование данных на диск Data Box
- Проверка данных
Необходимые компоненты
Перед тем как начать, убедитесь в следующем.
- Руководство по установке и настройке диска Azure Data Box изучено.
- Диски разблокированы и подключены к клиентскому компьютеру.
- Клиентский компьютер, используемый для копирования данных на диски, выполняет поддерживаемую операционную систему.
- Предполагаемый тип хранилища для данных соответствует поддерживаемым типам хранилища.
- Вы рассмотрели ограничения управляемого диска в ограничениях размера объекта Azure.
Определение соответствующих уровней доступа для блочных BLOB-объектов
Внимание
Сведения, содержащиеся в этом разделе, относятся к заказам, размещенным после 1 апреля 2024 года.
служба хранилища Azure позволяет хранить данные блочных BLOB-объектов в нескольких уровнях доступа в одной учетной записи хранения. Эта возможность позволяет упорядочивать и хранить данные более эффективно на основе частоты доступа. В следующей таблице содержатся сведения и рекомендации по служба хранилища Azure уровням доступа.
| Уровень | Рекомендация | Рекомендация |
|---|---|---|
| Горячий уровень хранилища | Полезно для частого доступа к данным в Интернете или изменения. Горячий уровень отличается самыми высокими затратами на хранение, но наименьшими затратами на доступ. | Данные на этом уровне должны находиться в регулярном и активном использовании. |
| Холодный уровень хранилища | Полезно для доступа к интернет-данным или редко изменяемых. Этот уровень имеет более низкие затраты на хранение и более высокие затраты на доступ, чем горячий уровень. | Данные на этом уровне должны храниться не менее 30 дней. |
| Холодный | Полезно для доступа к интернет-данным или изменениям редко, но по-прежнему требуется быстрое извлечение. Этот уровень имеет более низкие затраты на хранение и более высокие затраты на доступ, чем холодный уровень. | Данные на этом уровне должны храниться не менее 90 дней. |
| Архив | Полезно для автономных данных редко обращаться к данным и иметь более низкие требования к задержке. | Данные на этом уровне должны храниться не менее 180 дней. Данные, удаленные из архивного уровня в течение 180 дней, подлежат досрочному удалению. |
Дополнительные сведения о уровнях доступа к BLOB-объектам см. в разделе "Уровни доступа" для данных BLOB-объектов. Дополнительные рекомендации см. в рекомендациях по использованию уровней доступа к BLOB-объектам.
Данные блочного большого двоичного объекта можно перенести на соответствующий уровень доступа, скопировать его в соответствующую папку в Диск Data Box. Этот процесс подробно рассматривается в разделе "Копирование данных на диски ".
Копирование данных на диски
Перед копированием данных на диски, ознакомьтесь со следующими рекомендациями.
Вы несете ответственность за копирование локальных данных в общую папку, соответствующую соответствующему формату данных. Например, скопируйте данные блочных BLOB-объектов в общую папку BlockBlob . Скопируйте виртуальные жесткие диски в общую папку PageBlob . Если локальный формат данных не соответствует соответствующей папке выбранного типа хранилища, передача данных в Azure завершается сбоем на следующем шаге.
Невозможно скопировать данные непосредственно в корневую папку общего ресурса. Вместо этого создайте папку в соответствующей общей папке и скопируйте в нее данные.
Папки, расположенные в корне общего ресурса PageBlob, соответствуют контейнерам в учетной записи хранения. Новый контейнер создается для любой папки, имя которой не соответствует существующему контейнеру в вашей учетной записи хранения.
Папки, расположенные в корневом каталоге AzFile, соответствуют общим папкам Azure. Для любой папки создается новая общая папка, имя которой не соответствует существующей общей папке в вашей учетной записи хранения.
Корневой уровень общей папки BlockBlob содержит одну папку, соответствующую каждому уровню доступа. При копировании данных в общую папку BlockBlob создайте вложенную папку в папке верхнего уровня, соответствующую требуемому уровню доступа. Как и в общем ресурсе PageBlob , для любой папки создается новый контейнер, имя которого не соответствует существующему контейнеру. Данные в контейнере копируются на уровень, соответствующий родительскому родителю вложенной папки.
Контейнер также создается для любой папки, размещенной в корневом каталоге общей папки BlockBlob, и данные, содержащиеся в нем, копируются на уровень доступа по умолчанию контейнера. Чтобы убедиться, что данные копируются на нужный уровень доступа, не создавайте папки на корневом уровне.
Внимание
Перед чтением или изменением данных, отправленных на архивный уровень, остается автономным и их необходимо восстановить. Данные, скопированные на архивный уровень, должны оставаться не менее 180 дней или подлежат досрочному удалению. Уровень архива не поддерживается для учетных записей ZRS, GZRS или RA-GZRS.
При копировании данных убедитесь, что размер данных соответствует ограничениям размера, описанным в службе хранилища Azure, и Диск Data Box ограничениям.
Не отключать шифрование BitLocker в Диск Data Box. Отключение шифрования BitLocker приводит к сбою отправки после возврата дисков. Отключение BitLocker также оставляет диски в разблокированном состоянии, создавая проблемы безопасности.
Чтобы сохранить метаданные, такие как списки управления доступом, метки времени и атрибуты файлов при передаче данных в Файлы Azure, следуйте инструкциям из статьи о сохранении списков управления доступом к файлам, атрибутов и меток времени с помощью Диск Data Box статьи Azure Диск Data Box.
Если вы используете оба Диск Data Box и другие приложения для одновременной отправки данных, может возникнуть сбои заданий и повреждение данных.
Внимание
Если при создании заказа вы указали управляемые диски в качестве одного из назначений для хранения данных, то действуют условия, приведенные в следующем разделе.
Убедитесь, что виртуальные жесткие диски (VHD), отправленные в предварительно созданные папки, имеют уникальные имена в группах ресурсов. Управляемые диски должны иметь уникальные имена в группе ресурсов во всех предварительно созданных папках в Диск Data Box. Если вы используете несколько Диск Data Box, имена управляемых дисков должны быть уникальными для всех папок и дисков. При обнаружении виртуальных жестких дисков с повторяющимися именами только один преобразуется в управляемый диск с таким именем. Остальные виртуальные жесткие диски отправляются в качестве страничных BLOB-объектов в промежуточную учетную запись хранения.
Всегда копируйте виртуальные жесткие диски в одну из предварительно созданных папок. Виртуальные жесткие диски, размещенные вне этих папок или в созданной папке, отправляются в служба хранилища Azure учетные записи в качестве страничных BLOB-объектов вместо управляемых дисков.
Для создания управляемых дисков можно отправлять только фиксированные виртуальные жесткие диски. Динамические виртуальные жесткие диски, разностные виртуальные жесткие диски и VHDX-файлы не поддерживаются.
Средства
DataBoxDiskSplitCopy.exeDataBoxDiskValidation.cmdразделения копирования и проверки Диск Data Box и сообщения о сбоях при обработке длинных путей. Эти сбои часто возникают, если длинные пути не включены в клиенте, а пути копирования данных и имена файлов превышают 256 символов. Чтобы избежать этих сбоев, следуйте инструкциям в статье о включении длинных путей в клиентской статье Windows.
Внимание
Среда сценариев PowerShell не поддерживается для средств Диск Data Box
Выполните следующие действия для подключения и копирования данных с компьютера на диск Data Box.
Просмотрите содержимое разблокированного диска. Список предварительно созданных папок и вложенных папок на диске зависит от параметров, которые вы выбираете при размещении заказа Диск Data Box. Создание дополнительных папок не допускается, так как копирование данных в созданную пользователем папку приводит к сбоям отправки.
Выбранное целевое хранилище Storage account type Тип учетной записи промежуточного хранения Папки и вложенные папки Storage account GPv1 или GPv2 Неприменимо BlockBlob - Архив
- низкая
- Холодный
- высокая
AzureFileStorage account Учетная запись хранения больших двоичных объектов Неприменимо BlockBlob - Архив
- низкая
- Холодный
- высокая
Управляемые диски Неприменимо GPv1 или GPv2 ManagedDisk - PremiumSSD
- StandardSSD
- StandardHDD
Storage account
Управляемые дискиGPv1 или GPv2 GPv1 или GPv2 BlockBlob - Архив
- низкая
- Холодный
- высокая
AzureFile
ManagedDisk- PremiumSSD
- StandardSSD
- StandardHDD
Учетная запись хранения
Управляемые дискиУчетная запись хранения больших двоичных объектов GPv1 или GPv2 BlockBlob - Архив
- низкая
- Холодный
- высокая
- PremiumSSD
- StandardSSD
- StandardHDD
На следующем снимка экрана показан порядок, в котором указана учетная запись хранения GPv2 и уровень архива:
Скопируйте данные VHD или VHDX в папку PageBlob . Все файлы, скопированные в папку PageBlob, копируются в контейнер по умолчанию
$rootв учетной записи служба хранилища Azure. Контейнер создается в учетной записи хранения Azure для каждой вложенной папки в папке PageBlob .Скопируйте данные, которые будут помещены в общую папку Azure, в вложенную папку AzureFile . Все файлы, скопированные в папку AzureFile , копируются в виде файлов в контейнер типа
databox-format-[GUID]по умолчанию, напримерdatabox-azurefile-7ee19cfb3304122d940461783e97bf7b4290a1d7.Невозможно скопировать файлы непосредственно в корневую папку BlockBlob. В корневой папке вы найдете вложенную папку, соответствующую каждому из доступных уровней доступа. Чтобы скопировать данные BLOB-объектов, необходимо сначала выбрать папку, соответствующую одному из уровней доступа. Затем создайте вложенную папку в папке этого уровня для хранения данных. Наконец, скопируйте данные в только что созданную вложенную папку. Новый вложенный каталог представляет контейнер, созданный в учетной записи хранения во время приема. Данные передаются в этот контейнер в виде больших двоичных объектов. Как и в общем ресурсе AzureFile, создается новый контейнер хранилища BLOB-объектов для каждой вложенной папки, расположенной в корневой папке BlockBlob. Данные в этих папках сохраняются в соответствии с уровнем доступа учетной записи хранения по умолчанию.
Прежде чем копировать данные, необходимо переместить все файлы и папки, существующие в корневом каталоге, в другую папку.
Внимание
Все контейнеры, большие двоичные объекты и названия файлов должны соответствовать соглашениям об именовании Azure. Если не следовать этим правилам, произойдет сбой передачи данных в Azure.
При копировании файлов убедитесь, что файлы не превышают 4,7 ТиБ для блочных BLOB-объектов, 8 ТиБ для страничных BLOB-объектов и 1 ТиБ для Файлы Azure.
Для копирования данных можно использовать функции перетаскивания и перетаскивания проводник. Также можно использовать любое средство SMB для копирования файлов, например Robocopy.
Одним из преимуществ использования средства копирования файлов является возможность инициировать несколько заданий копирования, как в следующем примере с помощью средства Robocopy:
Robocopy <source> <destination> * /MT:64 /E /R:1 /W:1 /NFL /NDL /FFT /Log:c:\RobocopyLog.txtПримечание.
Параметры, используемые в этом примере, основаны на среде, используемой во время внутреннего тестирования. Параметры и значения, скорее всего, отличаются.
Параметры и параметры команды используются следующим образом:
Параметры или функции Description Исходный код Указание пути к исходному каталогу. Назначение Указание пути к целевому каталогу. /E Копирование подкаталогов, включая пустые каталоги. /MT[:n] Создает многопоточных копий с n потоками, где n является целым числом от 1 до 128.
Значение по умолчанию для n равно 8./R: <n> Указание количества повторных попыток для неудавшихся копий.
Значение по умолчанию n равно 1 000 000 повторных попыток./W: <n> Указание времени ожидания между повторными попытками в секундах.
Значение по умолчанию n равно 30 и эквивалентно времени ожидания 30 секунд./NFL Указывает, что имена файлов не регистрируются. /NDL Указывает, что имена каталогов не регистрируются. /FFT Предполагает время FAT-файла с точностью разрешения в два секунды. /Log:<Log File> Записывает выходные данные состояния в файл журнала.
Любой существующий файл журнала перезаписан.Можно использовать несколько дисков параллельно с несколькими заданиями, выполняемыми на каждом диске. Помните, что повторяющиеся имена файлов перезаписываются или приводят к ошибке копирования.
Проверьте состояние копирования, когда выполняется задание. Ниже приведен пример выходных данных команды Robocopy для копирования файлов на диск Data Box.
C:\Users>robocopy ------------------------------------------------------------------------------- ROBOCOPY :: Robust File Copy for Windows ------------------------------------------------------------------------------- Started : Thursday, March 8, 2018 2:34:53 PM Simple Usage :: ROBOCOPY source destination /MIR source :: Source Directory (drive:\path or \\server\share\path). destination :: Destination Dir (drive:\path or \\server\share\path). /MIR :: Mirror a complete directory tree. For more usage information run ROBOCOPY /? **** /MIR can DELETE files as well as copy them ! C:\Users>Robocopy C:\Repository\guides \\10.126.76.172\AzFileUL\templates /MT:64 /E /R:1 /W:1 /FFT ------------------------------------------------------------------------------- ROBOCOPY :: Robust File Copy for Windows ------------------------------------------------------------------------------- Started : Thursday, March 8, 2018 2:34:58 PM Source : C:\Repository\guides\ Dest : \\10.126.76.172\devicemanagertest1_AzFile\templates\ Files : *.* Options : *.* /DCOPY:DA /COPY:DAT /MT:8 /R:1000000 /W:30 ------------------------------------------------------------------------------ 100% New File 206 C:\Repository\guides\article-metadata.md 100% New File 209 C:\Repository\guides\content-channel-guidance.md 100% New File 732 C:\Repository\guides\index.md 100% New File 199 C:\Repository\guides\pr-criteria.md 100% New File 178 C:\Repository\guides\pull-request-co.md 100% New File 250 C:\Repository\guides\pull-request-ete.md 100% New File 174 C:\Repository\guides\create-images-markdown.md 100% New File 197 C:\Repository\guides\create-links-markdown.md 100% New File 184 C:\Repository\guides\create-tables-markdown.md 100% New File 208 C:\Repository\guides\custom-markdown-extensions.md 100% New File 210 C:\Repository\guides\file-names-and-locations.md 100% New File 234 C:\Repository\guides\git-commands-for-master.md 100% New File 186 C:\Repository\guides\release-branches.md 100% New File 240 C:\Repository\guides\retire-or-rename-an-article.md 100% New File 215 C:\Repository\guides\style-and-voice.md 100% New File 212 C:\Repository\guides\syntax-highlighting-markdown.md 100% New File 207 C:\Repository\guides\tools-and-setup.md ------------------------------------------------------------------------------ Total Copied Skipped Mismatch FAILED Extras Dirs : 1 1 1 0 0 0 Files : 17 17 0 0 0 0 Bytes : 3.9 k 3.9 k 0 0 0 0 Times : 0:00:05 0:00:00 0:00:00 0:00:00 Speed : 5620 Bytes/sec. Speed : 0.321 MegaBytes/min. Ended : Thursday, August 31, 2023 2:34:59 PMЧтобы оптимизировать производительность, при копировании данных используйте указанные ниже параметры robocopy.
Платформа В основном небольшие файлы < 512 КБ Главным образом файлы среднего размера (от 512 КБ до 1 МБ) В основном большие файлы > 1 МБ Диск Data Box 4 сеанса Robocopy*
16 потоков на сеанс2 сеанса Robocopy*
16 потоков на сеанс2 сеанса Robocopy*
16 потоков на сеанс*Каждый сеанс Robocopy может иметь не более 7000 каталогов и 150 миллионов файлов.
Дополнительные сведения о команде Robocopy см. в статье о Robocopy и нескольких примерах .
Откройте целевую папку, а затем просмотрите и проверьте скопированные файлы. При наличии ошибок во время копирования скачайте файлы журналов для устранения неполадок. Выходные данные команды robocopy указывают расположение файлов журнала.
Разделение данных и их копирование на диски
Средство разделения данных Data Box позволяет разделить и скопировать данные между двумя или более Диск Data Box Azure. Средство доступно только для использования на компьютере с Windows. Эта необязательная процедура полезна при наличии большого набора данных, который необходимо разделить и скопировать на несколько дисков.
Внимание
Средство "Разделение копирования Data Box" также может проверять данные. Во время использования инструмента Data Box Split Copy для копирования данных вы можете пропустить шаг Проверка данных.
Назначение уровня доступа не поддерживается при копировании данных с помощью средства разделения копирования Data Box. Если для вашего варианта использования требуется назначение уровня доступа, выполните действия, содержащиеся в разделе "Копирование данных на диски ", чтобы скопировать данные на соответствующий уровень доступа с помощью служебной программы Robocopy.
Средство разделения данных Data Box не поддерживается с управляемыми дисками.
Скачайте инструмент Data Box Split Copy на компьютер с Windows и извлеките его в локальную папку. Это средство входит в набор инструментов Диск Data Box для Windows.
Откройте проводник. Запишите диск источника данных и буквы диска, назначенного Диску Data Box.
Определите исходные данные для копирования. Так, в нашем примере:
Перейдите в папку, в которой извлекается программное обеспечение и найдите
SampleConfig.jsonфайл. Этот файл — это файл, доступный только для чтения, который можно изменить и сохранить.Измените файл
SampleConfig.json.Укажите имя задания. Папка с этим именем создается в Диск Data Box. Имя также используется для создания контейнера в учетной записи хранения Azure, связанной с этими дисками. Имя задания должно соответствовать соглашениям об именовании контейнеров Azure.
Укажите исходный путь, запишите формат пути в файле
SampleConfigFile.json.Введите буквы дисков, соответствующие целевым дискам. Данные взяты из исходного пути и копируются на нескольких дисках.
Укажите путь для файлов журналов. По умолчанию файлы журналов отправляются в каталог, где
.exeнаходится файл.Чтобы проверить формат этого файла, перейдите в
JSONlint.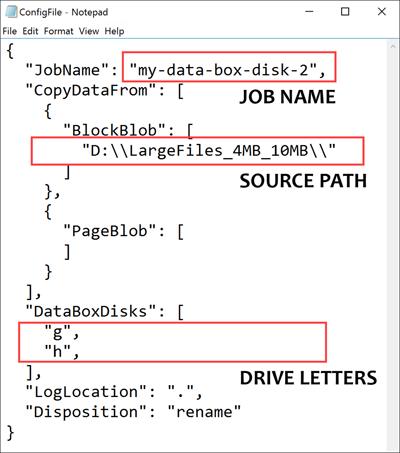
Сохраните файл как
ConfigFile.json.
Откройте окно командной строки с повышенными привилегиями и выполните
DataBoxDiskSplitCopy.exeследующую команду.DataBoxDiskSplitCopy.exe PrepImport /config:ConfigFile.jsonПри появлении запроса нажмите любую клавишу, чтобы продолжить работу средства.
После разделения и копирования набора данных сводка средства разделения копирования для сеанса копирования отображается, как показано в следующем примере выходных данных.
Убедитесь, что данные правильно разделены по целевым дискам.
Проверьте содержимое
H:диска и убедитесь, что создаются две вложенные папки, соответствующие данным формата блочного BLOB-объекта и страничного BLOB-объекта.Если сеанс копирования завершается сбоем, используйте следующую команду, чтобы восстановить и возобновить работу:
DataBoxDiskSplitCopy.exe PrepImport /config:ConfigFile.json /ResumeSession
Если при использовании средства разделения копирования возникают ошибки, выполните действия, описанные в статье об ошибках средства разделения копирования .
Внимание
Средство разделения данных также проверяет данные. Во время использования инструмента Data Box Split Copy для копирования данных вы можете пропустить шаг Проверка данных. Средство разделения копирования не поддерживается с управляемыми дисками.
Проверка данных
Если для копирования данных не использовалось средство разделения данных Data Box, необходимо проверить данные. Проверьте данные, выполнив следующие действия по каждому Диск Data Box. Если во время проверки возникают ошибки, выполните действия, описанные в статье об устранении ошибок проверки.
Выполните
DataBoxDiskValidation.cmdпроверку контрольной суммы в папке DataBoxDiskImport диска. Это средство доступно только для среды Windows. Пользователям Linux необходимо убедиться, что исходные данные, скопированные на диск, соответствуют предварительным требованиям Azure Data Box.При появлении запроса выберите соответствующий параметр проверки. Мы рекомендуем всегда проверять файлы и создавать контрольные суммы с помощью варианта 2. Выйдите из командного окна после завершения скрипта. Время, необходимое для завершения проверки, зависит от размера данных. Средство уведомляет вас об ошибках, возникших во время проверки и создания контрольной суммы, и предоставляет ссылку на журналы ошибок.
Совет
- Сбросьте инструмент между запусками.
- Процесс контрольной суммы может занять больше времени, если у вас есть большой набор данных, содержащий множество файлов, которые занимают относительно мало емкости хранилища. Если вы проверяете файлы и пропускаете создание контрольной суммы, перед удалением всех копий следует независимо проверить целостность данных в Диск Data Box. Эта проверка в идеале включает создание контрольных сумм.
Следующие шаги
В этом руководстве вы узнали, как выполнить следующие задачи с помощью Azure Диск Data Box:
- Копирование данных на диск Data Box
- Проверка целостности данных
Перейдите к следующему руководству, чтобы узнать, как возвратить диск Data Box и проверить отправку данных в Azure.
Return Azure Data Box Disk and verify data upload to Azure (Возврат диска Azure Data Box и проверка загрузки данных в Azure)
Копирование данных на диски
Выполните следующие действия для подключения и копирования данных с компьютера на диск Data Box.
Просмотрите содержимое разблокированного диска. Список предварительно созданных папок и вложенных папок на диске отличается в зависимости от параметров, выбранных при размещении заказа Диска Data Box.
Скопируйте данные в папки, предназначенные для используемого вами формата данных. Например, скопируйте неструктурированные данные в папку BlockBlob, VHD или VHDX-данные в папку PageBlob и файлы в папку AzureFile. Если формат данных не соответствует соответствующей папке (типу хранилища), отправка данных в Azure завершается сбоем на следующем шаге.
- Убедитесь, что все контейнеры, BLOB-объекты и файлы соответствуют соглашениям об именовании Azure и ограничениям размера для объектов Azure. Если эти правила или ограничения не следуют, передача данных в Azure завершается ошибкой.
- Если в заказе управляемые диски являются одним из назначений хранилища, см. Соглашения об именовании управляемых дисков.
- Контейнер создается в учетной записи хранения Azure для каждой вложенной папки в папках BlockBlob и PageBlob. Все файлы в папках BlockBlob и PageBlob копируются в контейнер по умолчанию $root в учетной записи служба хранилища Azure. Все файлы в контейнере $root всегда отправляются в виде блочных BLOB-объектов.
- Создайте вложенную папку в папке AzureFile . Эта вложенная папка сопоставляется с общей папкой в облаке. Скопируйте файлы в вложенную папку. Файлы, которые копируются непосредственно в папку AzureFile, завершатся ошибкой и будут отправлены как блочные BLOB-объекты.
- Если файлы и папки существуют в корневом каталоге, их необходимо переместить в другую папку перед началом копирования данных.
Перетащите файл с помощью проводника или любого средства для копирования файлов, совместимого с протоколом SMB, например Robocopy. Несколько заданий копирования могут быть инициированы с использованием следующей команды.
Robocopy <source> <destination> * /MT:64 /E /R:1 /W:1 /NFL /NDL /FFT /Log:c:\RobocopyLog.txtОткройте папку назначения для просмотра и проверки скопированных файлов. При наличии ошибок во время копирования скачайте файлы журналов для устранения неполадок. Файлы журналов располагаются так, как указано в команде Robocopy.
Используйте необязательную процедуру разделения и копирования при использовании нескольких дисков и большого набора данных, который необходимо разделить и скопировать на всех дисках.
Проверка данных
Проверьте данные, выполнив следующие действия.
Запустите
DataBoxDiskValidation.cmdдля проверки контрольных сумм в папке DataBoxDiskImport на диске.Используйте параметр 2, чтобы проверить файлы и создать контрольные суммы. В зависимости от размера данных этот шаг может занять некоторое время. Если во время проверки и создания контрольной суммы возникают ошибки, вы также получите уведомление и ссылку на журналы ошибок.
Дополнительные сведения о проверке данных см. в разделе Validate data (Проверка данных). Если вы сталкиваетесь с ошибками при проверке, см. статью Use logs to troubleshoot validation issues in Azure Data Box Disk (Устранение неполадок проверки на Диске Azure Data Box с помощью журналов).