Руководство по установке Azure Stack Edge Pro 2
В этом руководстве описывается установка физического устройства Azure Stack Edge Pro 2. Процедура установки включает распаковку устройства, установку в стойку и подключение к нему кабелей.
Установка может занять около двух часов.
В этом руководстве описывается установка двухузлового кластера устройств Azure Stack Edge Pro 2. Процедура установки включает распаковку устройства, установку в стойку и подключение к нему кабелей.
Установка может занять около 2,5 до 3 часов.
В этом руководстве описано следующее:
- распаковка устройства;
- Установка устройства в стойку.
- Подключение кабелей к устройству
Необходимые компоненты
Ниже приведены предварительные требования для установки физического устройства.
Для ресурса Azure Stack Edge
Перед тем как начать, убедитесь в следующем.
- Вы выполнили все действия, описанные в статье "Подготовка к развертыванию Azure Stack Edge Pro 2".
- Создан ресурс Azure Stack Edge для развертывания устройства.
- Создан ключ активации, чтобы активировать устройство с помощью ресурса Azure Stack Edge.
Для физического устройства Azure Stack Edge Pro 2
Перед развертыванием устройства:
- Убедитесь, что устройство надежно установлено на плоской, стабильной и ровной рабочей поверхности.
- Убедитесь, что сайт, на котором вы планируете настроить:
стандартное питание переменного тока из независимого источника;
-ИЛИ-
Единица распределения питания (PDU) с неинтерпретируемым питанием (UPS).
Доступный слот 2U на стойке, на которой планируется подключить устройство. Если вы хотите установить устройство на стене, у вас должно быть место на стене или на столе, где вы планируете подключить устройство.
Сеть в центре обработки данных
Подготовка к работе:
Просмотрите требования к сети для развертывания Azure Stack Edge Pro 2 и настройте сеть центра обработки данных в соответствии с требованиями. Дополнительные сведения см. в статье о требованиях к сети Azure Stack Edge Pro 2.
Убедитесь, что минимальная пропускная способность интернет-канала, необходимая для оптимального функционирования устройства, составляет 20 Мбит/с.
распаковка устройства;
Данное устройство поставляется в одной упаковке. Выполните следующие действия для распаковки устройства.
- Расположите коробку на ровной плоской поверхности.
- Проверьте коробку и упаковочный пеноматериал на предмет наличия пробоин, порезов, повреждений от воды или других видимых повреждений. Если коробка или упаковка серьезно повреждены, не открывайте коробку. Обратитесь в службу поддержки Майкрософт, специалисты которой помогут вам в оценке состояния устройства.
- Распакуйте коробку. После распаковки поля убедитесь, что у вас есть:
Одно устройство Azure Stack Edge Pro 2.
Один шнур питания.
Один упакованный безель.
Пара упакованных антенн Wi-Fi в коробке аксессуара.
Примечание.
Коробка аксессуаров включает антенны Wi-Fi, но возможность Wi-Fi не поддерживается для устройства Azure Stack Edge. Антенны не должны использоваться.
Один упакованный аксессуар для подключения, который может быть:
- 4-постовый ползунок или
- 2-постовый слайд стойки или
- Подключение стены (может быть упаковано отдельно).
Книга по безопасности, окружающей среде и нормативным требованиям.
Это устройство поставляется в двух ящиках. Выполните следующие действия для распаковки устройства.
- Расположите коробку на ровной плоской поверхности.
- Проверьте коробку и упаковочный пеноматериал на предмет наличия пробоин, порезов, повреждений от воды или других видимых повреждений. Если коробка или упаковка серьезно повреждены, не открывайте коробку. Обратитесь в службу поддержки Майкрософт, специалисты которой помогут вам в оценке состояния устройства.
- Распакуйте коробку. После распаковки поля убедитесь, что в каждом поле указано следующее:
Одно устройство Azure Stack Edge Pro 2.
Один шнур питания.
Один упакованный безель.
Пара упакованных антенн Wi-Fi в коробке аксессуара.
Примечание.
Коробка аксессуаров включает антенны Wi-Fi, но возможность Wi-Fi не поддерживается для устройства Azure Stack Edge. Антенны не должны использоваться.
Один упакованный аксессуар для подключения, который может быть:
- 4-постовый ползунок или
- 2-постовый слайд стойки или
- Подключение стены (может быть упаковано отдельно).
Книга по безопасности, окружающей среде и нормативным требованиям.
Если вы не получили все элементы из перечисленных в этом учебнике, обратитесь в службу технической поддержки Майкрософт. Следующим шагом является подключение устройства на стойке или стене.
Установка устройства в стойку.
Устройство можно подключить с помощью одной из следующих подключенных аксессуаров:
- 4-постовая стойка.
- 2-постовая стойка.
- Стеномонт.
Если вы получили 4-post rackmount, используйте следующую процедуру для подключения устройства. Другие аксессуары для подключения см. в разделе "Стойка" с помощью 2-постовой стойки или подключения устройства на стене.
Если вы решили не подключить устройство, вы также можете разместить его на столе или полке.
Необходимые компоненты
- Прежде чем начать, ознакомьтесь с инструкциями по Сейф для устройства.
- Установку направляющих начинайте с нижней части стойки.
- Для конфигурации подключения железнодорожной линии:
- Вам нужно использовать 10L M5 винтов. Убедитесь, что они включены в ваш железнодорожный комплект.
- Вам нужна голова Филлипса отвертки.
Содержимое комплекта направляющих
Проверьте содержимое комплекта направляющих:
- Внутренние рельсы.
- Корпус устройства.
- 10L M5 винтов.
Установка Rails
Удалите внутреннюю направляющую.
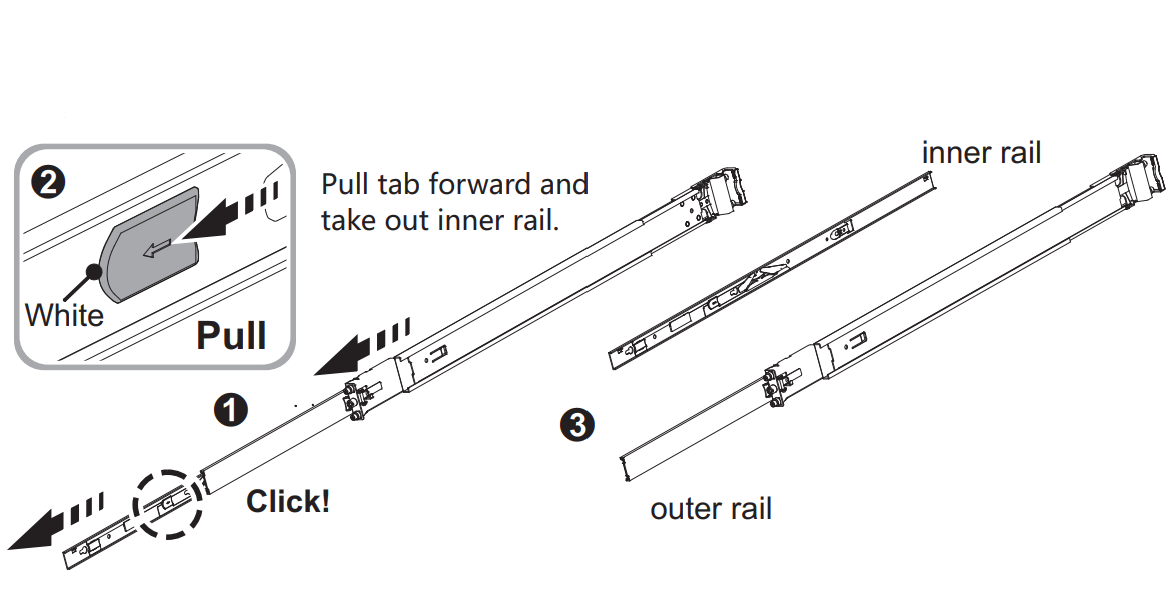
Двигайте и скользите по средней рельсе назад.
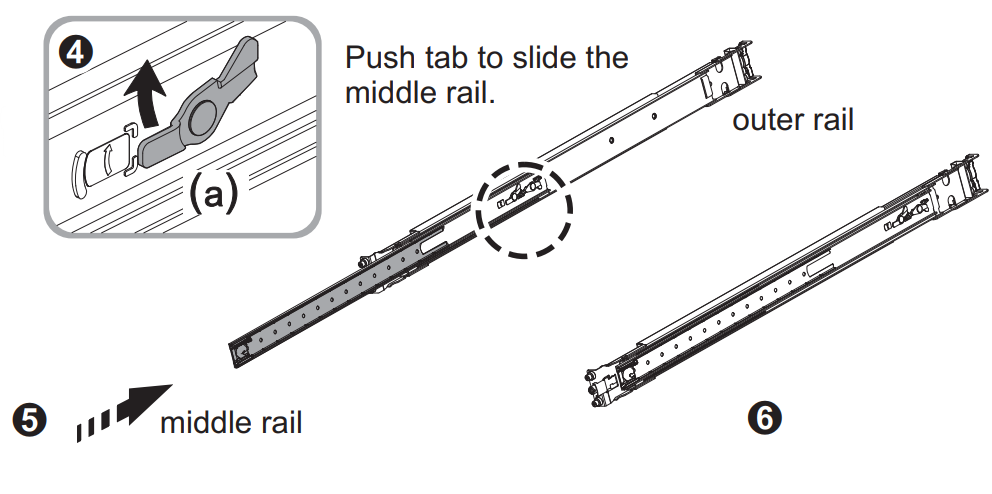
Установите внутренний рельс на шасси. Обязательно прикрепите внутренний железнодорожный винт.

Исправьте внешнюю направляющую и сборку скобок к кадру. Убедитесь, что блокировка полностью связана с стойкой.
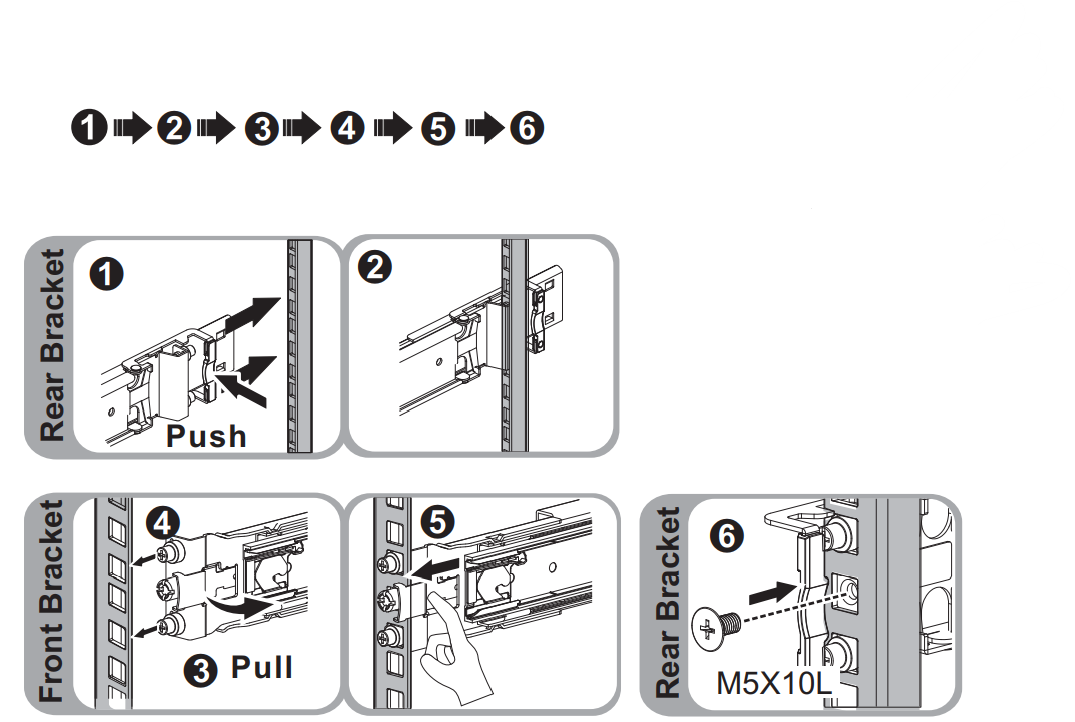
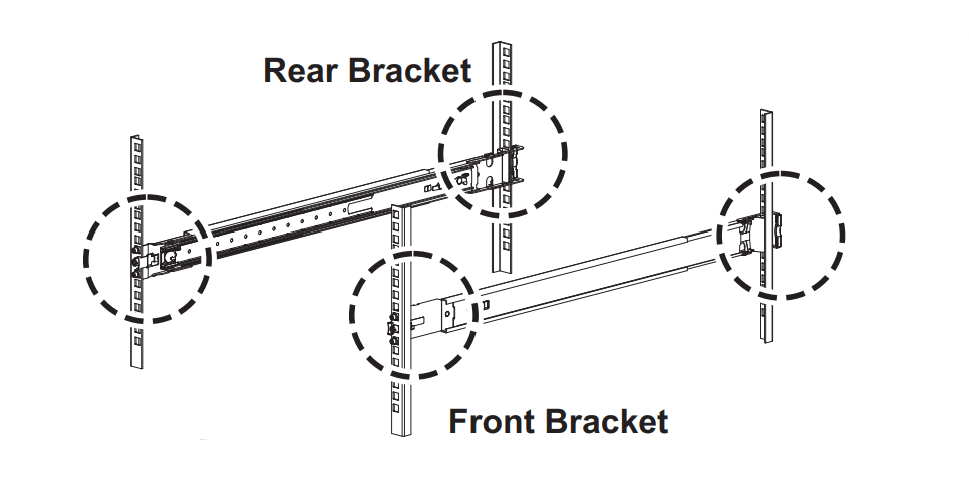
Вставьте корпус, чтобы завершить установку.
- Потяните средний рельс, чтобы он был полностью расширен в положении блокировки. Убедитесь, что в передней части средней железной дороги находится средство хранения шариков (эталонные схемы 1 и 2).
- Вставьте шасси в средний рельс (эталонная схема 3).
- После нажатия остановки вытащить и отправить синюю вкладку выпуска на внутренних рельсах (эталонная схема 4).
- Ужесточите винты M5 шасси на рельс после того, как сервер будет размещен (эталонная схема 5).
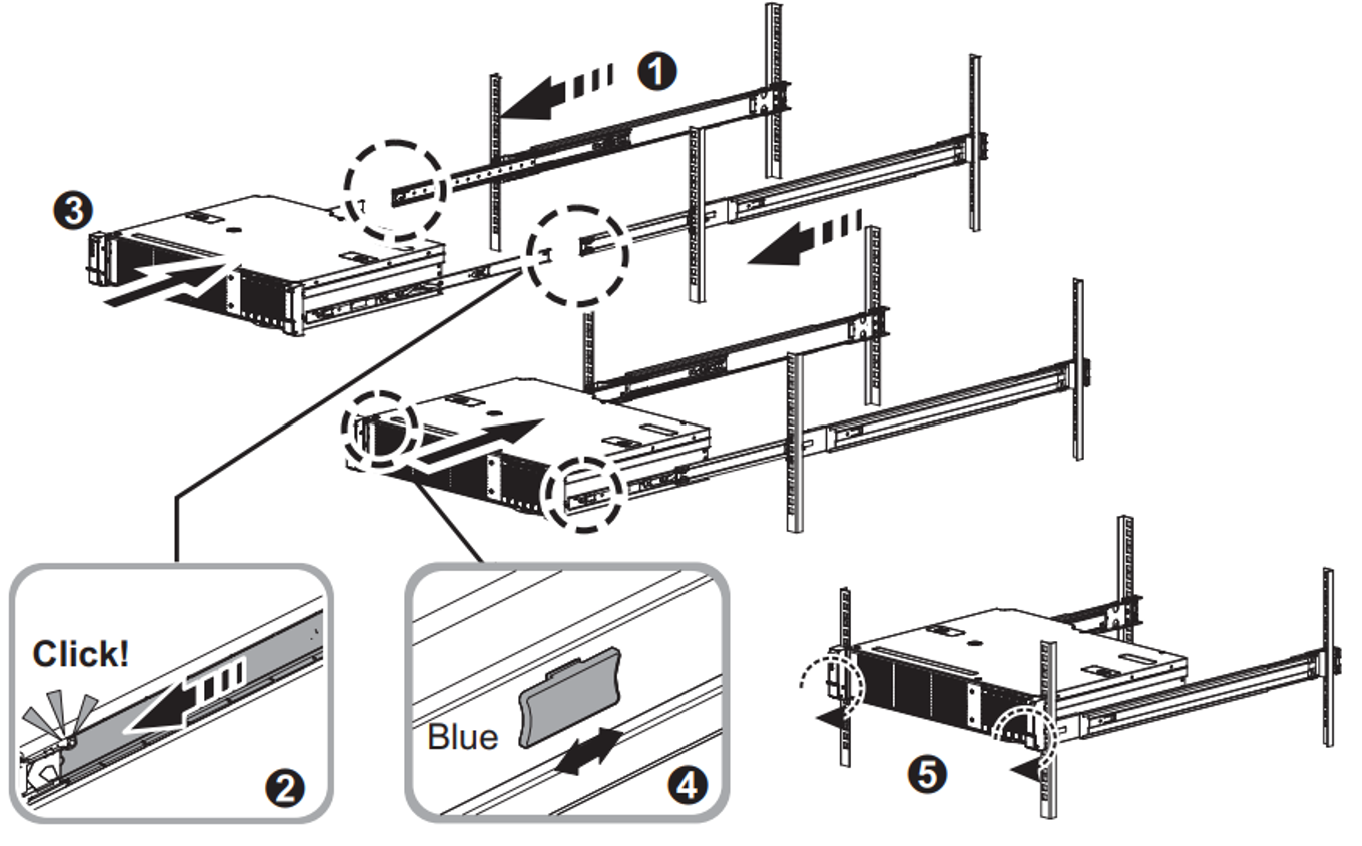
При развертывании кластера устройств с двумя узлами обязательно подключите оба устройства на стойке или стене.
Установка рамки
После подключения устройства на стойке установите на устройстве рамку. Bezel служит защитным лицом пластины для устройства.
Найдите два фиксированных закрепления в правой части рамки и два весны загруженных закрепления на левой стороне рамки.
Вставьте безель в угол с фиксированными закреплениями в отверстия в правой стойки уха.
Двигайте фигурную защелку справа, перемещайте левую сторону безеля в место, а затем отпустите
[>защелку до тех пор, пока весенние закрепления не взаимодействуют с отверстиями в левом ухе стойки.
Заблокируйте рамку на месте с помощью предоставленного ключа безопасности.

Подключение кабелей к устройству
В следующих процедурах объясняется, как подключить устройство Azure Stack Edge Pro 2 для питания и сети.
Список проверка кабелей
Перед подключением кабелей к устройству убедитесь, что у вас есть следующее:
Физическое устройство Azure Stack Edge Pro 2, распаковка и стойка.
Один кабель питания (включен в пакет устройства).
Используйте сетевые кабели 10G-BASET RJ-45 (CAT-5e или CAT-6) для подключения к Port1 и Port2. Они могут работать в 1 Гб/с или 10 Гб/с.
Один 100-GbE QSFP28 пассивный прямой подключенный кабель (Майкрософт проверен) для каждого порта сетевого интерфейса данных 3 и порта 4 для настройки. Ниже приведен пример соединителя QSFP28 DAC:

Полный список поддерживаемых кабелей, модулей и коммутаторов см. в продуктах , совместимых с встроенного ПО.
Доступ к одному блоку распределения питания.
По крайней мере один сетевой коммутатор 100-GbE для подключения сетевого интерфейса 10/1 ГбE или 100 ГбE к Интернету для данных. Хотя бы один сетевой интерфейс данных из порта 2, порта 3 и порта 4 должен быть подключен к Интернету (с подключением к Azure).
Пара антенн Wi-Fi (включена в коробку аксессуара).
Примечание.
Коробка аксессуаров включает антенны Wi-Fi, но возможность Wi-Fi не поддерживается для устройства Azure Stack Edge. Антенны не должны использоваться.
Перед подключением кабелей к устройству убедитесь, что у вас есть следующее:
Два физических устройства Azure Stack Edge Pro 2, распакованные и стойки подключены.
Один кабель питания для каждого узла устройства (включен в пакет устройства).
Доступ к одному блоку распределения питания для каждого узла устройства.
По крайней мере два сетевых кабеля 1-GbE RJ-45 на устройство для подключения к порту 1 и Порт2. Это два сетевых интерфейса 10/1 ГбE на устройстве.
100-GbE QSFP28 пассивный прямой подключенный кабель (Майкрософт проверен) для каждого порта сетевого интерфейса данных 3 и порта 4 для каждого устройства. Общее число, необходимое, будет зависеть от развернутой сетевой топологии. Ниже приведен пример соединителя QSFP28 DAC:

Полный список поддерживаемых кабелей, модулей и коммутаторов см. в продуктах , совместимых с встроенного ПО.
По крайней мере один сетевой коммутатор 100-GbE для подключения сетевого интерфейса 1-GbE или 100-GbE к Интернету для данных для каждого устройства.
Пара антенн Wi-Fi (включена в коробку аксессуара).
Примечание.
Коробка аксессуаров включает антенны Wi-Fi, но возможность Wi-Fi не поддерживается для устройства Azure Stack Edge. Антенны не должны использоваться.
Примечание.
Устройство Azure Stack Edge Pro 2 должно быть подключено к сети центра обработки данных, чтобы принимать данные с серверов источников данных.
Передняя панель устройства
На устройстве:
На передней панели находятся дисковые накопители и кнопка питания. На передней панели есть:
- Имеет шесть слотов диска перед устройством.
- Имеет 2, 4 или 6 дисков данных в 6 доступных слотах в зависимости от конкретной конфигурации оборудования.
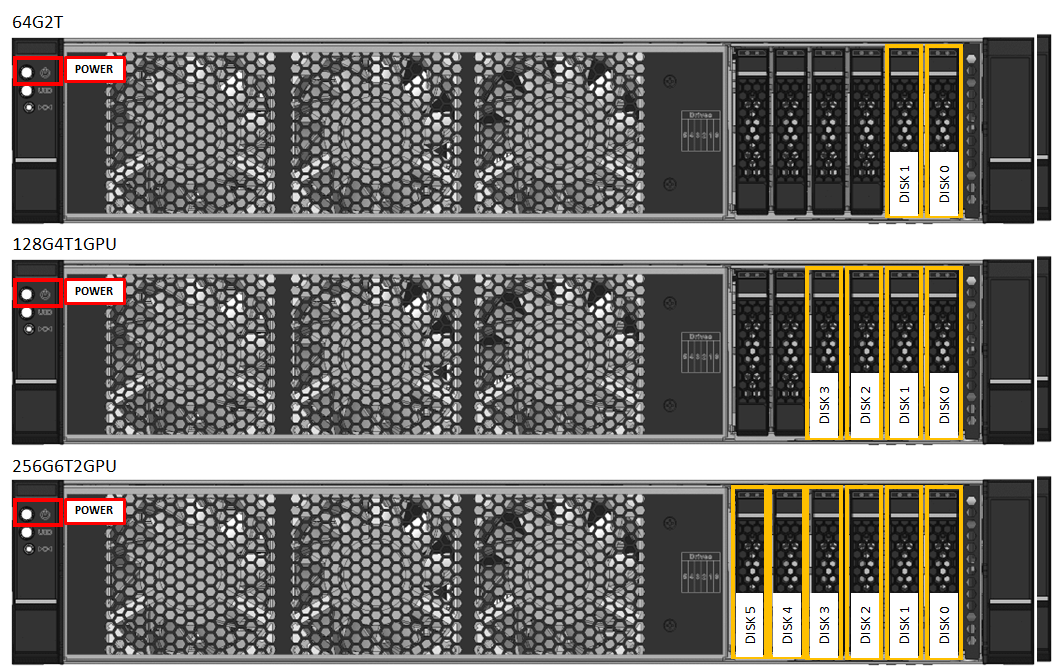
Плоскость задней части устройства
На устройстве:
В задней плоскости есть:
Четыре сетевых интерфейса:
- Два интерфейса 10/1 Гбит/с, порт 1 и порт 2.
- Два интерфейса 100 Гбит/с, порт 3 и порт 4.
Контроллер управления основной платой (BMC)
Одна сеть карта, соответствующая двум высокоскоростным портам и двум встроенным портам 10/1 ГбE:
- Сетевой адаптер Intel Ethernet X722 — порт 1, порт 2.
- Mellanox двойной порт 100 GbE Подключение X-6 Dx сетевой адаптер — порт 3, порт 4.
Два соединителя V-Fi Sub миниатюрной версии A (SMA), расположенные на лицевой плате PCIe карта слот, расположенный под портом 3 и портом 4. На этих соединителях установлены антенны Wi-Fi.
Два, один или нет графических единиц обработки (GPU).
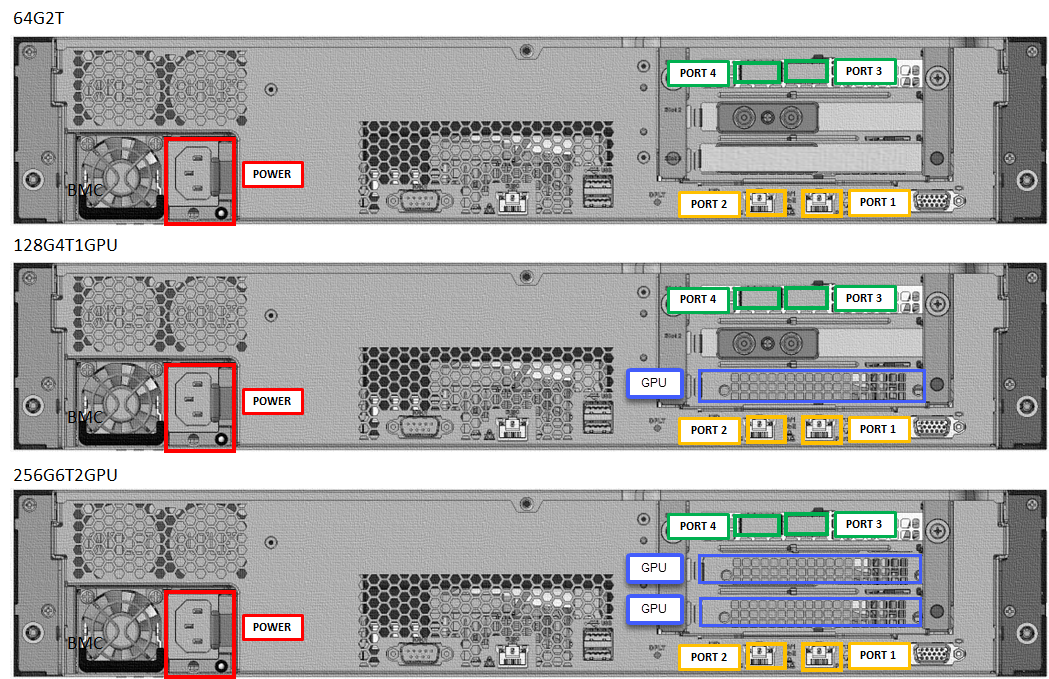
кабели питания.
Выполните следующие действия, чтобы подключить устройство для питания:
- Идентифицируйте порты на задней панели устройства.
- Изучите расположение отсеков для накопителей и кнопки питания на передней панели устройства.
- Подключение шнур питания в корпусе.
- Подключите шнур питания к блоку распределения питания (PDU).
- Нажмите кнопку питания, чтобы включить устройство.
Выполните следующие действия, чтобы подключить устройство для питания:
- Определите различные порты на задней плоскости каждого устройства.
- Найдите слоты диска и кнопку питания на передней части каждого устройства.
- Подключение кабели питания в PSU в каждом корпусе устройства.
- Подключите кабели питания с двух устройств к двум разным единицам распределения питания (PDU).
- Нажмите кнопки питания на передних панелях, чтобы включить оба устройства.
Сетевые кабели
Выполните следующие действия, чтобы подключить устройство к сети:
Подключение сетевого интерфейса 10/1 ГбE на компьютер, который используется для настройки физического устройства. Порт 1 используется для начальной настройки устройства.
Примечание.
При подключении компьютера непосредственно к устройству (без коммутатора) используйте перекрестный кабель или USB-адаптер Ethernet.
Подключение один или несколько портов 2, порт 3, порт 4 в сеть центра обработки данных или Интернет.
- При подключении порта 2 используйте сетевой кабель 1-GbE RJ-45.
- Для сетевых интерфейсов 100-GbE используйте пассивный подключаемый кабель QSFP28 (проверенный в локальной среде).
Задней плоскости кабельного устройства будет следующим образом:
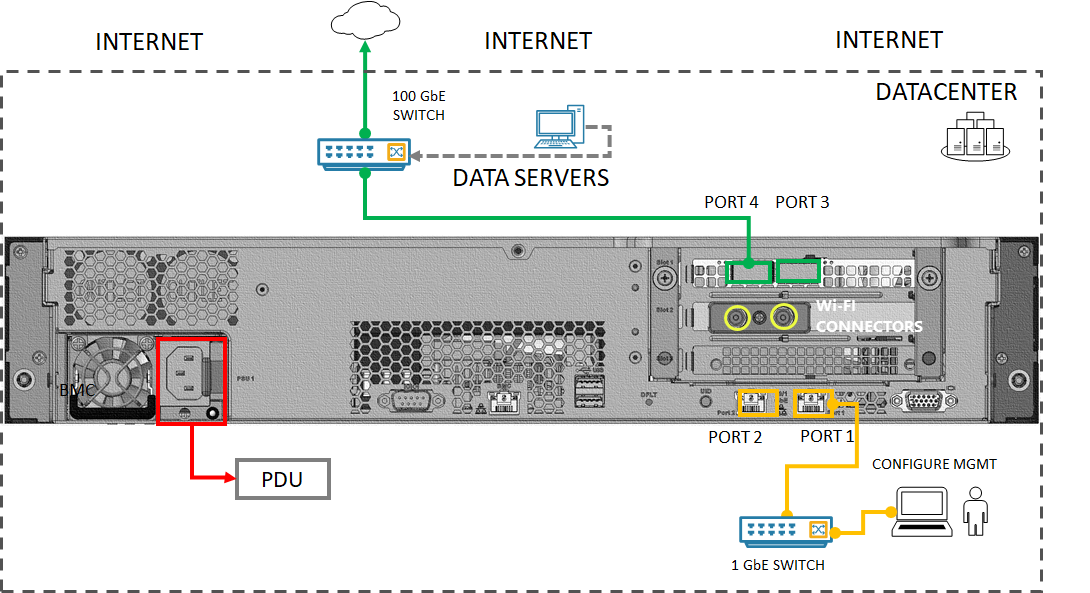
Примечание.
Использование USB-портов для подключения любого внешнего устройства, включая клавиатуры и мониторы, не поддерживается для устройств Azure Stack Edge.
Устройство с двумя узлами можно настроить следующими способами:
- Без коммутаторов
- Использование внешних коммутаторов
Каждая из этих конфигураций описана в следующих разделах. Дополнительные сведения об использовании этих конфигураций см. в статье "Поддерживаемые топологии сети".
Без переключения
Эта конфигурация используется при недоступности высокоскоростных коммутаторов.
Подключите устройство, как показано на следующей схеме:
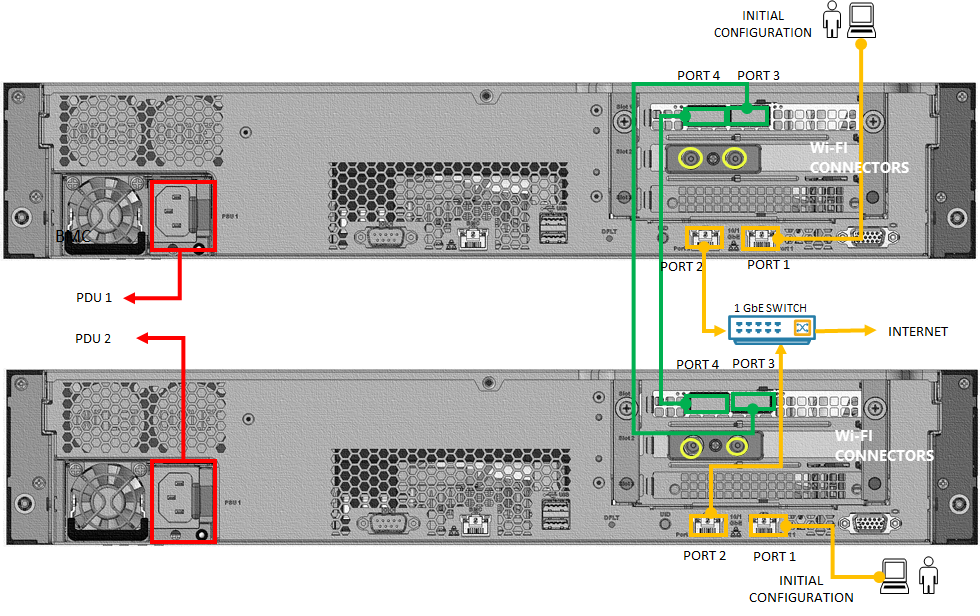
Подключение порт 1 на каждом узле на компьютер с помощью кабеля ethernet-кроссовера или USB-адаптера Ethernet для начальной настройки устройства.
Подключение порт 2 на каждом узле к коммутатору 1 ГбE через сетевой кабель 1-GbE RJ-45. При наличии также можно использовать коммутатор размером 10 Гб.
Подключение порт 3 на одном устройстве напрямую (без переключения) на порт 3 на другом узле устройства. Используйте пассивный прямой подключенный кабель QSFP28 (проверенный в локальной среде) для подключения.
Подключение порт 4 на одном устройстве напрямую (без переключения) на порт 4 на другом узле устройства. Используйте пассивный прямой подключенный кабель QSFP28 (проверенный в локальной среде) для подключения.
Примечание.
Использование USB-портов для подключения любого внешнего устройства, включая клавиатуры и мониторы, не поддерживается для устройств Azure Stack Edge.
Использование внешних коммутаторов
Эта конфигурация используется для развертываний рабочих нагрузок Диспетчера сетевых функций (NFM) и требует 10-ГбE высокоскоростных коммутаторов.
Подключите устройство, как показано на следующей схеме:
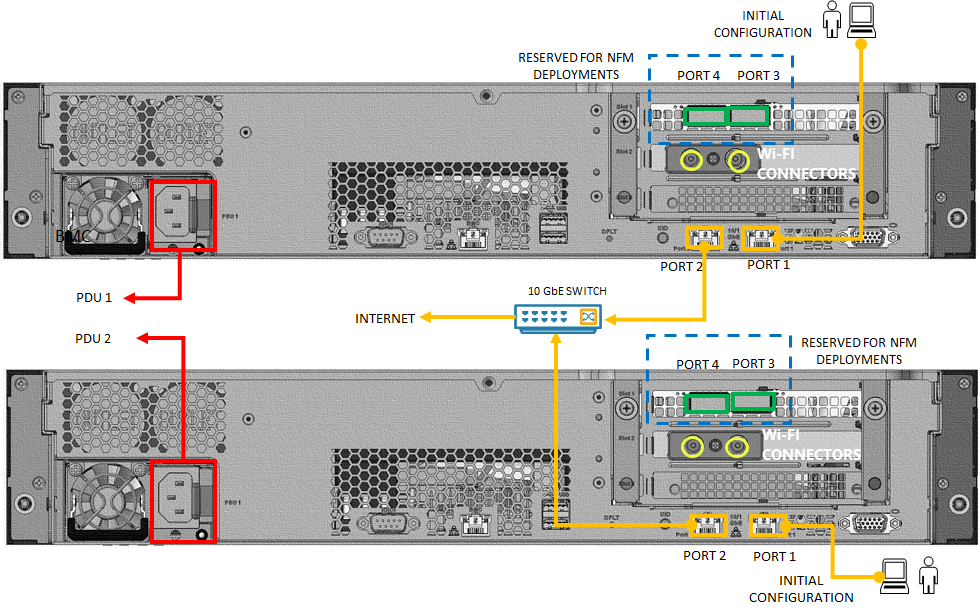
- Подключение порт 1 на каждом узле на компьютер с помощью перекрестного кабеля или адаптера USB Ethernet для начальной настройки устройства.
- Подключение порт 2 на каждом узле к высокоскоростным коммутатору 10 ГбE через сетевой кабель 10 Гб RJ-45. Необходимо использовать высокоскоростной коммутатор.
- Порт 3 и порт 4 зарезервированы для развертываний рабочих нагрузок NFM и должны быть подключены соответствующим образом.
Следующие шаги
Из этого руководства вы узнали, как:
- распаковка устройства;
- установка устройства в стойку;
- Подключение кабелей к устройству
Перейдите к следующему руководству, чтобы узнать, как подключить устройство.