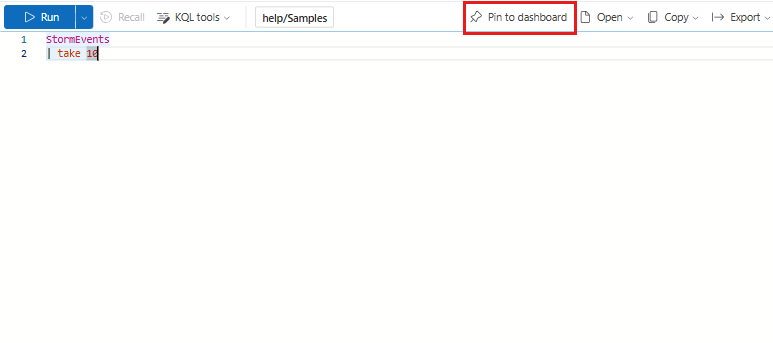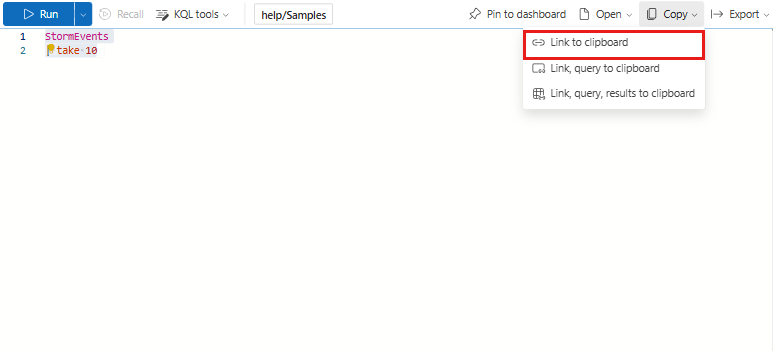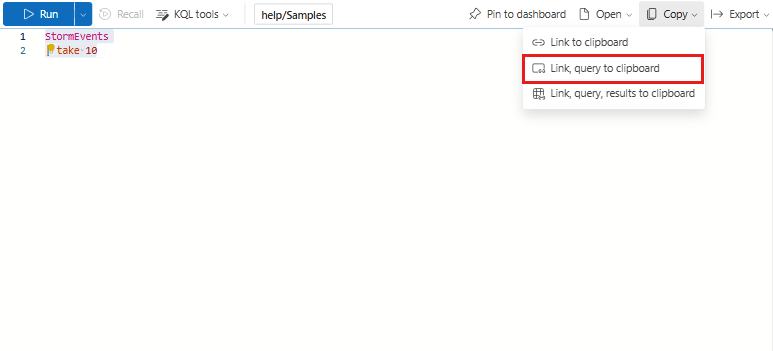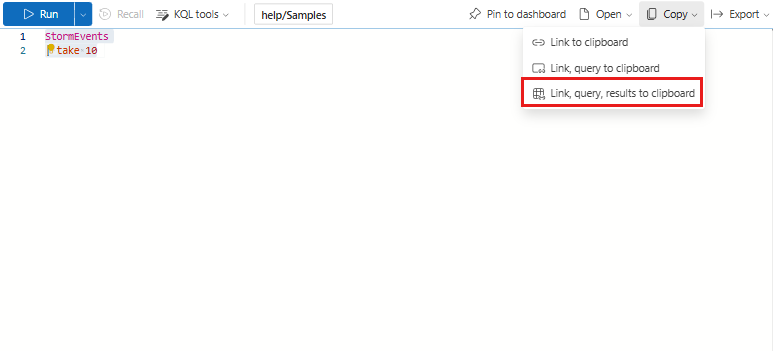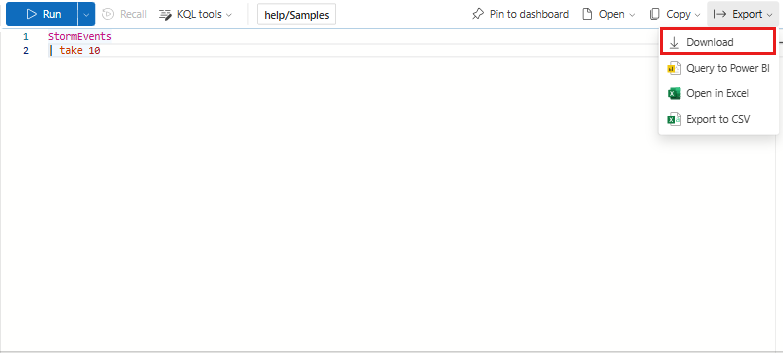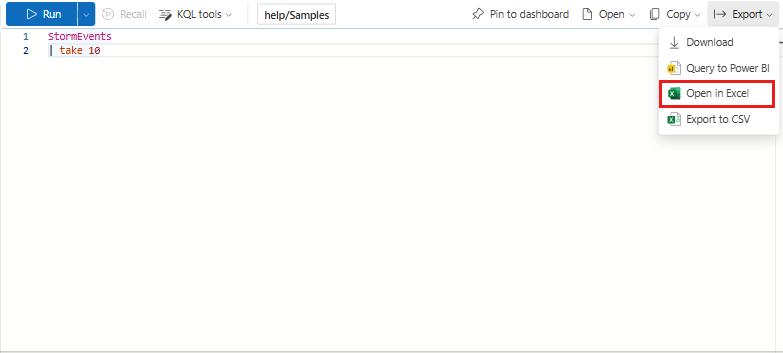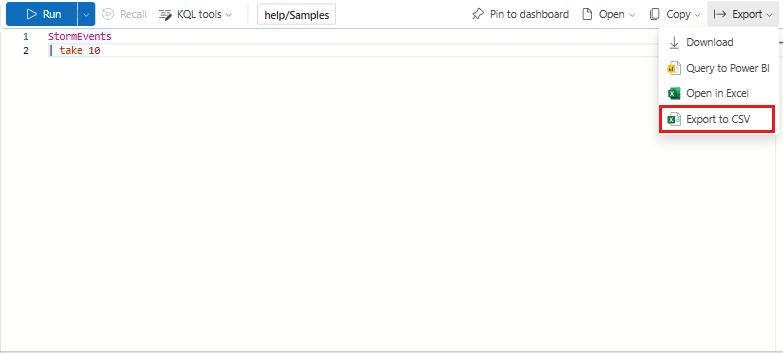Предоставление общего доступа к запросам из веб-интерфейса Azure Data Explorer
В этой статье описывается процесс предоставления общего доступа к запросам из веб-интерфейса Azure Data Explorer. В конце этой статьи вы узнаете, как поделиться ссылкой запроса, поделиться результатами запроса или даже закрепить его на панели мониторинга.
Сведения о выполнении запросов см . в кратком руководстве. Запрос данных в веб-интерфейсе Azure Data Explorer.
Необходимые компоненты
- Учетная запись Майкрософт или удостоверение пользователя Microsoft Entra. Подписка Azure не обязательна.
- Кластер и база данных Azure Data Explorer. Используйте общедоступный кластер справки или создайте кластер и базу данных.
Параметры общего доступа
В следующей таблице описано множество параметров общего доступа к запросу.
| Действие | Description |
|---|---|
| Закрепление на панели мониторинга | Отображение запроса на панели мониторинга Azure Data Explorer. |
| Ссылка на буфер обмена | Скопируйте ссылку, которую можно использовать для выполнения запроса. |
| Ссылка, запрос к буферу обмена | Скопируйте ссылку, которую можно использовать для выполнения запроса и текста запроса. Для повышения безопасности общий запрос открывается в Azure Data Explorer в защищенном режиме. |
| Ссылка, запрос, результаты в буфер обмена | Скопируйте ссылку, которую можно использовать для выполнения запроса, текста запроса и результатов запроса. Для повышения безопасности общий запрос открывается в Azure Data Explorer в защищенном режиме. |
| Скачать | Скачайте KQL-файл запроса. |
| Открытие в Excel | Откройте динамический запрос в книге Excel, которая может быть обновлена непосредственно из Excel. |
| Экспорт в CSV | Скачайте CSV-файл результатов запроса. |
Закрепить на панели мониторинга
Чтобы закрепить запрос на панель мониторинга для непрерывного мониторинга, выполните следующие действия.
В окне запроса выберите запрос, который требуется закрепить.
Кроме того, установите флажок Закрепить на панели мониторинга.
В области Закрепить на панели мониторинга:
- Укажите имя плитки.
- Выберите вариант Использовать существующую или Создать новую.
- Укажите имя панели мониторинга.
- Установите флажок View dashboard after creation (Просмотреть панель мониторинга после создания), если это новая панель мониторинга.
- Выберите Закрепить.
Примечание.
На панели мониторинга закрепляется только выбранный запрос. Чтобы создать источник данных панели мониторинга и преобразовать команды отрисовки в визуальный элемент на панели мониторинга, необходимо выбрать соответствующую базу данных в списке.
Link to clipboard (Копировать ссылку);
Чтобы скопировать ссылку для совместного использования с другими пользователями, выполните следующие действия.
В окне запроса выберите запрос, к которому нужно предоставить общий доступ.
В разделе "Копировать" выберите "Ссылка на буфер обмена".
Вставьте ссылку в новое окно браузера, чтобы запустить запрос.
Примечание.
Пользователь должен иметь доступ к кластеру для выполнения запроса.
Ссылка, запрос к буферу обмена
Чтобы скопировать ссылку для совместного использования с другими пользователями и текстом запроса, выполните следующие действия:
В окне запроса выберите запрос, к которому нужно предоставить общий доступ.
В разделе "Копировать" выберите "Ссылка", выполните запрос к буферу обмена.
Вставка для общего доступа. Выходные данные перечисляют ссылку, за которой следует текст запроса.
Примечание.
Запрос на создание связующего звена формируется с установкой request_readonly_hardline на значение true, что обеспечивает его работу в строгом режиме только для чтения, повышая безопасность в защищённом режиме. Баннер защищенный режим отображается над запросом, а значок отображается на вкладке запроса при включении защищенного режима. Дополнительные сведения об этом свойстве запроса см. в свойств запроса.
Link, query, results to clipboard (Копировать ссылку, запрос и результаты);
Чтобы скопировать ссылку для совместного использования с другими пользователями, текст запроса и результаты запроса, выполните следующие действия:
В окне запроса выберите запрос, к которому нужно предоставить общий доступ.
В разделе "Копирование" выберите "Ссылка", "Запрос", "Результаты" в буфер обмена.
Вставка для общего доступа. В выходных данных перечислены ссылки, текст запроса и результаты запроса.
Примечание.
Запрос ссылки создается с установленным значением trueдля request_readonly_hardline, гарантируя, что это работает в строгом режиме только чтения в защищенном режиме для повышения безопасности. Баннер Защищенный режим отображается над запросом, а значок появляется на вкладке запроса при включении защищенного режима. Дополнительные сведения об этом свойстве запроса см. в разделе свойств запроса .
Загрузка
Чтобы скачать KQL-файл запроса, выполните следующие действия.
Открытие списков в Excel
Чтобы получить доступ к динамическим результатам запроса в книге Excel, выполните следующие действия.
В окне запроса создайте и выберите нужный запрос.
Выберите "Экспорт>" в Excel.
Откройте и поделитесь скачанным книгой Excel, которая подключена к Azure Data Explorer и может быть обновлена. Книгу Excel можно обновить с новыми данными из Azure Data Explorer, а все связанные артефакты Excel, такие как диаграммы и сводные таблицы, обновляются на основе новых данных.
Примечание.
В зависимости от параметров Excel может потребоваться включить редактирование и предоставить разрешение на доступ к внешним подключениям к данным для обновления файла.
Экспорт в CSV
Чтобы экспортировать результаты запроса в CSV-файл, выполните следующие действия.