Краткое руководство. Запрос примеров данных
Azure Data Explorer предоставляет веб-интерфейс, позволяющий подключаться к кластерам и кластерам Azure Data Explorer и записывать, запускать и совместно использовать команды и запросы язык запросов Kusto (KQL). С веб-интерфейсом можно работать на портале Azure и как с отдельным веб-приложением, пользовательским веб-интерфейсом Azure Data Explorer. Из этого краткого руководства вы узнаете, как запрашивать данные в автономном веб-интерфейсе Azure Data Explorer.
В веб-интерфейсе Azure Data Explorer редактор запросов предоставляет предложения и предупреждения при написании запросов. Сведения о настройке предложений и предупреждений, которые вы получаете, см. в разделе "Настройка рекомендаций по запросу".
Необходимые компоненты
- Учетная запись Майкрософт или удостоверение пользователя Microsoft Entra. Подписка Azure не обязательна.
- Кластер и база данных Azure Data Explorer. Используйте общедоступный кластер справки или создайте кластер и базу данных.
- Войдите в пользовательский веб-интерфейс Azure Data Explorer.
Добавление кластеров
При первом открытии веб-интерфейса на странице запроса вы увидите подключение к кластеру справки. В примерах этого краткого руководства используется StormEvents таблица в Samples базе данных кластера справки.
Если вы хотите выполнить запросы в другом кластере, необходимо добавить подключение к этому кластеру.
Чтобы добавить новое подключение к кластеру, сделайте следующее:
- В меню слева выберите Запрос.
- В левой верхней области нажмите кнопку "Добавить подключение".
- В диалоговом окне "Добавление подключения" введите URI подключения кластера и отображаемое имя.
- Нажмите кнопку "Добавить ", чтобы добавить подключение.
Если кластер справки не отображается, добавьте его с помощью предыдущих шагов. Используйте "help" в качестве URI подключения.
Выполнение запросов
Чтобы выполнить запрос, необходимо выбрать базу данных, в которой требуется запустить запрос, чтобы задать контекст запроса.
В области Подключение кластера в кластере help выберите базу данных Samples.
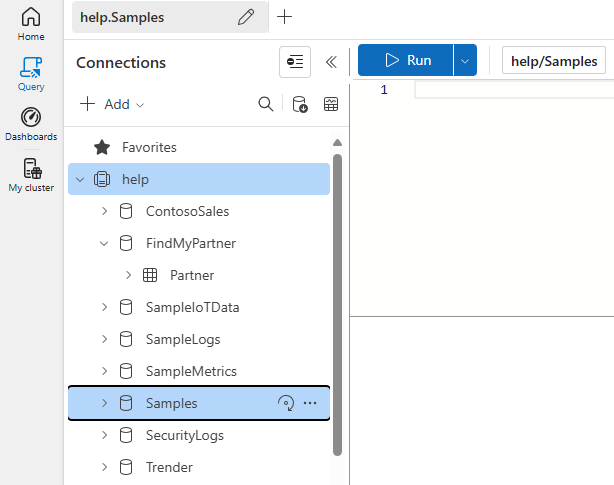
Копируйте и вставьте в окно запроса следующий запрос. Вверху окна выберите Выполнить.
StormEvents | sort by StartTime desc | take 10Этот запрос возвращает десять последних записей в таблице StormEvents. В результате должно отобразиться что-то вроде следующей таблицы.
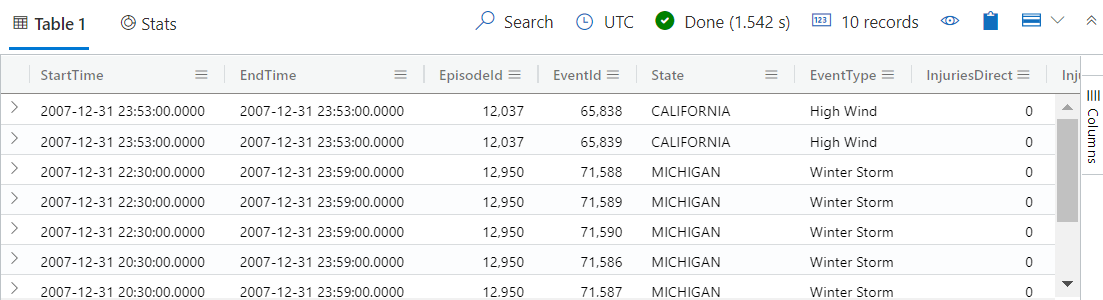
Копируйте и вставьте в окно запроса под первым запросом следующий запрос. Обратите внимание, что он не отформатирован и весь текст находится в одной строке.
StormEvents | sort by StartTime desc | project StartTime, EndTime, State, EventType, DamageProperty, EpisodeNarrative | take 10Выберите новый запрос. Нажмите клавиши SHIFT+ALT+F, чтобы отформатировать запрос, который должен выглядеть, как показано ниже.

Щелкните элемент Выполнить или нажмите клавиши SHIFT+ВВОД, чтобы выполнить запрос. Этот запрос возвращает те же записи, что и первый, но включает только столбцы, указанные в инструкции
project. В результате должно отобразиться что-то вроде следующей таблицы.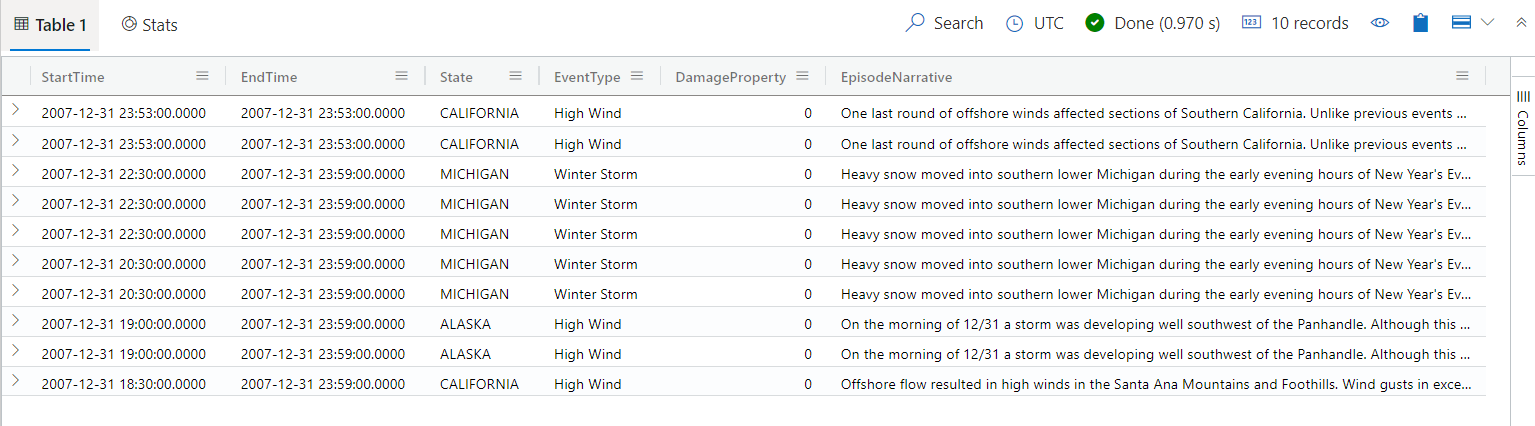
Совет
Выберите элемент Отозвать в верхней части окна запроса, чтобы отобразить результирующий набор из первого запроса без повторного выполнения запроса. Часто во время анализа выполняется несколько запросов. Элемент управления Отозвать позволяет получить результаты предыдущих запросов.
Давайте выполним еще один запрос, чтобы увидеть другой тип выходных данных.
StormEvents | summarize event_count=count(), mid = avg(BeginLat) by State | sort by mid | where event_count > 1800 | project State, event_count | render columnchartРезультат должен напоминать следующую схему.
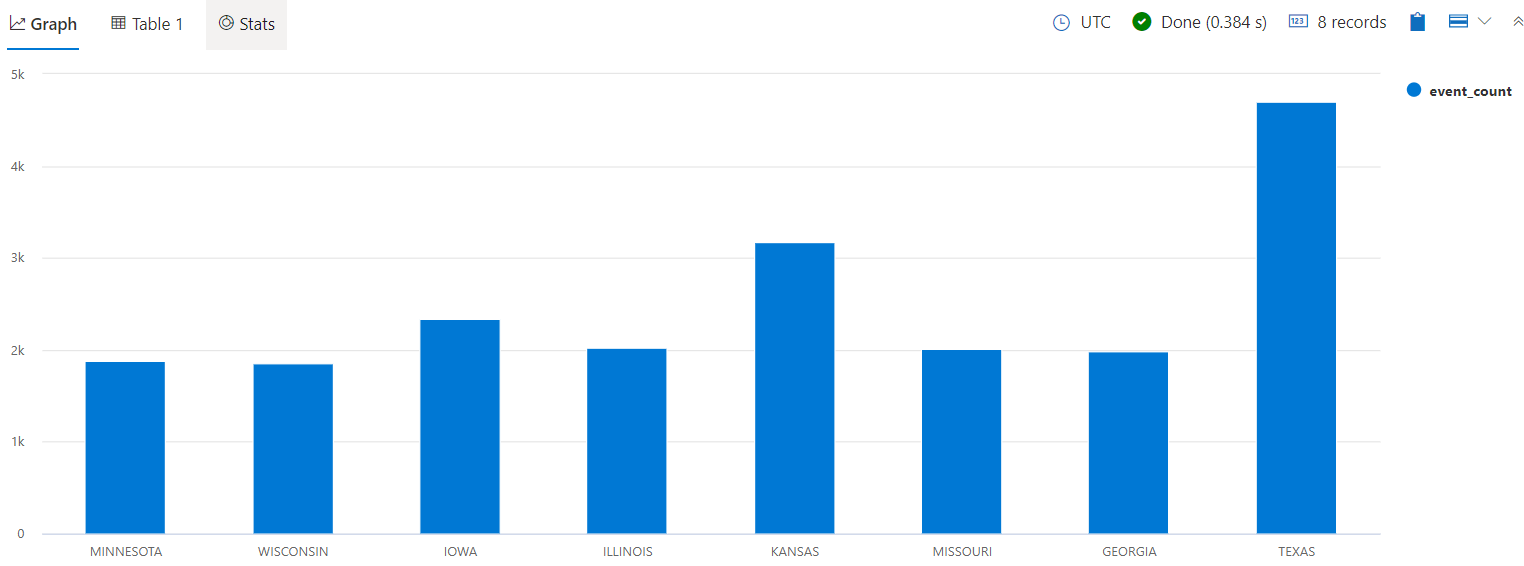
Примечание.
Пустые строки в выражении запроса могут влиять на то, какая часть запроса выполняется.
- Если текст не выбран, предполагается, что запрос или команда разделены пустыми строками.
- Если текст выбран, будет выполнен выделенный текст.
Предоставление отзыва
В верхнем углу окна приложения справа щелкните значок обратной связи
 .
.Введите свой отзыв, а затем выберите Отправить.
Очистка ресурсов
В этом кратком руководстве не было создано никаких ресурсов, однако если вы хотите удалить один или оба кластера из приложения, щелкните кластер правой кнопкой и выберите Удалить подключение. Другой вариант — выбрать элемент Clear local state (Очистить локальное состояние) на вкладке Параметры>Общие. После этого будут удалены все подключения к кластеру и закрыты все открытые вкладки запросов.