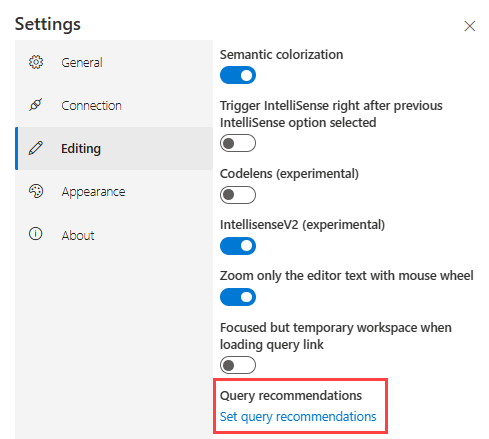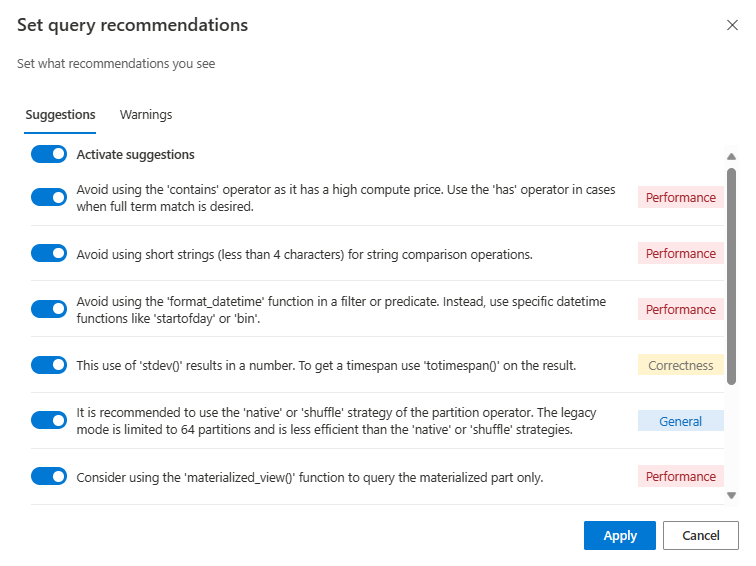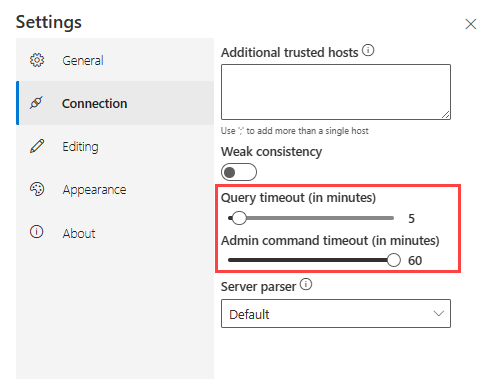Настройка параметров в веб-интерфейсе Azure Data Explorer
В этой статье описывается процесс настройки параметров в веб-интерфейсе Azure Data Explorer. Вы узнаете, как экспортировать и импортировать параметры среды, выделить уровни ошибок и изменить дату и время на определенный часовой пояс. Это поможет защитить рабочую среду и переместить ее в другие браузеры и устройства, а также упростить обнаружение ошибок.
Необходимые компоненты
- Учетная запись Майкрософт или удостоверение пользователя Microsoft Entra. Подписка Azure не обязательна.
- Войдите в пользовательский веб-интерфейс Azure Data Explorer.
Перейдите к параметрам
Щелкните значок параметров ![]() вверху справа, чтобы открыть окно Параметры.
вверху справа, чтобы открыть окно Параметры.
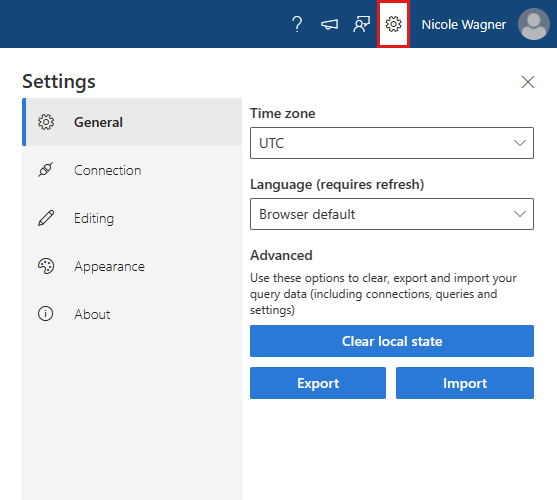
Настройка рекомендаций по запросу
Редактор запросов предоставляет предложения и предупреждения при написании запросов. Предложения и предупреждения могут быть связаны с производительностью, правильностью или общими рекомендациями. Чтобы настроить предложения и предупреждения, выполните следующие действия.
> выберите "Задать рекомендации по запросу".
В диалоговом окне "Задать рекомендации по запросу" включите или отключите определенные предложения и предупреждения. Используйте предложения активации и предупреждения активации в верхней части соответствующих вкладок, чтобы включить или отключить все предложения или предупреждения одновременно.
Выберите Применить, чтобы сохранить изменения.
Настройка ограничений времени ожидания
Команды запросов и администраторов имеют ограничение времени ожидания по умолчанию. Чтобы расширить или уменьшить эти ограничения, выполните следующие действия.
В окне "Подключение параметров>" настройте время ожидания запроса или время ожидания команды администратора.
Изменения сохраняются автоматически.
Сведения о настройке ограничений времени ожидания за пределами веб-пользовательского интерфейса см. в разделе "Установка ограничений времени ожидания".
Экспорт и импорт параметров среды
Действия экспорта и импорта помогают защитить рабочую среду и перемещать ее в другие браузеры и устройства. Действие экспорта позволяет экспортировать все параметры, подключения к кластеру и вкладки запросов в JSON-файл, который можно импортировать в другой браузер или на другое устройство.
Экспорт параметров среды
В окне Параметры>Общие щелкните элемент Экспорт.
Файл adx-export.json будет скачан в локальное хранилище.
Выберите команду Очистить локальное состояние, чтобы вернуть среду в исходное состояние. Этот параметр позволяет удалить все подключения к кластеру и закрыть открытые вкладки.
Примечание.
Экспорт охватывает только данные, связанные с запросом. Данные панели мониторинга не будут экспортированы в файл adx-export.json.
Импорт параметров среды
В окне Параметры>Общие щелкните элемент Импорт. Затем во всплывающем окне Предупреждение выберите элемент Импорт.
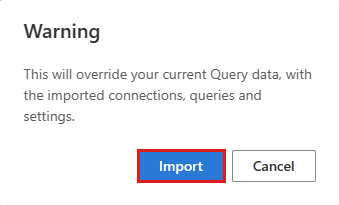
Перейдите к файлу adx-export.json из локального хранилища и откройте его.
Станут доступными предыдущие подключения к кластеру и открытые вкладки.
Примечание.
Импорт переопределяет все существующие параметры среды и данные.
выделить уровни ошибок;
Azure Data Explorer пытается интерпретировать уровень серьезности или детализации каждой строки в области результатов и цвет их соответствующим образом. Для этого сопоставляются различные значения каждого столбца с набором известных шаблонов ("предупреждение", "ошибка" и т. д.).
Включение выделения уровня ошибок
Чтобы включить выделение уровня ошибок, выполните следующие действия.
Щелкните значок Параметры рядом с именем пользователя.
Выберите вкладку Внешний вид и перетяните переключатель Включить выделение уровня ошибки вправо.
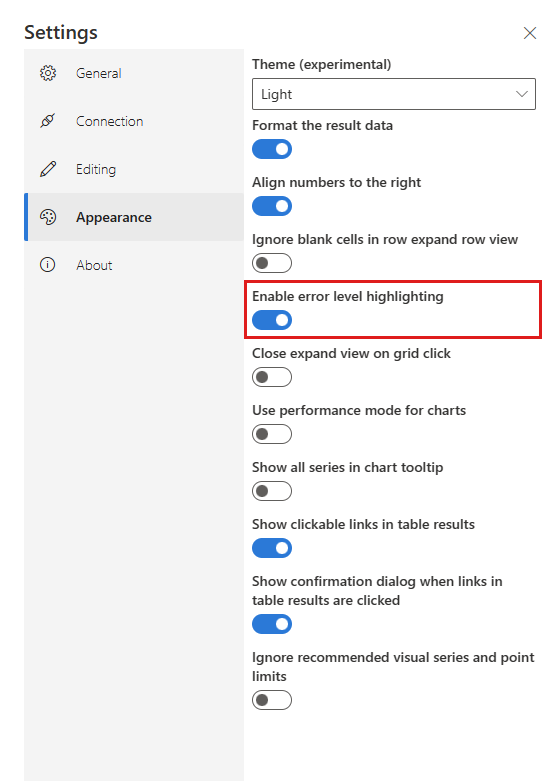
| Цветовая схема для уровней ошибок в светлом режиме | Цветовая схема для уровней ошибок в темном режиме |
|---|---|
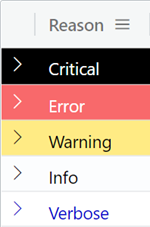
|
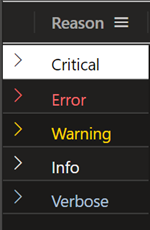
|
Требования к столбцам для выделения
Для выделенных уровней ошибок столбец должен иметь типintданных или . longstring
- Если столбец имеет тип
longилиint:- необходимо использовать имя столбца Level;
- допустимы значения от 1 до 5.
- Если столбец имеет тип
string:- для повышения производительности при необходимости можно использовать имя столбца Level;
- Столбец может содержать только следующие значения:
- critical, crit, fatal, assert, high;
- error, e;
- warning, w, monitor;
- сведения
- verbose, verb, d.
Включение общего доступа к панели мониторинга между клиентами
Чтобы включить общий доступ между клиентами, администратор клиента должен включить его в параметрах WebUI Azure Data Explorer. Этот параметр позволяет совместно использовать панели мониторинга с пользователями в другом клиенте.
Дополнительные сведения см. в разделе Предоставление разрешений пользователям в другом клиенте.
В разделе "Параметры >совместное использование панелей мониторинга между клиентами" переключитесь на в.
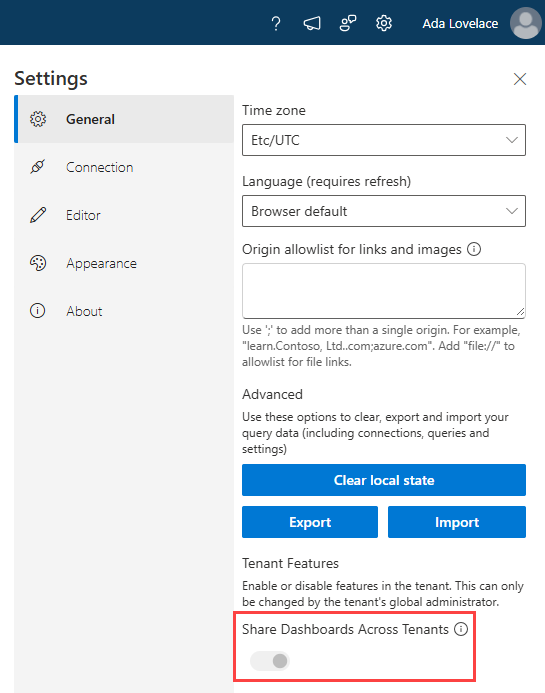
Важный
Если администратор клиента включает общий доступ между клиентами, а затем отключает общий доступ между клиентами, все панели мониторинга, к которым предоставлен общий доступ, пока эта функция была активной, останется доступной.