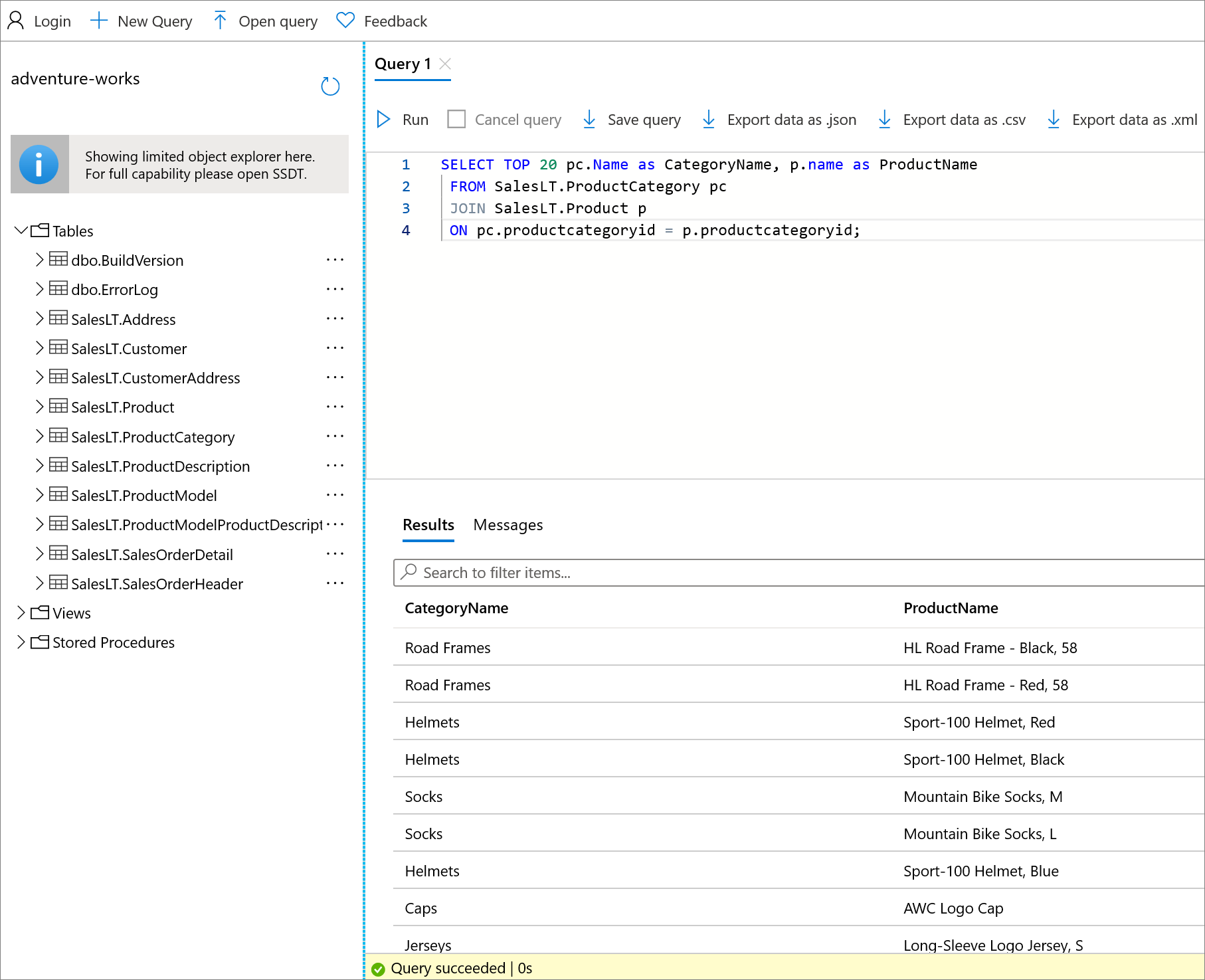Краткое руководство. Использование редактора запросов портал Azure для запроса База данных SQL Azure
Применимо к: База данных SQL Azure
В этом кратком руководстве подключитесь к базе данных SQL Azure на портале Azure и используйте редактор запросов для выполнения запросов Transact-SQL (T-SQL). Редактор запросов базы данных SQL Azure (предварительная версия) — это средство для запуска запросов SQL к базе данных SQL Azure на портале Azure.
- Если у вас еще не создана база данных SQL Azure, см. Краткое руководство: Создание одиночной базы данных. Найдите вариант использовать ваше предложение для развертывания базы данных SQL Azure бесплатно.
Необходимые компоненты
Проверка подлинности
Вам нужна учетная запись с разрешениями для подключения к базе данных и редактору запросов. Вы можете использовать проверку подлинности SQL или проверку подлинности Microsoft Entra (рекомендуется). Дополнительные сведения о создании и управлении именами входа в базе данных SQL Azure см. в статье Авторизация доступа к базе данных.
Правило брандмауэра
Если вы получите эту ошибку: не удается открыть сервер "имя сервера", запрошенный именем входа. Клиенту с IP-адресом xx.xx.xx.xx.xx не разрешен доступ к серверу. Чтобы включить доступ, используйте портал управления Azure или запустите sp_set_firewall_rule в базе данных master, чтобы создать правило брандмауэра для этого IP-адреса или диапазона адресов. Это изменение может занять до пяти минут.
Выполните следующие быстрые действия.
- Вернитесь на страницу обзора базы данных SQL.
- Выберите ссылку для логического сервера SQL Azure рядом с именем сервера.
- В меню "Ресурс" в разделе "Безопасность" выберите "Сеть".
- Убедитесь, что в разделе "Общедоступный доступ к сети" выбран параметр "Выбранные сети".
- Если это тестовая или временная среда, задайте для параметра "Выбранные сети".
- В противном случае доступ должен предоставляться с помощью других средств, отличных от описанных в этом кратком руководстве, скорее всего, через частные конечные точки (с помощью Приватный канал Azure), как описано в обзоре сетевого доступа.
- В разделе "Правила брандмауэра" выберите " Добавить адрес IPv4 клиента".
- При необходимости определите адрес IPv4 и укажите его в полях "Начало и конец ".
- Выберите Сохранить.
Дополнительные сведения см. в о добавлении вашего исходящего IP-адреса в разрешенные правила брандмауэра сервера. Сведения об устранении неполадок см. в разделе "Устранение неполадок при подключении". Дополнительные сведения о общедоступном сетевом доступе, параметрах версии TLS и политике подключения см. в параметрах подключения к SQL Azure.
Подключение к редактору запросов
Подключитесь к базе данных в редакторе запросов.
Перейдите в базу данных SQL в портал Azure. Например, посетите панель мониторинга SQL Azure.
На странице обзора базы данных SQL выберите редактор запросов (предварительная версия) в меню ресурсов.
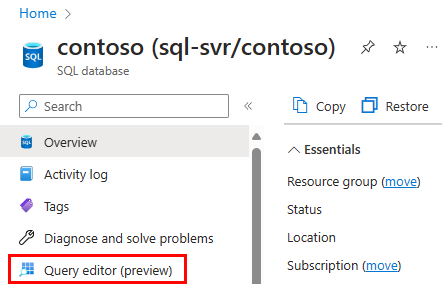
На экране входа укажите учетные данные для подключения к базе данных.
Вы можете подключиться с помощью проверки подлинности SQL или Microsoft Entra.
Чтобы подключиться к проверке подлинности SQL, в разделе проверки подлинности SQL Server введите имя входа и пароль для пользователя, имеющего доступ к базе данных, и нажмите кнопку "ОК". Вы всегда можете использовать имя входа и пароль для администратора сервера.
Чтобы подключиться с помощью идентификатора Microsoft Entra, если вы являетесь администратором сервера Microsoft Entra, нажмите кнопку "Продолжить как <user@domain>". Если вход не выполнен, попробуйте обновить страницу.
Подключение к другим средствам
Вы также можете подключиться к базе данных SQL Azure с помощью других средств, в том числе:
- Краткое руководство. Использование Azure Data Studio для подключения и запроса База данных SQL Azure
- Краткое руководство. Использование SSMS для подключения к База данных SQL Azure или Управляемый экземпляр SQL Azure
- Краткое руководство. Использование Visual Studio Code для подключения и запроса
Запрос к базе данных
В любой базе данных выполните следующий запрос в редакторе запросов, чтобы вернуть время в формате UTC, имя базы данных и имя для входа с проверкой подлинности.
SELECT SYSDATETIMEOFFSET(), DB_NAME(), ORIGINAL_LOGIN();
Запрос примера базы данных AdventureWorksLT
В этой части краткого руководства используется AdventureWorksLT пример базы данных в базе данных SQL Azure. Если у вас еще нет, можно создать базу данных с помощью примеров данных в База данных SQL Azure. Ищите возможность использовать ваше предложение для бесплатного развертывания базы данных Azure SQL.
На странице редактора запросов (предварительная версия) выполните следующие примеры запросов к AdventureWorksLT образцу базы данных.
Совет
Новые База данных SQL Azure? Ознакомьтесь с подробным бесплатным учебным содержимым: Основы SQL Azure или ознакомьтесь с глоссарием терминов SQL Azure.
Дополнительные сведения о T-SQL в База данных SQL Azure см. в различиях T-SQL между SQL Server и База данных SQL Azure.
Выполнение запроса SELECT
Чтобы запросить первые 20 продуктов в базе данных, вставьте следующий запрос SELECT в редактор запросов:
SELECT TOP 20 pc.Name as CategoryName, p.name as ProductName FROM SalesLT.ProductCategory pc JOIN SalesLT.Product p ON pc.productcategoryid = p.productcategoryid;Выберите "Выполнить", а затем просмотрите выходные данные в области результатов .
При необходимости можно выбрать "Сохранить запрос", чтобы сохранить запрос в виде файла .sql, или выбрать "Экспорт данных", чтобы экспортировать результаты в виде файла .json, .csv или .xml.
Выполнение запроса INSERT
Чтобы добавить новый продукт в SalesLT.Product таблицу, выполните следующую инструкцию INSERT T-SQL.
В редакторе запросов замените предыдущий запрос следующим:
INSERT INTO [SalesLT].[Product] ( [Name] , [ProductNumber] , [Color] , [ProductCategoryID] , [StandardCost] , [ListPrice] , [SellStartDate] ) VALUES ('myNewProduct' ,123456789 ,'NewColor' ,1 ,100 ,100 ,GETDATE() );Нажмите кнопку "Запустить" , чтобы добавить новый продукт. После выполнения запроса область "Сообщения" отображает запрос успешно: затронутые строки: 1.
Выполнение запроса UPDATE
Выполните следующую инструкцию UPDATE T-SQL, чтобы обновить цену нового продукта.
В редакторе запросов замените предыдущий запрос следующим:
UPDATE [SalesLT].[Product] SET [ListPrice] = 125 WHERE Name = 'myNewProduct';Щелкните Выполнить, чтобы обновить указанную строку в таблице
Product. Отобразится панель Сообщения с таким результатом: Запрос выполнен. Затронуто строк: 1.
Выполнение запроса DELETE
Выполните следующую инструкцию T-SQL DELETE, чтобы удалить новый продукт.
В редакторе запросов замените предыдущий запрос следующим:
DELETE FROM [SalesLT].[Product] WHERE Name = 'myNewProduct';Щелкните Выполнить, чтобы удалить указанную строку в таблице
Product. Отобразится панель Сообщения с таким результатом: Запрос выполнен. Затронуто строк: 1.