Управление запросом на поддержку Azure
После создания запроса на поддержку Azure вы можете управлять им на портале Azure.
Совет
Вы можете создавать запросы и управлять ими программным образом через REST API запросов в службу поддержки Azure или Azure CLI. Кроме того, вы можете просматривать открытые запросы, отвечать инженеру службы поддержки или изменять серьезность запроса в мобильном приложении Azure.
Чтобы создать запрос в службу поддержки, необходимо иметь роль владельца, участника или участника запроса на поддержку на уровне подписки. Для управления запросом в службу поддержки, который был создан без подписки, требуется роль администратора.
Просмотр запросов в службу поддержки
Подробные сведения и состояние запросов на поддержку можно просмотреть в разделе Справка и поддержка>Все запросы на поддержку на портале Azure.
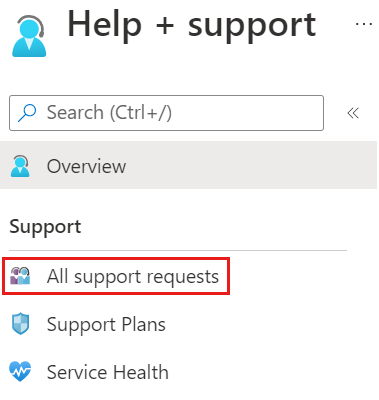
Вы можете выполнять поиск, фильтрацию и сортировку запросов на поддержку. По умолчанию могут отображаться только последние открытые запросы. Измените параметры фильтра, чтобы выбрать более длительный период времени или включить запросы на поддержку, которые были закрыты.
Чтобы просмотреть сведения о запросе на поддержку для просмотра сведений, включая его серьезность и все сообщения, связанные с запросом, выберите его из списка.
Отправка сообщений
В списке всех запросов на поддержку выберите запрос на поддержку.
В запросе на поддержку выберите новое сообщение.
Введите сообщение и нажмите кнопку Отправить.
Изменение уровня серьезности
Примечание.
Максимальный уровень серьезности зависит от вашего плана поддержки.
В списке всех запросов на поддержку выберите запрос на поддержку.
В запросе на поддержку выберите "Изменить серьезность".
Портал Azure отображает один из двух экранов в зависимости от того, назначен ли ваш запрос инженеру службы поддержки.
Если запрос не назначен, отобразится экран, как показано ниже. Выберите новый уровень серьезности, а затем нажмите кнопку Изменить.
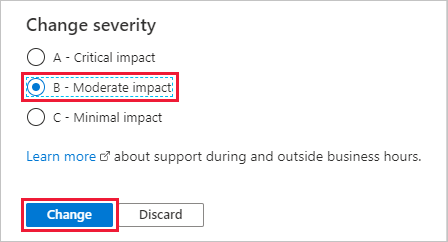
Если ваш запрос назначен, отобразится экран, как показано ниже. Нажмите кнопку ОК, а затем создайте новое сообщение, чтобы запросить изменение уровня серьезности. Если вам нужно изменить уровень серьезности, а инженер поддержки, назначенный вашему делу, недоступен, вы можете вызвать службу клиентов (доступно в любое время) и попросить агента изменить уровень серьезности.
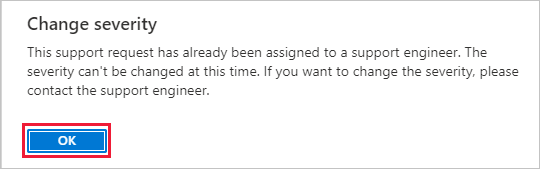
Разрешение сбора расширенных сведений диагностики
При создании запроса на поддержку можно выбрать Да или Нет в разделе Advanced diagnostic information (Расширенные сведения диагностики). Этот параметр определяет, может ли служба поддержки Azure собирать из ресурсов Azure файлы журналов и другую диагностическую информацию, которая может помочь решить вашу проблему. поддержка Azure может получить доступ только к расширенным диагностическим сведениям, если ваш случай был создан с помощью портал Azure, и вы предоставили разрешение, чтобы разрешить его.
Чтобы изменить выбор сведений о расширенной диагностике после создания запроса:
В списке всех запросов на поддержку выберите запрос на поддержку.
В запросе на поддержку выберите дополнительные диагностические сведения в верхней части экрана.
Выберите "Да " или "Нет", а затем нажмите кнопку "Отправить".
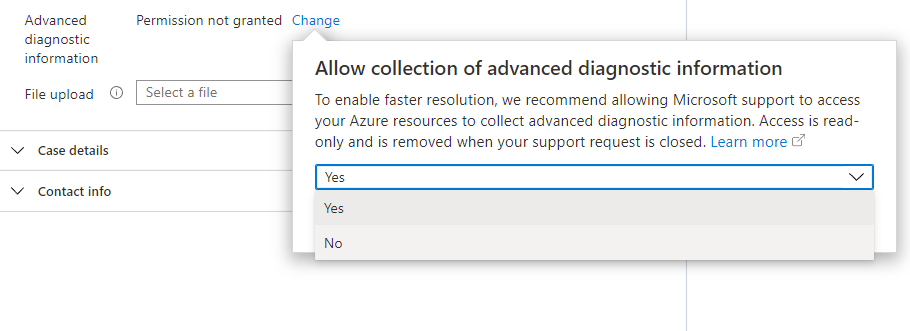
Отправить файлы
Вы можете использовать возможность отправки файлов для отправки диагностических файлов, например трассировки браузера, или других файлов, которые вы считаете полезными для запроса на поддержку.
В списке всех запросов на поддержку выберите запрос на поддержку.
В запросе на поддержку выберите поле "Отправить файл", а затем найдите файл и нажмите кнопку "Отправить".
Рекомендации по отправке файлов
При использовании варианта отправки файлов соблюдайте следующие рекомендации.
- Для защиты конфиденциальности не добавляйте в отправляемые файлы никакие личные данные.
- Имя файла должно содержать не больше 110 знаков.
- Отправлять файлы можно только по одному. Чтобы включить несколько разных файлов, упакуйте их вместе в сжатый формат, например ZIP.
- Размер файла не должен превышать 4 МБ.
- Все файлы должны иметь допустимое расширение имени файла, например
.docxили.xlsx. Большинство расширений имен файлов поддерживаются, но вы не можете отправлять файлы с этими расширениями:.bat, .cmd, .exe, .ps1, .js, .vbs, .com, .lnk, .reg, .bin,. cpl, .inf, .ins, .isu, .job, .jse, .msi, .msp, .paf, .pif, .rgs, .scr, .sct, .vbe, .vb, .ws, .wsf, .wsh
Закрытие запроса на поддержку
Чтобы закрыть запрос на поддержку, выберите параметр "Закрыть запрос " в верхней части экрана. При появлении запроса на подтверждение нажмите кнопку "Закрыть". При закрытии запроса вы получите сообщение электронной почты с подтверждением.
Повторное открытие закрытого запроса
Чтобы повторно открыть закрытый запрос на поддержку, выберите "Повторно открыть запрос " в верхней части экрана. При появлении запроса на подтверждение нажмите кнопку "Повторно открыть запрос". Запрос на поддержку снова будет активным.
Примечание.
Как правило, закрытые запросы на поддержку можно просматривать и повторно открывать в течение 13 месяцев. После этого они могут быть удалены, что делает их недоступными для просмотра или повторного открытия.
Отмена плана поддержки
Сведения об отмене плана поддержки см. в разделе Отмена плана поддержки.
Получение справки по запросу на поддержку
Если вам нужна помощь по управлению запросом на поддержку, создайте другой запрос на поддержку, чтобы получить помощь. В поле "Тип проблемы" выберите "Технические", а затем выберите "Все службы". Для типа службы выберите "Портал" и для типа "Проблема" выберите "Проблема со службой поддержки".
Следующие шаги
- Изучите процесс создания запроса на поддержку Azure.
- Изучите REST API для создания запросов в службу поддержки Azure.