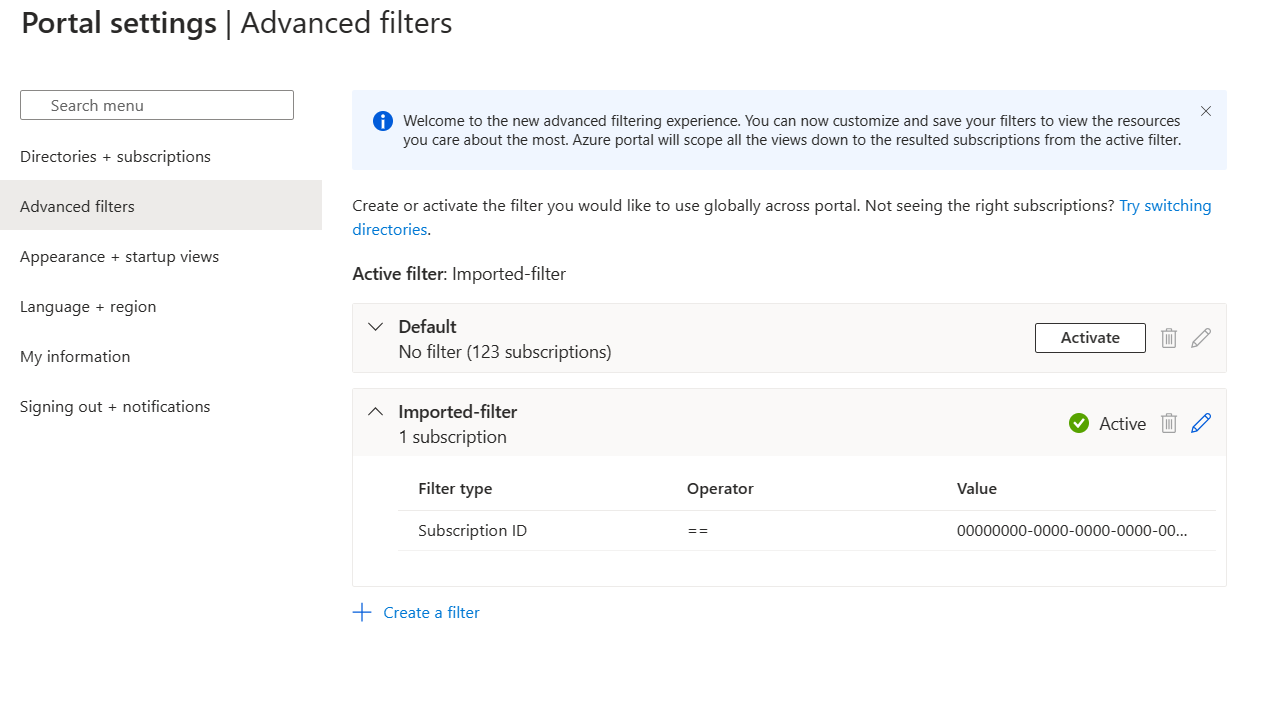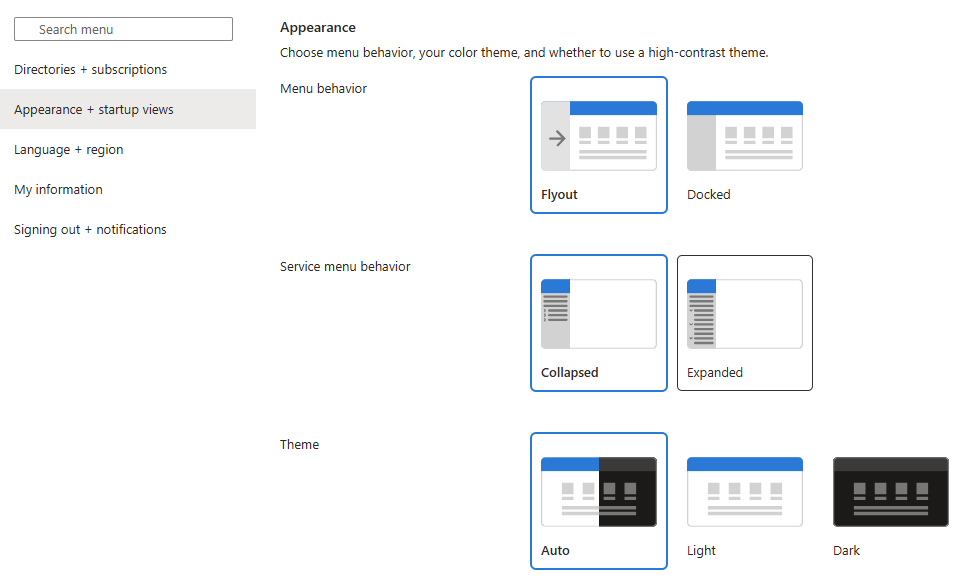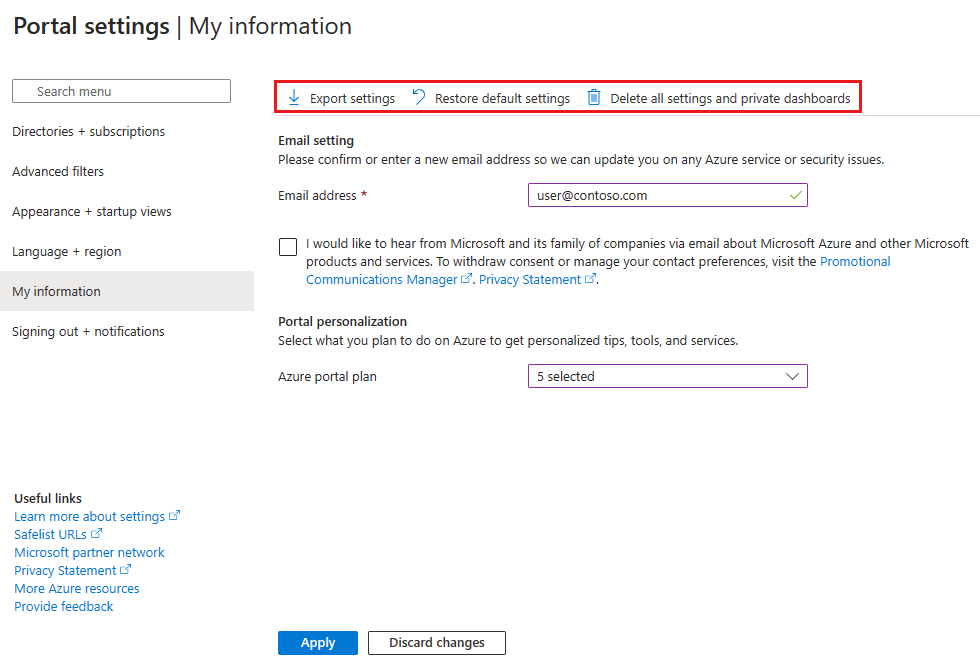Управление параметрами и предпочтениями портала Azure
Параметры портала Azure по умолчанию можно изменить в соответствии с вашими предпочтениями.
Чтобы просмотреть параметры портала и управлять ими, выберите значок меню "Параметры " в глобальных элементах управления, расположенных в заголовке страницы в правом верхнем углу экрана.

В параметрах портала вы увидите различные разделы. В этой статье описываются доступные параметры для каждого раздела.
Каталоги и подписки
Каталоги и подписки позволяют управлять каталогами (клиентами Azure) и задавать фильтры подписок.
Переключение каталогов и управление ими
В разделе каталогов вы увидите текущий каталог (каталог или клиент Azure), в который вы вошли.
В каталоге "Запуск" отображается каталог по умолчанию при входе в портал Azure (или последний просмотр, если выбран этот параметр). Чтобы выбрать другой каталог запуска, выберите команду "Открыть внешний вид и представления запуска", где можно изменить выбранный вариант.
Чтобы просмотреть полный список каталогов, к которым у вас есть доступ, выберите Все каталоги.
Чтобы пометить каталог в качестве избранного, выберите его значок звездочки. Эти каталоги будут перечислены в разделе Избранное.
Чтобы перейти к другому каталогу, найдите каталог, в который вы хотите работать, а затем нажмите кнопку switch в строке.
Фильтры подписки
Вы можете выбрать подписки, которые отфильтровываются по умолчанию при входе на портал Azure. Это удобно, если у вас есть основной список подписок, с которыми вы работаете, но иногда используете и другие.
Внимание
После применения фильтра подписки вы увидите только подписки, соответствующие этим фильтрам, во всех интерфейсах портала. Вы не сможете работать с другими подписками, исключенными из выбранного фильтра. Любые новые подписки, созданные после применения фильтра, могут не отображаться, если критерии фильтра не соответствуют. Чтобы просмотреть их, необходимо обновить критерии фильтра, чтобы включить другие подписки на портале, или выбрать расширенные фильтры и использовать фильтр по умолчанию , чтобы всегда отображать все подписки.
Некоторые функции, такие как группы управления или Центр безопасности, могут отображать подписки, которые не соответствуют критериям фильтра. Однако вы не сможете выполнять операции с этими подписками (например, перемещение подписки между группами управления), если только вы не измените фильтры, чтобы включить подписки, с которыми вы хотите работать.
Чтобы использовать настраиваемые фильтры, выберите Дополнительные фильтры. Прежде чем продолжить, вам будет предложено подтвердить действие.

После продолжения расширенные фильтры отображаются в меню навигации слева параметров портала. Здесь можно создать несколько фильтров подписок и управлять ими. Выбранные в настоящее время подписки сохраняются в качестве импортированного фильтра, который можно использовать снова. Этот фильтр будет выбран в каталогах и подписках.
Если вы хотите прекратить использование дополнительных фильтров, снова выберите этот переключатель, чтобы восстановить представление подписок по умолчанию. Все созданные пользовательские фильтры будут сохранены и будут доступны для использования, если включить расширенные фильтры в будущем.
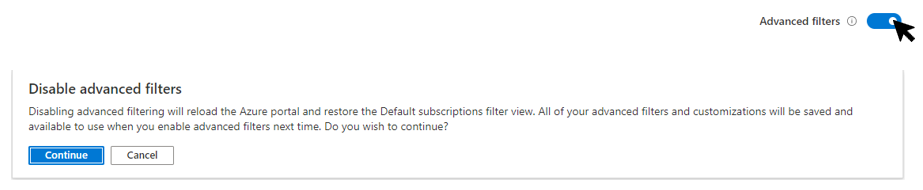
Дополнительные фильтры
После включения расширенных фильтров можно создавать, изменять или удалять фильтры подписок, выбрав пункт "Изменить расширенные фильтры".
Фильтр По умолчанию отображает все подписки, к которым у вас есть доступ. Этот фильтр используется, если другие фильтры отсутствуют или если активный фильтр не позволяет включить никакие подписки.
Вы также можете видеть фильтр Imported-filter (Фильтр импортированного), включающий в себя все подписки, которые были выбраны ранее.
Чтобы изменить используемый фильтр, нажмите кнопку "Активировать рядом с этим фильтром".
Создание фильтра
Чтобы создать фильтр, выберите Создать фильтр. Можно создать до десяти фильтров.
Каждый фильтр должен иметь уникальное имя длиной от 8 до 50 символов и содержит только буквы, цифры и дефисы.
После присвоения фильтру имени введите по меньшей мере одно условие. В поле "Тип фильтра" выберите группу управления, идентификатор подписки, имя подписки или состояние подписки. Затем выберите оператор и значение для фильтрации.
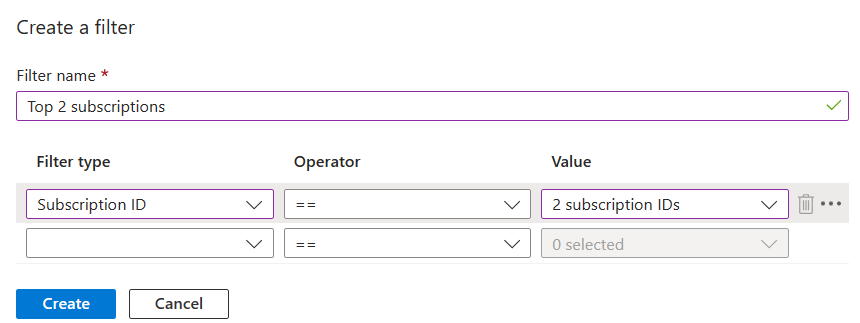
Завершив добавление условий, выберите Создать. Фильтр появится в списке Активные фильтры.
Изменение или удаление фильтра
Вы можете изменить или переименовать существующий фильтр, щелкнув значок карандаша в его строке. Внесите изменения и выберите Применить.
Примечание.
Если изменить фильтр, который активен в данный момент, и эти изменения дадут результат в 0 подписок, станет активным фильтр По умолчанию. Вы не можете активировать фильтр, который не включает ни одной подписки.
Чтобы удалить фильтр, выберите значок корзины в его строке. Вы не можете удалить фильтр по умолчанию или фильтр, который сейчас активен.
Внешний вид и начальные представления
Панель Appearance + startup views (Внешний вид и начальные представления) содержит два раздела. Раздел "Внешний вид" позволяет выбрать поведение меню, цветовую тему и использовать тему высокой контрастности. Раздел "Представления запуска" позволяет задать параметры, которые вы видите при первом входе в портал Azure.
Поведение меню портала
Раздел "Поведение меню" позволяет выбрать способ отображения меню портал Azure.
- Всплывающее меню: меню скрыто, пока не потребуется. Чтобы открыть или закрыть меню, щелкните его значок в левом верхнем углу.
- Закреплено: меню всегда отображается. Вы можете свернуть меню, чтобы увеличить рабочее пространство.
Поведение меню службы
Раздел "Поведение меню службы" позволяет выбрать способ отображения элементов в меню служб.
- Свернутый: группы команд в меню служб будут свернуты. Вы по-прежнему можете вручную выбрать любой элемент верхнего уровня, чтобы отобразить команды в этой группе меню.
- Развернуто: будут развернуты группы команд в меню служб. Вы по-прежнему можете вручную выбрать любой элемент верхнего уровня, чтобы свернуть эту группу меню.
Выберите тему
Выбранная тема влияет на цвет фона и шрифта, которые отображаются на портале Azure. В разделе "Тема" можно выбрать использование светлой или темной темы. Вы также можете выбрать "Авто", чтобы тема портал Azure следовать параметрам системы.
Если на устройстве используется режим высокой контрастности, портал Azure учитывает этот параметр и будет отображаться в режиме высокой контрастности.
Выбор начальной страницы
Выберите один из следующих параметров для страницы запуска. Этот параметр определяет, какая страница отображается при первом входе в портал Azure.
- Домашняя: отображает домашнюю страницы с ярлыками популярных служб Azure, списком наиболее часто используемых ресурсов и полезными ссылками на инструменты, документацию и многое другое.
- Панель мониторинга: отображает последнюю используемую панель мониторинга. Панели мониторинга можно настроить для создания рабочей области под ваши требования. Дополнительные сведения см. в статье Создание панелей мониторинга на портале Azure и предоставление общего доступа к ним.
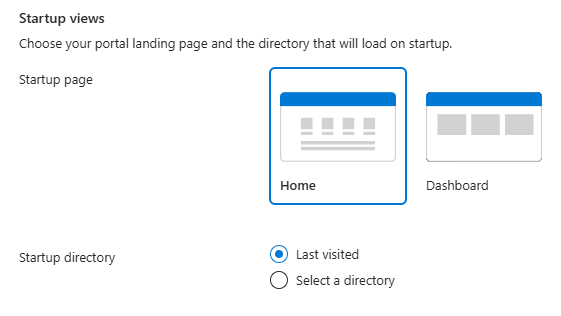
Управление параметрами каталога запуска
Выберите один из следующих параметров, чтобы управлять тем, какой каталог (клиент Azure) будет работать при первом входе в портал Azure.
- Последнее посещение: при входе в портал Azure вы начнете работу в том же каталоге из предыдущего визита.
- Выберите каталог: выберите этот параметр, чтобы выбрать определенный каталог. Вы будете перенаправляться в этот каталог при каждом входе на портал Azure, даже если в прошлый раз вы работали в другом каталоге.
Язык и регион
Здесь можно выбрать язык, используемый в портал Azure. Вы также можете выбрать региональный формат, чтобы определить формат для дат, времени и валюты.
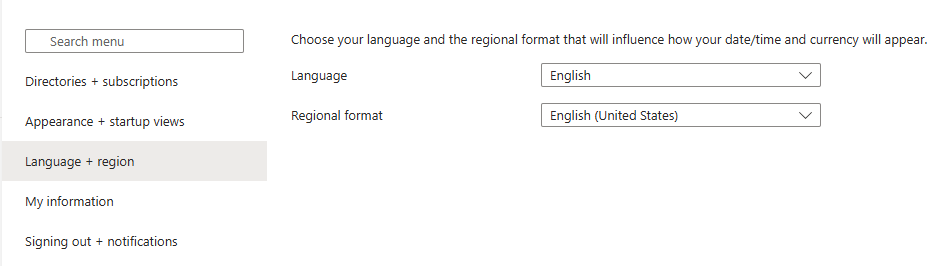
Примечание.
Эти языковые и региональные параметры влияют только на портал Azure. Ссылки на документацию, которые открываются в новой вкладке или окне, используют параметры из браузера для определения языка интерфейса.
Язык
Используйте раскрывающийся список, чтобы выбрать один из доступных языков. Этот параметр определяет язык текста на всем портале Azure. Помимо английского, портал Azure поддерживает следующие 18 языков: венгерский, индонезийский, испанский, итальянский, китайский (традиционный), китайский (упрощенный), корейский, немецкий, нидерландский, польский, португальский (Бразилия), португальский (Португалия), русский, турецкий, французский, чешский, шведский и японский.
Региональный формат
Выберите параметр, определяющий способ отображения дат, времени, чисел и денежных единиц на портале Azure.
Параметры, отображаемые в раскрывающемся списке "Региональный формат ", соответствуют параметрам языка . Например, если выбрать Английский язык, а затем выбрать региональный формат Английский (США), то в качестве денежной единицы будет использоваться доллар США. Если выбрать Английский язык, а затем выбрать региональный формат Английский (Европа), то в качестве денежной единицы будет использоваться евро. Если вы предпочитаете, можно выбрать региональный формат, отличный от выбранного языка.
После внесения необходимых изменений в параметры языка и регионального формата нажмите кнопку "Применить".
"Мои сведения".
Мои сведения позволяют предоставлять сведения, относящиеся к вашему интерфейсу Azure.
Параметры электронной почты
Указанный здесь адрес электронной почты используется, когда нам нужно обратиться за обновлениями в службах Azure, выставлении счетов, поддержке или проблемах безопасности. Этот адрес можно изменить в любое время.
Вы также можете указать, хотите ли вы получать дополнительные сообщения электронной почты о Microsoft Azure и других продуктах и службах Майкрософт. Если установить флажок для получения этих сообщений электронной почты, вам будет предложено выбрать страну или регион, в котором вы получите эти сообщения. Обратите внимание, что некоторые страны и регионы могут быть недоступны. Необходимо указать только страну или регион, если вы хотите получить эти дополнительные сообщения электронной почты; Выбор страны или региона не требуется для получения сообщений электронной почты о вашей учетной записи Azure по адресу, указанному в этом разделе.
Персонализация портала
В этом разделе вы можете предоставить общий доступ к сведениям о том, как вы планируете использовать Azure. Эта информация помогает нам предоставлять советы, инструменты и рекомендации, относящиеся к интересующим вас задачам и службам.
Чтобы предоставить эти сведения, выберите один или несколько элементов из списка. Вы можете изменить выбранные варианты в любое время.
Экспорт, восстановление и удаление параметров пользователя
В верхней части моих сведений вы увидите параметры экспорта, восстановления или удаления параметров.
Экспорт параметров пользователя
Сведения о пользовательских параметрах хранятся в Azure. Вы можете экспортировать следующие данные пользователя:
- Частные панели мониторинга на портале Azure
- Параметры пользователя (например, избранные подписки или каталоги)
- Темы и другие пользовательские параметры портала
Чтобы экспортировать параметры c портала, выберите Экспортировать параметры в верхней части области Мои сведения. При этом создается JSON-файл, содержащий данные параметров пользователя.
Из-за динамической природы параметров пользователя и риска повреждения данных невозможно импортировать параметры из JSON-файла. Однако этот файл позволяет просмотреть выбранные параметры. Вы можете использовать экспортированную резервную копию выбранных элементов, если вы решили удалить параметры и частные панели мониторинга.
Восстановить параметры по умолчанию
Если вы изменили параметры на портале Azure, а теперь хотите отменить изменения, выберите Восстановить настройки по умолчанию в верхней части области Мои сведения. Вам будет предложено подтвердить это действие. При этом все изменения, внесенные в параметры портал Azure, будут потеряны. Этот параметр не влияет на пользовательские настройки панели мониторинга.
Удаление настроек пользователя и панелей мониторинга
Сведения о пользовательских параметрах хранятся в Azure. Можно удалить следующие пользовательские данные:
- Частные панели мониторинга на портале Azure
- Параметры пользователя, такие как избранные подписки или каталоги
- Темы и другие пользовательские параметры портала
Рекомендуется экспортировать и просмотреть параметры перед их удалением, как описано в предыдущем разделе. Перестроение панелей мониторинга или повторное изменение пользовательских параметров может занять много времени.
Примечание.
В этой статье приведены пошаговые инструкции по удалению персональных данных с устройства или из службы. Эти сведения можно использовать для соблюдения обязательств согласно Общему регламенту по защите данных (GDPR). Общие сведения о GDPR см. в разделе GDPR Центра управления безопасностью Майкрософт и в разделе GDPR на портале Service Trust Portal.
Чтобы удалить параметры портала, выберите "Удалить все параметры и частные панели мониторинга " в верхней части "Мои сведения". Вам будет предложено подтвердить удаление. После этого все настройки параметров будут возвращены к значениям по умолчанию, а все ваши частные панели мониторинга будут потеряны.
Выход и уведомления
Эта панель позволяет управлять всплывающими уведомлениями и временем ожидания сеансов.
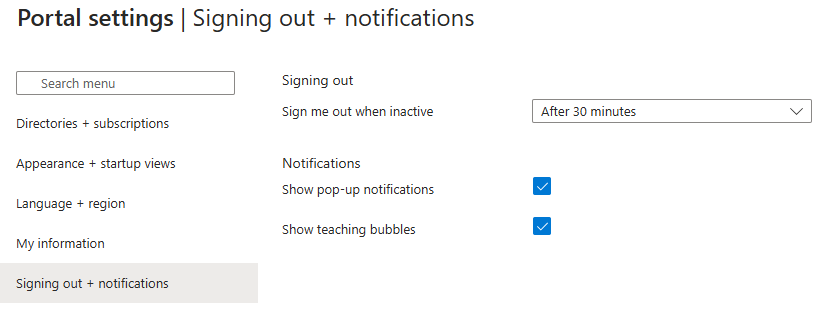
Выход
Настройка лимита времени неактивности помогает защитить ресурсы от несанкционированного доступа, если вы забыли защитить рабочую станцию. По истечении некоторого времени простоя вы автоматически выйдете из сеанса портала Azure. Как отдельный пользователь вы можете изменить лимит времени. Если вы являетесь администратором, вы можете настроить его на уровне каталога для всех пользователей в каталоге.
Изменение индивидуального лимита времени (пользователь)
В раскрывающемся меню рядом с пунктом Выйти из системы при бездействии выберите время, по истечении которого выполняется выход из сеанса портала Azure в случае бездействия.
Щелкните Применить, чтобы сохранить изменения. После этого, если вы бездействуете во время сеанса портала, портал Azure выполняет выход через заданный период времени.
Если администратор включил политику времени ожидания бездействия, вы все равно можете выбрать собственную длительность ожидания, но она должна быть короче параметра уровня каталога. Для этого установите флажок Переопределение политики времени ожидания при бездействии для каталога, а затем задайте интервал времени для параметра Значение переопределения.
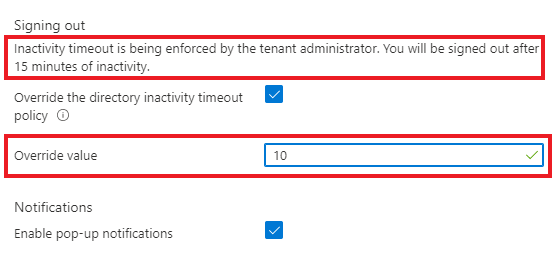
Изменение лимита времени для каталога (администратор)
Пользователи с ролью глобального администратора могут применять максимальное время простоя до выхода сеанса. Этот параметр времени ожидания бездействия применяется ко всем пользователям в клиенте Azure. После установки все новые сеансы будут соответствовать новым параметрам времени ожидания. Это изменение не будет применяться к пользователям, вошедшего в систему, до следующих сеансов.
Глобальные администраторы не могут указывать различные параметры для отдельных пользователей в клиенте. Однако у каждого пользователя есть возможность задать более короткий интервал времени ожидания для себя. Пользователи не могут изменить свой отдельный параметр времени ожидания на более длинный интервал, чем текущий параметр, заданный глобальным администратором.
Чтобы применить параметр времени ожидания простоя для всех пользователей портал Azure, войдите с помощью учетной записи глобального администратора, а затем выберите "Включить время ожидания простоя каталога", чтобы включить параметр. Затем введите Часы и Минуты, чтобы задать максимальное время, в течение которого пользователь может бездействовать, прежде чем сеанс будет автоматически завершен. Когда вы выберете Применить, этот параметр будет применен ко всем пользователям в каталоге.
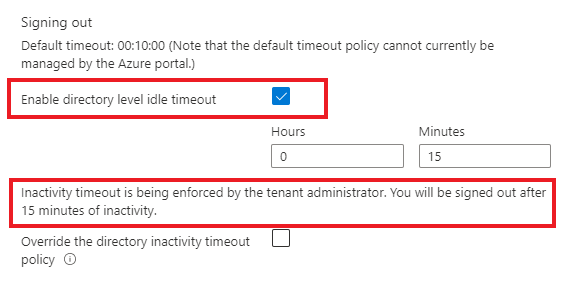
Чтобы убедиться, что политика времени ожидания при бездействии задана правильно, выберите Уведомления в заголовке глобальной страницы и убедитесь в наличии уведомления об успешной операции.
Чтобы изменить ранее выбранное время ожидания, любой глобальный администратор может повторить эти действия, чтобы применить новый интервал времени ожидания. Если глобальный администратор снимите флажок включения времени ожидания простоя уровня каталога, предыдущий параметр по умолчанию останется на месте для всех пользователей. Однако каждый пользователь может изменить свой индивидуальный параметр на любое, что они предпочитают.
Включение или отключение всплывающих уведомлений
Уведомления — это системные сообщения, связанные с текущим сеансом. Они предоставляют такую информацию, как текущий баланс на счете, подтверждение последнего действия или сведения о том, когда созданные ресурсы станут доступными. Если всплывающие уведомления включены, сообщения кратко отображаются в верхнем углу экрана.
Чтобы включить или отключить всплывающие уведомления, выберите или снимите флажок "Показать всплывающие уведомления".
Чтобы прочитать все уведомления, полученные во время текущего сеанса, выберите значок уведомлений из глобального заголовка.

Чтобы прочитать уведомления из предыдущих сеансов, ищите события в журнале действий. Дополнительную информацию см. в разделе Просмотр журнала действий.
Включение или отключение пузырьков обучения
Пузырьки обучения могут отображаться на портале при выпуске новых функций. Эти пузырьки содержат сведения, помогающие понять, как работают новые функции.
Чтобы включить или отключить пузырьки обучения на портале, выберите или снимите флажок "Показать пузырьки обучения".
Следующие шаги
- Узнайте о сочетаниях клавиш в портал Azure.
- Просмотр поддерживаемых браузеров и устройств для портал Azure.
- Узнайте, как добавлять, удалять и переупорядочение избранных служб.
- Узнайте, как создавать пользовательские панели мониторинга и предоставлять общий доступ к ним.