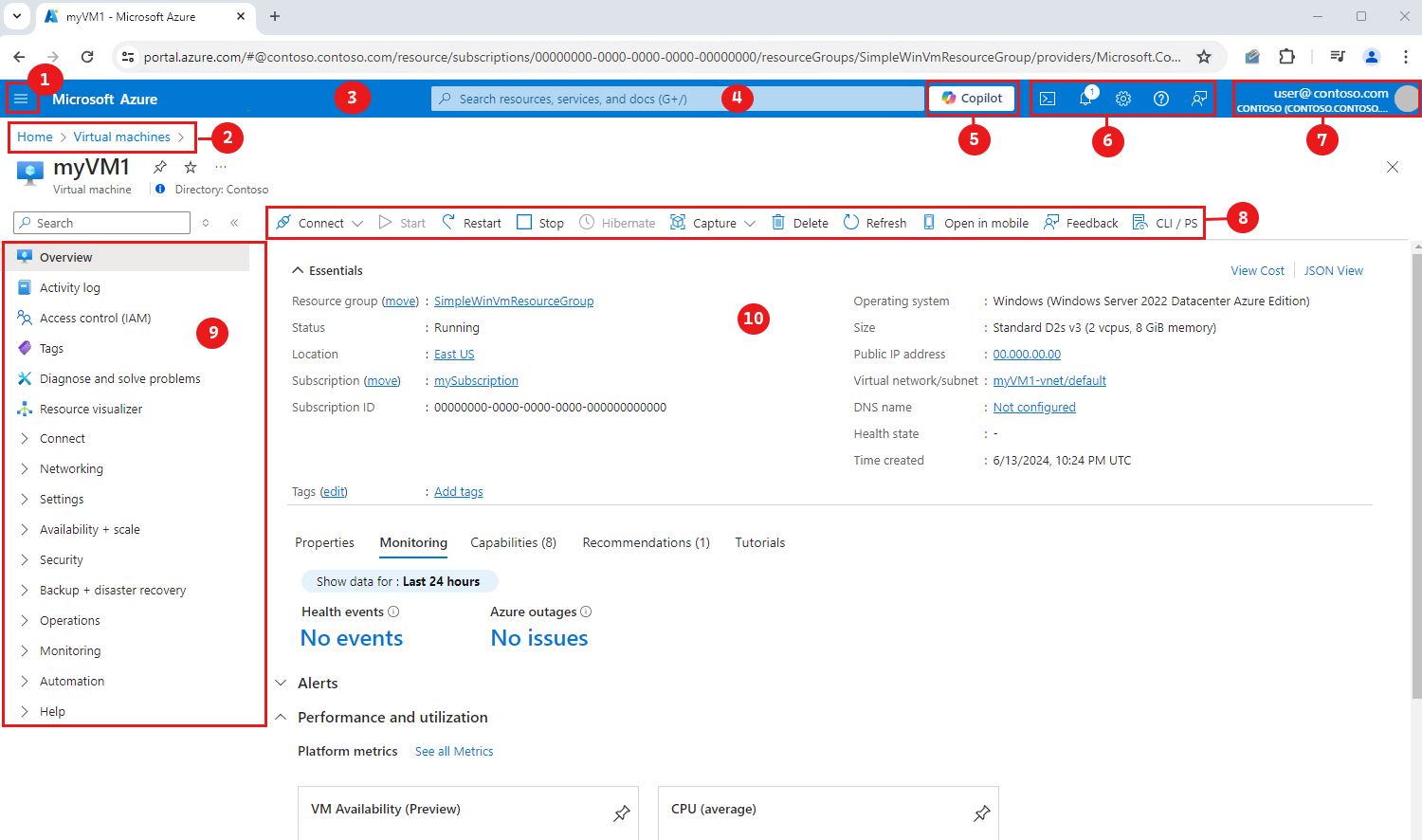Что такое портал Azure?
Портал Azure — это веб-консоль, которая позволяет создавать все ресурсы Azure и управлять ими. Портал Azure предоставляет графический пользовательский интерфейс для управления подпиской Azure. На портале вы можете создавать, администрировать и отслеживать любые решения: от простых веб-приложений до сложных облачных развертываний. Например, здесь вы можете настроить новую базу данных, повысить вычислительную мощность виртуальных машин и отслеживать свои ежемесячные затраты. Вы можете просмотреть все доступные ресурсы и использовать интерактивные мастеры для создания новых ресурсов.
Портал Azure предназначен для обеспечения устойчивости и постоянной доступности. Он присутствует во всех центрах обработки данных Azure. Эта конфигурация обеспечивает устойчивость портал Azure к сбоям отдельных центров обработки данных и помогает избежать замедления сети, закрывая пользователей. Портал Azure постоянно обновляется и не требует простоя для действий по обслуживанию. Доступ к портал Azure можно получить с помощью любого поддерживаемого браузера.
В этой статье вы узнаете о различных частях портал Azure.
Домашняя страница
По умолчанию первое, что вы видите после входа на портал , — "Главная". На этой странице собраны ресурсы, которые помогут максимально эффективно использовать подписку Azure. Выберите "Создать ресурс", чтобы быстро создать новый ресурс в текущей подписке или выбрать службу для начала работы. Для быстрого и простого доступа к работе мы показываем список последних посещаемых ресурсов. Мы также предлагаем ссылки на бесплатные онлайн-курсы, документацию и другие полезные ресурсы.
Элементы и элементы управления портала
Меню портала и заголовок страницы — это глобальные элементы, которые всегда присутствуют в портал Azure. Эти неизменные компоненты представляют собой оболочку для пользовательского интерфейса, связанного с каждой отдельной службой или компонентом. Верхний колонтитул предоставляет доступ к глобальным элементам управления.
В рабочей области ресурса или службы также может быть меню службы с командами, определенными в этой области.
На рисунке ниже приведены основные элементы портал Azure, каждый из которых описан в следующей таблице. В этом примере текущий фокус — это виртуальная машина, но те же элементы обычно применяются независимо от типа ресурса или службы, с которыми вы работаете.
| Ключ. | Description |
|---|---|
| 1 | Меню портала. Этот глобальный элемент позволяет переходить между службами. Здесь меню портала находится в всплывающем режиме, поэтому он скрыт, пока не выберите значок меню. |
| 2 | Хлебоборец. Используйте ссылки на навигацию, чтобы вернуть уровень в рабочем процессе. |
| 3 | Заголовок страницы. Отображается в верхней части каждой страницы портала и содержит глобальные элементы. |
| 4 | Глобальный поиск. Используйте панель поиска в заголовке страницы, чтобы быстро найти определенный ресурс, службу или документацию. |
| 5 | Копилот. Предоставляет быстрый доступ к Microsoft Copilot в Azure (предварительная версия). |
| 6 | Глобальные элементы управления. Эти элементы управления для распространенных задач сохраняются в заголовке страницы: Cloud Shell, уведомления, параметры, поддержка и устранение неполадок и обратная связь. |
| 7 | Ваша учетная запись. Здесь можно просмотреть сведения о вашей учетной записи, сменить каталоги, выйти и войти с другой учетной записью. |
| 8 | Панель команд. Группа элементов управления, которые являются контекстными для текущего фокуса. |
| 9 | Меню службы. Меню с командами, которые являются контекстными для службы или ресурса, с которыми вы работаете. Иногда называется меню ресурсов. |
| 10 | Рабочая область. Отображает сведения о ресурсе или службе, которая в настоящее время находится в фокусе. |
Меню портала
Меню портал Azure позволяет быстро получить ключевые функциональные возможности и типы ресурсов. Она доступна в любом месте портал Azure.
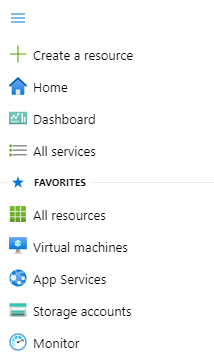
Полезные команды в меню портала:
- Создание ресурса. Простой способ приступить к созданию нового ресурса в текущей подписке.
- Избранное. Список избранных служб Azure. Сведения о настройке этого списка см. в статье Добавление, удаление и сортировка избранного.
В параметрах портала можно выбрать режим по умолчанию для меню портала: всплывающее меню или закрепленное.
В режиме всплывающей панели меню портала скрыто до тех пор, пока оно не понадобится. Открыть или закрыть его можно, щелкнув значок меню.
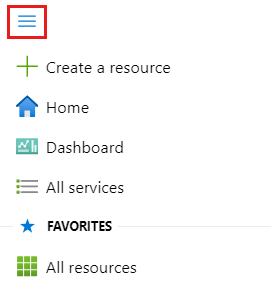
Если выбрать режим закрепления для меню портала, он всегда отображается. Вы можете выбрать стрелки, чтобы вручную свернуть меню, если требуется больше рабочего пространства.
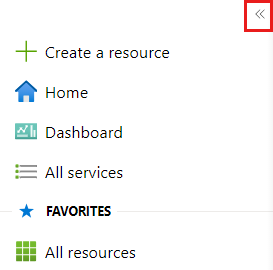
Меню службы
Меню службы отображается при работе со службой Или ресурсом Azure. Команды в этом меню контекстно относятся к службе или ресурсу, с которым вы работаете. Поле поиска можно использовать в верхней части меню службы, чтобы быстро найти команды.
По умолчанию элементы меню отображаются в группах меню. Если вы предпочитаете, чтобы все пункты меню были развернуты по умолчанию, можно задать поведение меню "Служба" на "Развернуто " в параметрах портала.
При работе в службе можно выбрать любой элемент меню верхнего уровня, чтобы развернуть его и просмотреть доступные команды в этой группе меню. Выберите этот элемент верхнего уровня еще раз, чтобы свернуть группу меню.
Чтобы переключить все папки в меню службы между свернутой и развернутой, выберите значок развертывания и свернуть рядом с полем поиска значка службы.
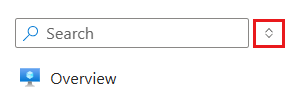
Если часто используются определенные команды меню служб, их можно сохранить в качестве избранного для этой службы. Для этого наведите указатель мыши на команду и выберите значок звезды.
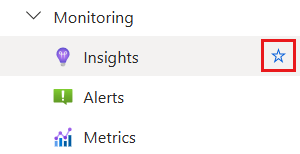
При сохранении команды в качестве избранного она отображается в папке "Избранное " в верхней части меню службы.
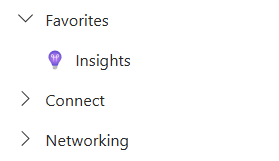
Выбор группы меню сохраняется по типу ресурсов и на протяжении сеансов. Например, если вы добавите любимую команду при работе с виртуальной машиной, эта команда появится в избранном , если вы позже работаете с другой виртуальной машиной. Определенные группы меню также будут свернуты или развернуты на основе предыдущих выбранных элементов.
Панель мониторинга
Панели мониторинга позволяют собрать в одном месте наиболее важные для вас ресурсы в подписке. Мы предоставляем вам панель мониторинга по умолчанию, чтобы приступить к работе. Эту панель мониторинга можно настроить для часто используемых ресурсов в одном представлении или для отображения других сведений.
Вы можете создать другие панели мониторинга для собственного использования или опубликовать настраиваемые панели мониторинга и поделиться ими с другими пользователями в вашей организации. Дополнительные сведения см. в статье Создание панелей мониторинга на портале Azure и предоставление общего доступа к ним.
Как отмечалось ранее, вы можете настроить начальную страницу на панель мониторинга, если вы хотите увидеть последнюю используемую панель мониторинга при входе в портал Azure.
Начало работы
Если вы являетесь новым подписчиком, прежде чем приступить к управлению, вам потребуется создать ресурс. Выберите и создайте ресурс из меню портала или домашней страницы, чтобы просмотреть службы, доступные в Azure Marketplace. Здесь вы найдете сотни приложений и служб от многих поставщиков. Все они сертифицированы для выполнения в Azure.
Чтобы просмотреть все доступные службы, выберите на боковой панели Все службы.
Совет
Часто самый быстрый способ добраться до ресурса, службы или документации — использовать поиск в глобальном заголовке.
Дополнительные сведения о начале работы с Azure см. в Центре быстрого запуска Azure.
Следующие шаги
- Ознакомьтесь с учебным модулем "Управление службами с помощью портала Azure".
- Оставайтесь на связи в пути с мобильным приложением Azure.