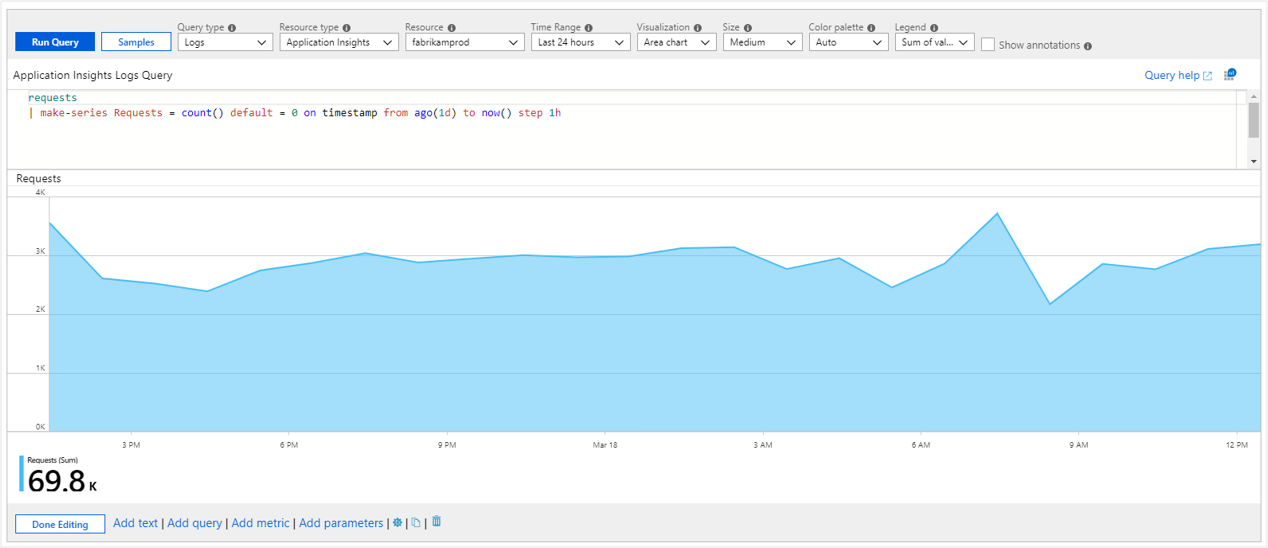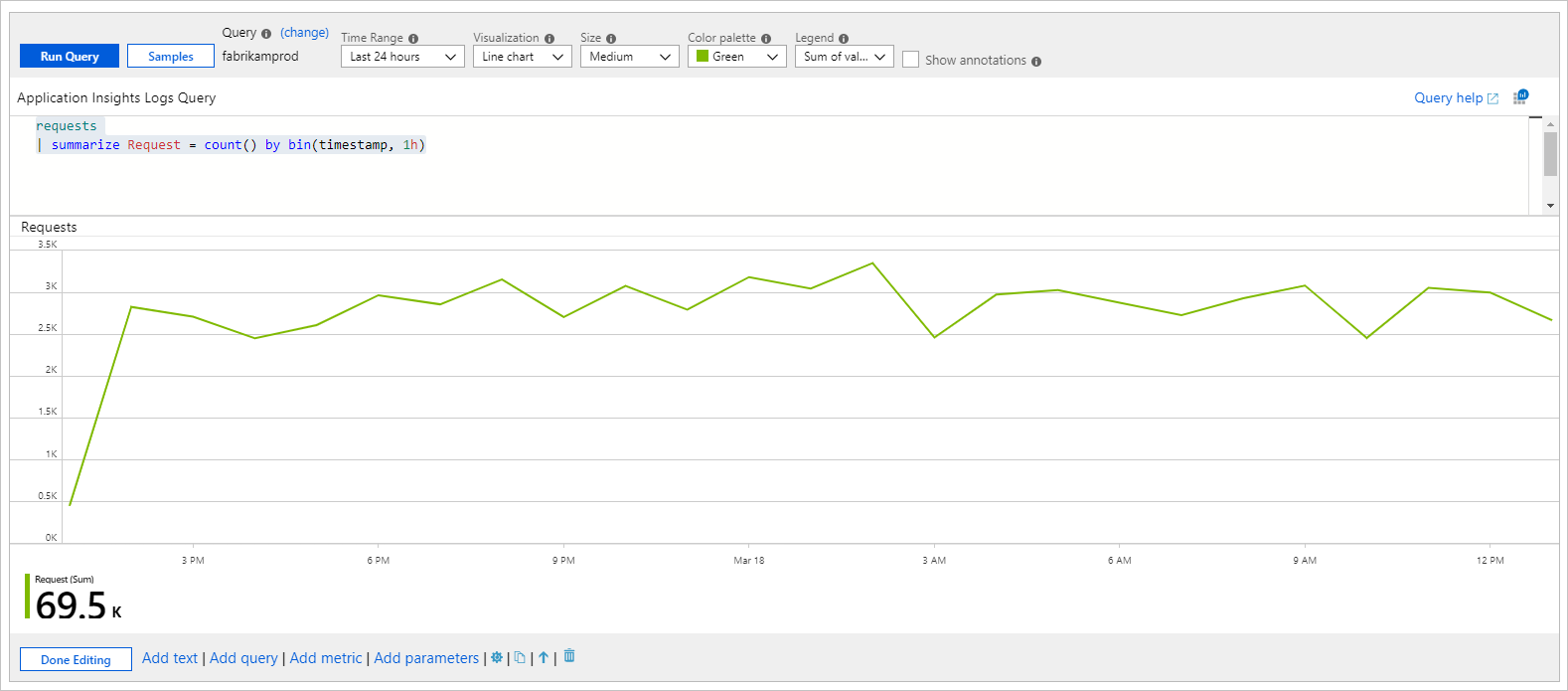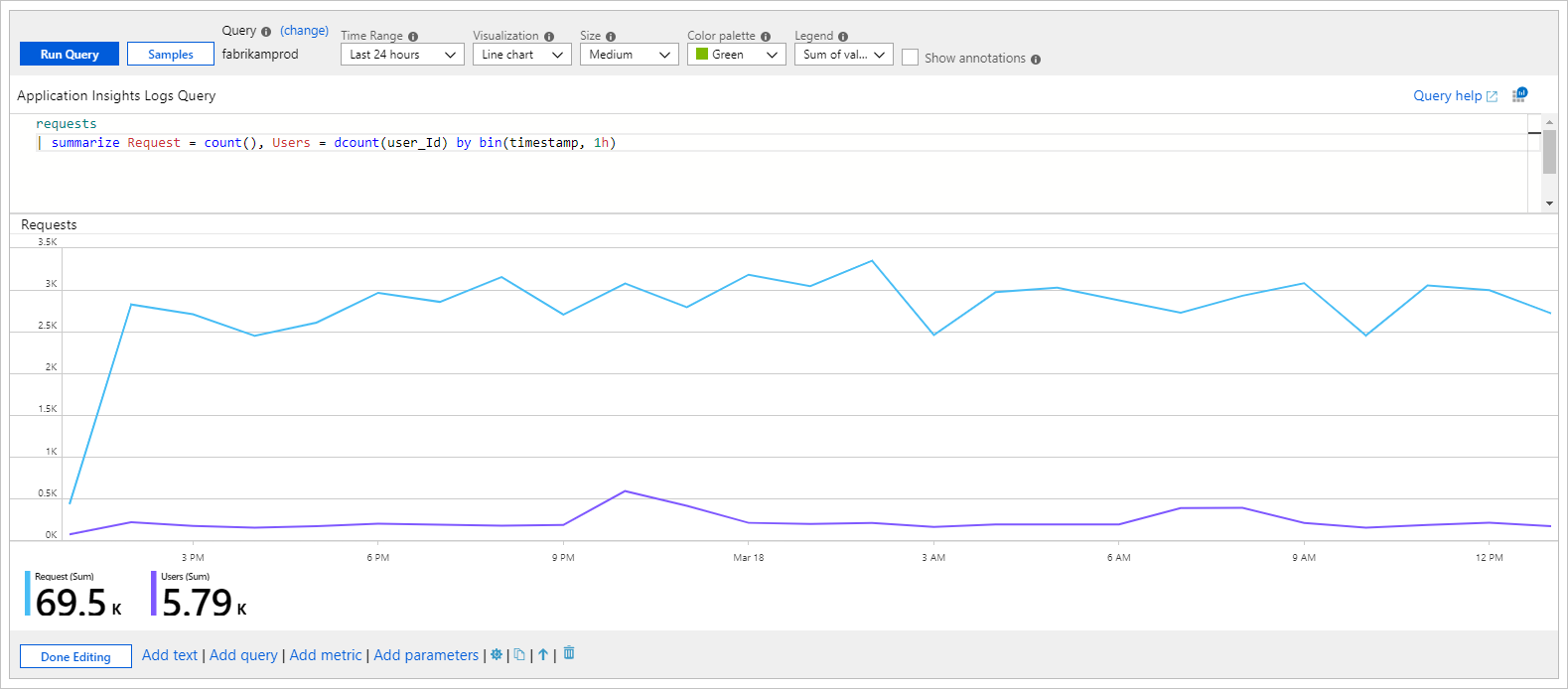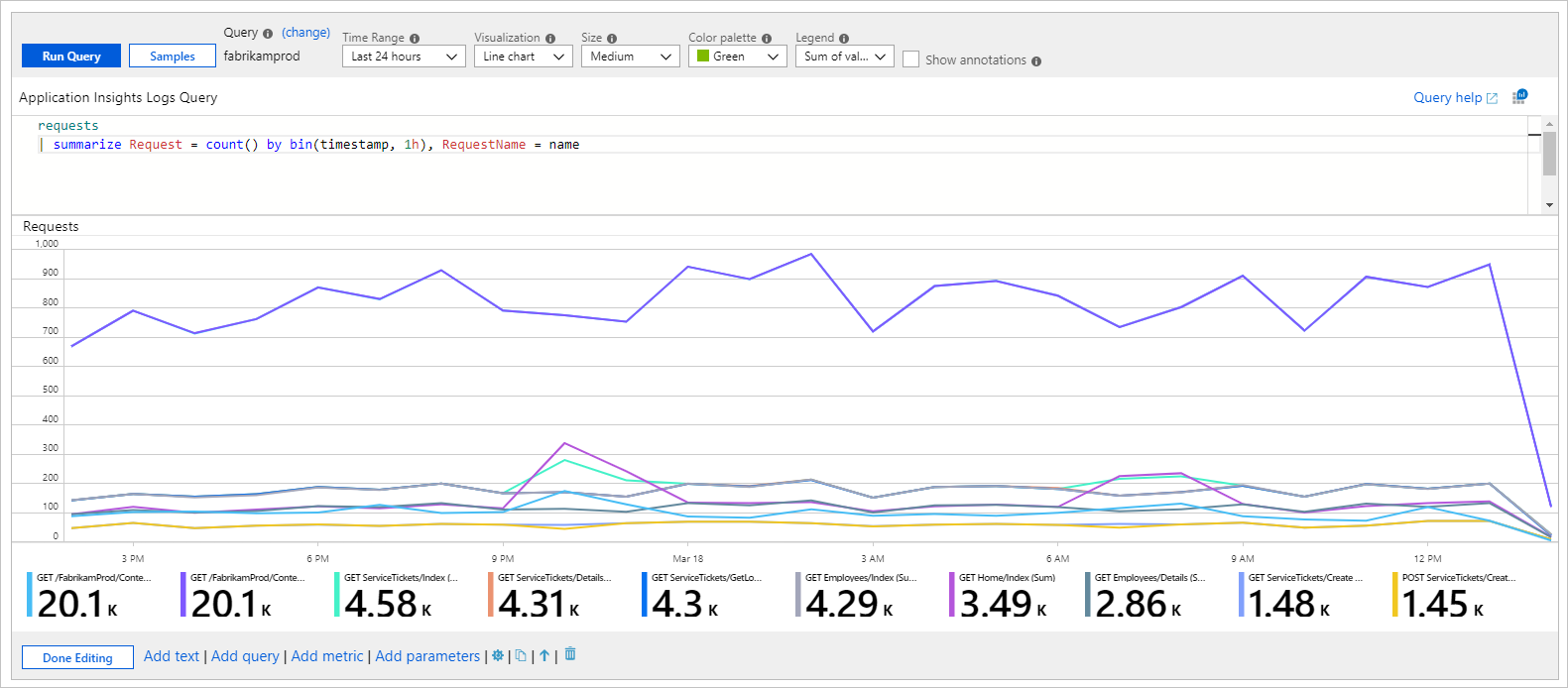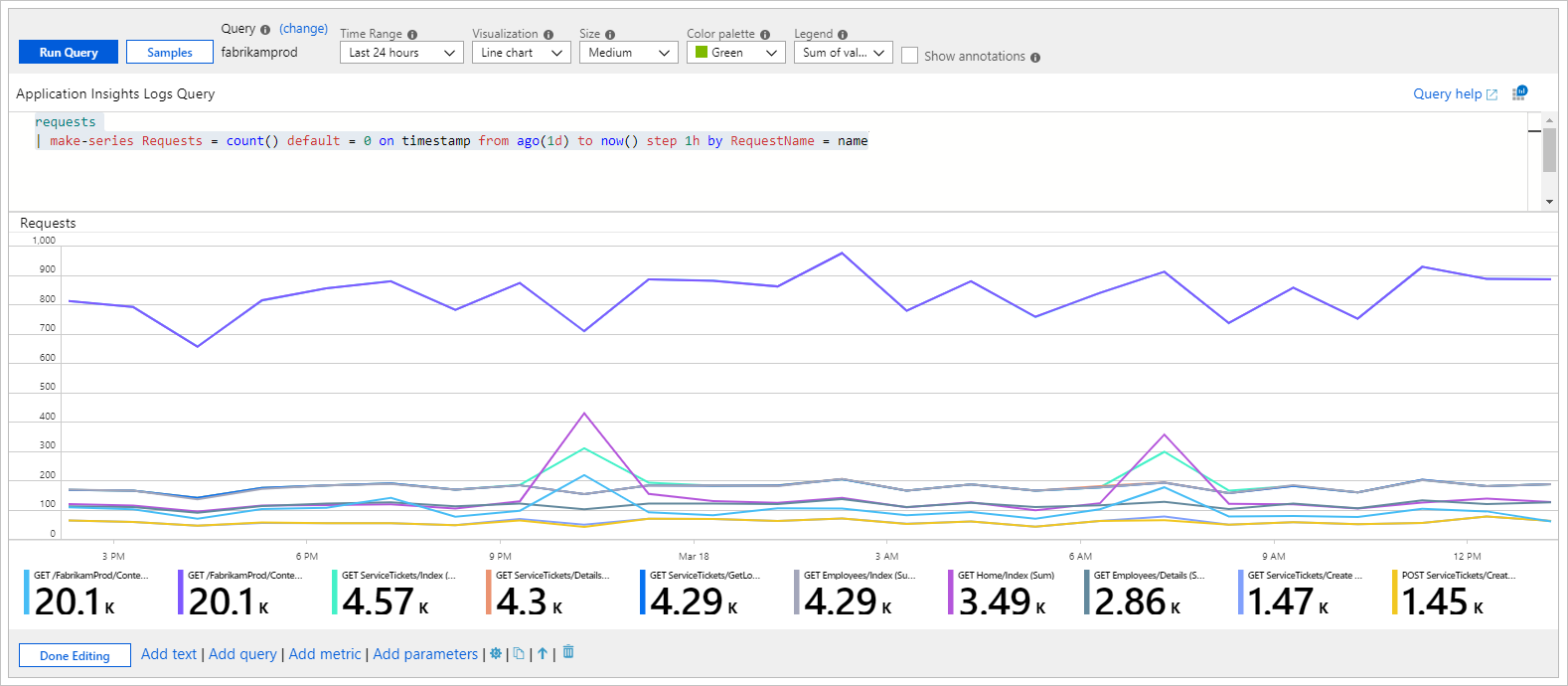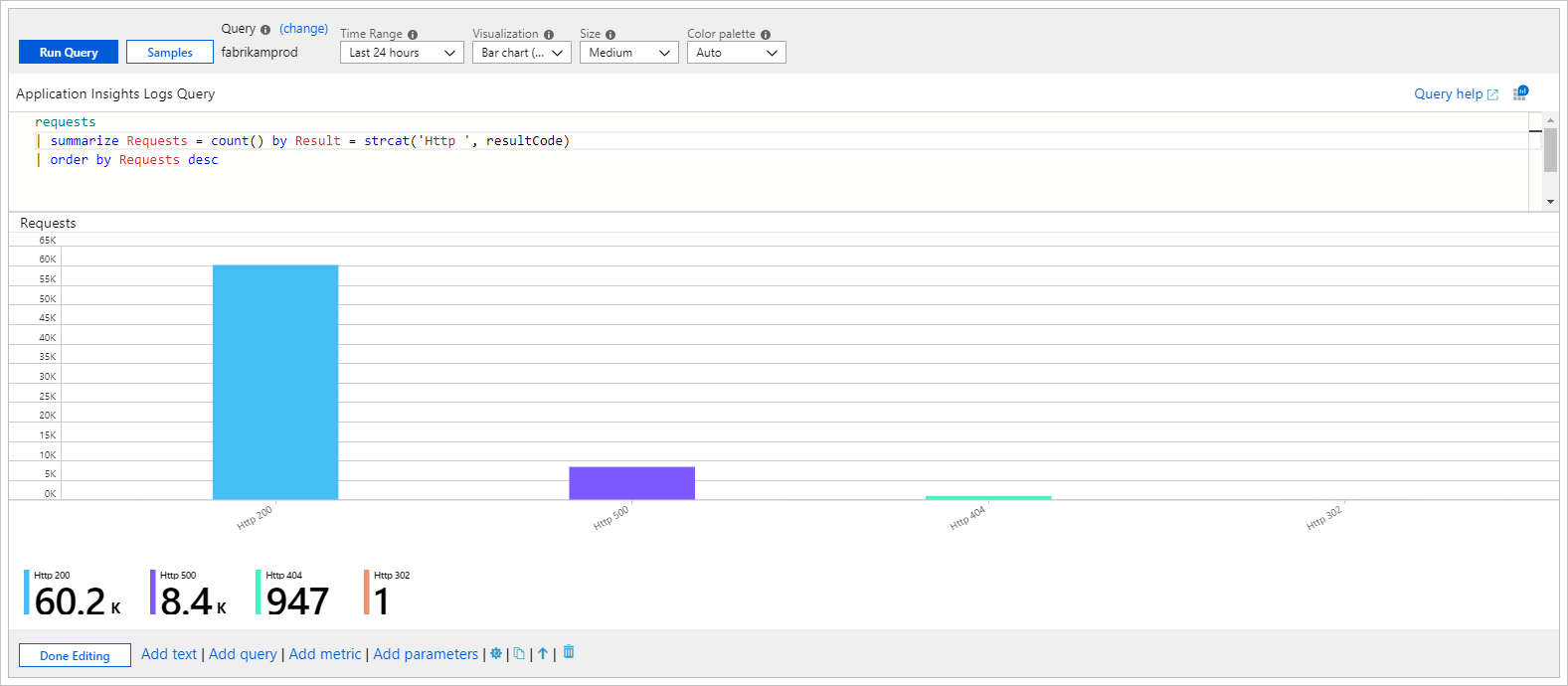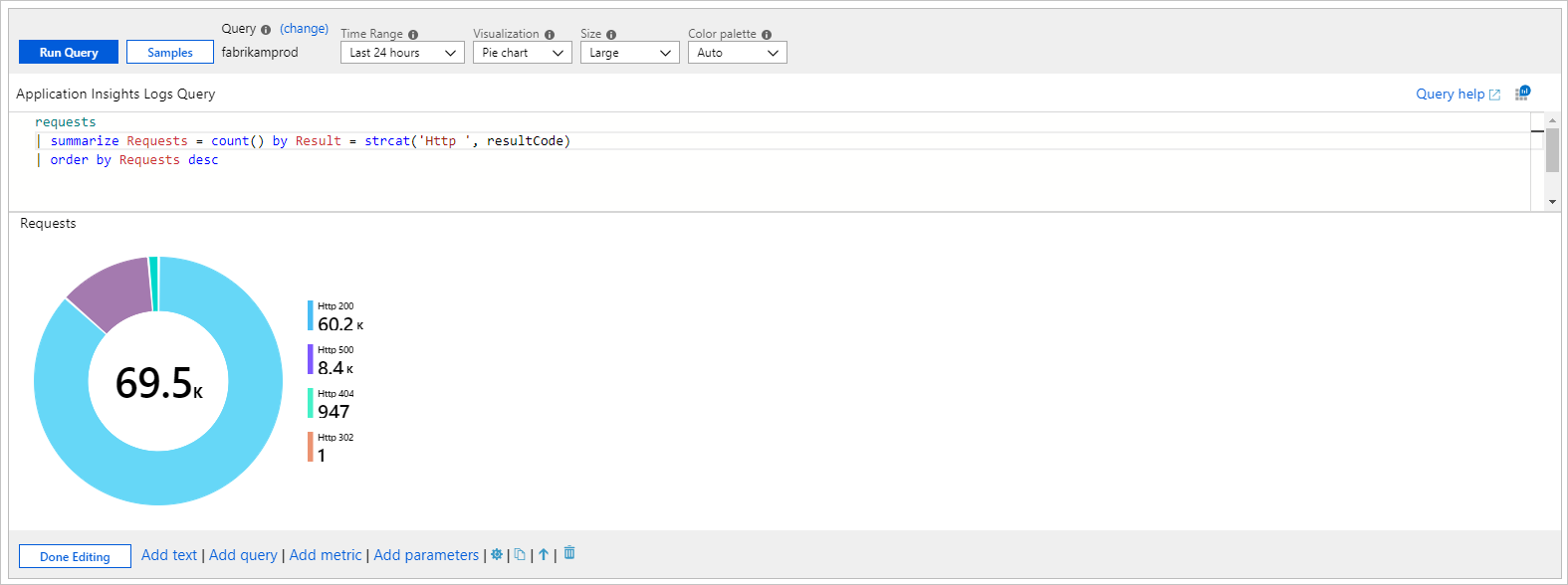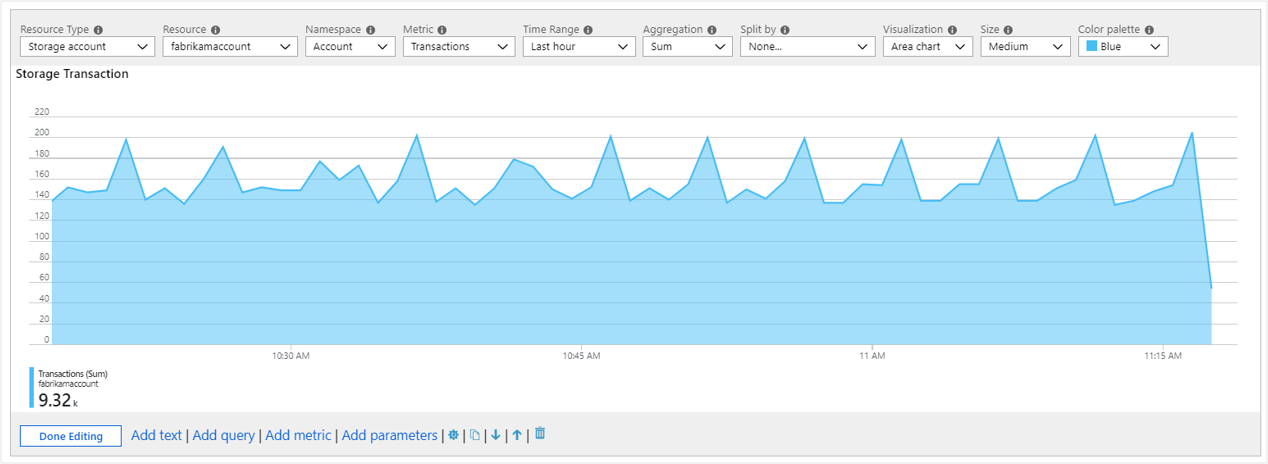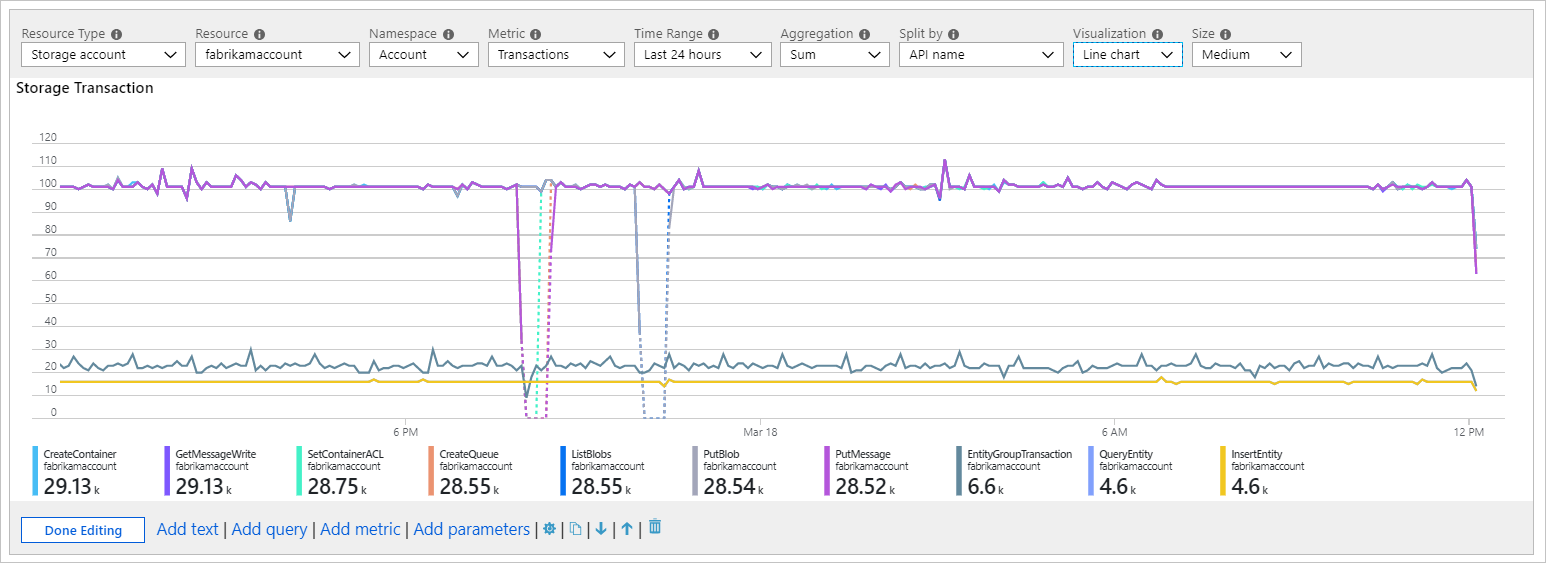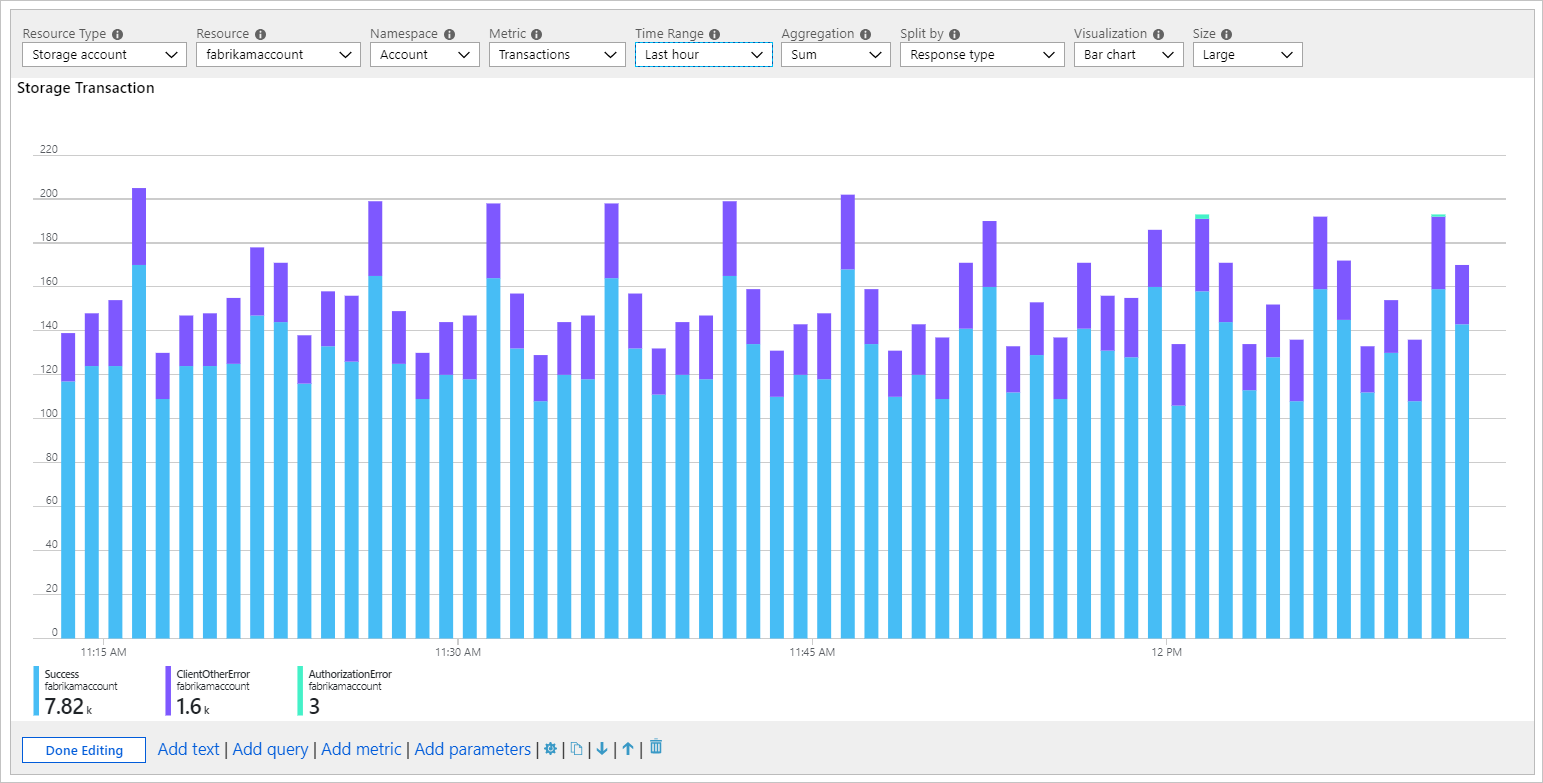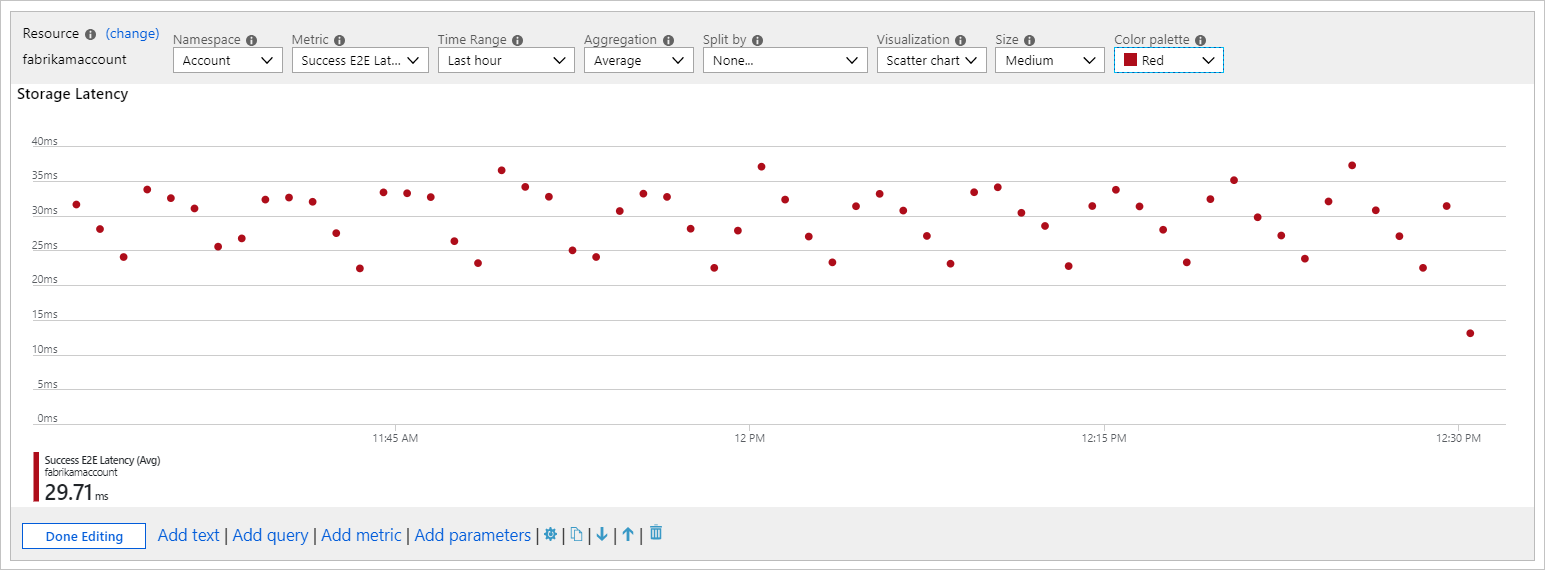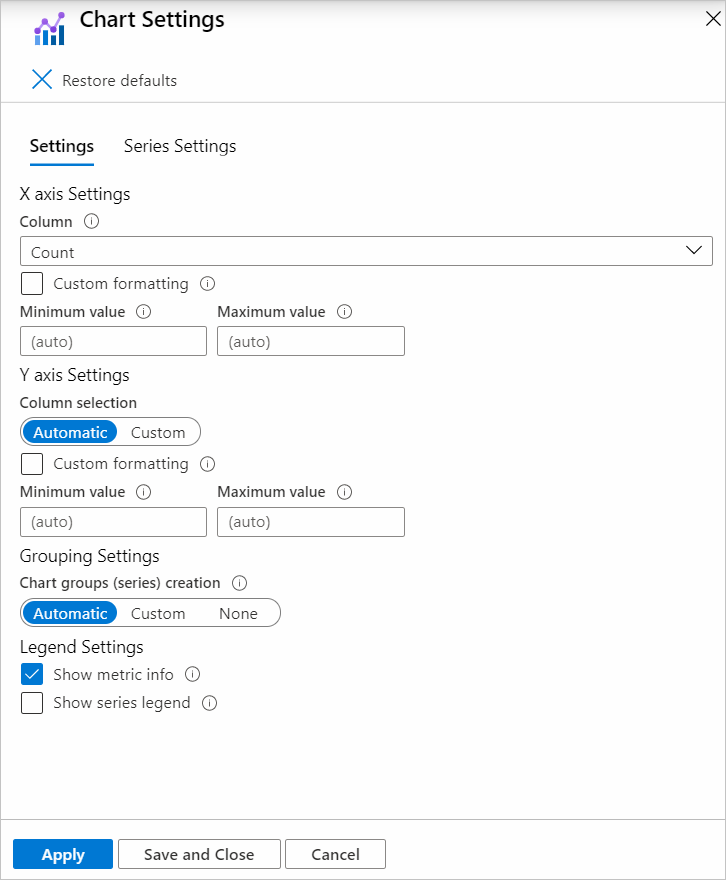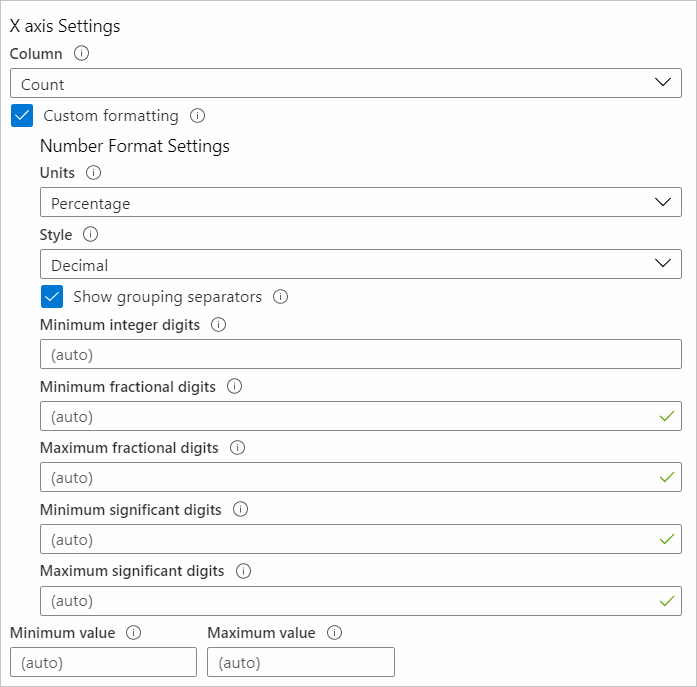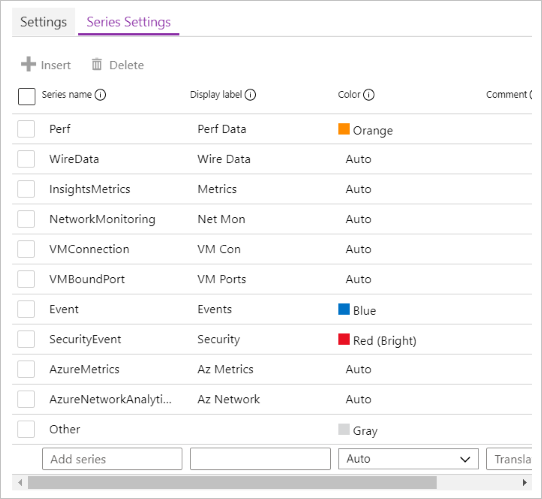Визуализации диаграмм
Книги могут принимать данные, возвращаемые из запросов, в различных форматах, для создания различных визуализаций из этих данных, таких как область, линия, линейчатая диаграмма или визуализации времени.
Данные мониторинга можно представить в виде диаграмм. Поддерживаемые типы диаграмм включают в себя:
- График
- Линейчатая диаграмма
- Линейчатая категориальная
- Площадь
- точечную диаграмму
- Круговая
- Время
Можно настроить следующие параметры:
- Height
- Width
- Палитра цветов
- Условные обозначения
- Titles
- Сообщение об отсутствии данных
- Другие характеристики
Также можно настроить типы осей и цвета рядов с помощью параметров диаграммы.
Книги поддерживают диаграммы как для журналов, так и для источников данных метрик.
Диаграммы журналов
Журналы Azure Monitor предоставляют подробные сведения о приложениях и инфраструктуре. Сбор данных журнала не проводится по умолчанию, его необходимо настроить. Журналы предоставляют сведения о состоянии ресурса и данные, полезные для диагностики. Книги можно использовать для представления данных журнала в виде визуальных диаграмм для анализа пользователей.
Добавление диаграммы журналов
В следующем примере показана тенденция запросов к приложению за предыдущие дни.
- Переведите книгу в режим правки, нажав кнопку Правка на панели инструментов.
- Воспользуйтесь ссылкой Добавить запрос, чтобы добавить в книгу элемент управления запросом журнала.
- Для параметра Тип запроса выберите Журнал. Для параметра Тип ресурса выберите, например, Application Insights и выберите нужные ресурсы.
- Используйте редактор запросов, чтобы ввести KQL для анализа. Примером является тренд запросов.
- Задайте для Визуализации: Диаграмма с областями, Линейчатая диаграмма, Линейчатая (категориальная) диаграмма, График, Круговая диаграмма, Точечная диаграмма или Диаграмма времени.
- При необходимости задайте другие параметры, например, диапазон времени, визуализацию, размер, палитру цветов и условные обозначения.
Параметры диаграммы журнала
| Параметр | Описание | Примеры |
|---|---|---|
| Тип запроса | Тип используемого запроса. | Журналы, Azure Resource Graph |
| Тип ресурса | Тип запрашиваемых ресурсов. | Application Insights, Log Analytics или Azure-first |
| Ресурсы | Набор ресурсов, из которого требуется получать значения метрик. | MyApp1 |
| Диапазон времени | Временное окно для просмотра диаграммы журнала. | Последний час, последние 24 часа |
| Визуализация | Используемая визуализация. | Диаграмма с областями, линейчатая, график, круговая, точечная, диаграмма времени, линейчатая (категориальная) |
| Размер | Размер элемента управления по вертикали. | Малый, средний, крупный или полный |
| Палитра цветов | Цветовая палитра, используемая на диаграмме. Игнорируется в режиме с несколькими метриками или сегментированном режиме. | Синий-зеленый-красный |
| Условные обозначения | Статистическая функция, используемая для условных обозначений. | Сумма значений или среднее значение либо максимальное, минимальное, первое, последнее значение |
| Query | Любой KQL-запрос, возвращающий данные в формате, который поддерживается этой визуализацией диаграммы. | requests | make-series Requests = count() default = 0 on timestamp from ago(1d) to now() step 1h |
Диаграммы временных рядов
Элемент управления запросами книги можно использовать для создания диаграмм временных рядов, таких как диаграмма с областями, линейчатая диаграмма, график, точечная диаграмма и диаграмма времени. Для создания диаграммы временных рядов необходимо иметь сведения о времени и метриках в результирующем наборе.
Простой временной ряд
Следующий запрос возвращает таблицу с двумя столбцами: timestamp и Requests. Элемент управления запросами использует timestamp для оси X и Requests для оси Y.
requests
| summarize Requests = count() by bin(timestamp, 1h)
Временной ряд с несколькими метриками
Следующий запрос возвращает таблицу с тремя столбцами: timestamp, Requests и Users. Элемент управления запросами использует timestamp для оси X и Requests и Users как отдельные ряды на оси Y.
requests
| summarize Requests = count(), Users = dcount(user_Id) by bin(timestamp, 1h)
Сегментированный временной ряд
Следующий запрос возвращает таблицу с тремя столбцами: timestamp, Requests и RequestName, где RequestName — это категориальный столбец с именами запросов. В элементе управления запросами для оси X используется timestamp и добавляется ряд для каждого значения RequestName.
requests
| summarize Request = count() by bin(timestamp, 1h), RequestName = name
Операторы summarize и make-series
В примерах, приведенных в предыдущем разделе, используется оператор summarize, так как принцип его работы легче понять. Основное ограничение оператора summarize заключается в том, что он пропускает строку результатов, если в корзине нет элементов. Если строка результатов опущена, в зависимости от того, где находятся пустые контейнеры в диапазоне времени, окно времени диаграммы может сдвинуться.
Рекомендуется использовать оператор make-series для создания данных временных рядов. Можно указать значения по умолчанию для пустых контейнеров.
В следующем запросе используется оператор make-series:
requests
| make-series Requests = count() default = 0 on timestamp from ago(1d) to now() step 1h by RequestName = name
В следующем запросе показана похожая диаграмма с оператором summarize:
requests
| summarize Request = count() by bin(timestamp, 1h), RequestName = name
Категориальная линейчатая диаграмма или гистограмма
Измерение или столбец на оси X можно представить с помощью категориальных диаграмм. Категориальные диаграммы удобны для создания гистограмм. В следующем примере показано распределение запросов по коду результата:
requests
| summarize Requests = count() by Result = strcat('Http ', resultCode)
| order by Requests desc
Запрос возвращает два столбца: Requests метрики и Result категории. Каждое значение столбца Result представлено полосой на диаграмме с высотой, пропорциональной метрике Requests metric.
Круговая диаграмма
Круговые диаграммы обеспечивают визуализацию числовой пропорции. В следующем примере показана пропорция запросов по коду результата:
requests
| summarize Requests = count() by Result = strcat('Http ', resultCode)
| order by Requests desc
Запрос возвращает два столбца: Requests метрики и Result категории. Каждое значение столбца Result получает собственный сегмент на круговой диаграмме с размером, пропорциональным метрике Requests.
Диаграммы метрик
Большинство ресурсов Azure выдают данные метрик о состоянии и работоспособности. Например, загрузка ЦП, доступность хранилища, количество транзакций базы данных и неудачные запросы приложений. Можно использовать книги для создания визуализаций этих данных в виде диаграмм временных рядов.
Добавление диаграммы метрики
В следующем примере показано количество транзакций в учетной записи хранения за предыдущий час. Эта информация позволяет владельцу хранилища увидеть тенденцию транзакций и находить аномалии в поведении.
- Переведите книгу в режим правки, нажав кнопку Правка на панели инструментов.
- Щелкните ссылку Добавить метрику, чтобы добавить в книгу элемент управления метрикой.
- Выберите тип ресурса, например, Учетная запись хранения. Выберите целевые ресурсы, пространство имен и имя метрики, а также используемое агрегирование.
- При необходимости задайте другие параметры, например, диапазон времени, разделение, визуализацию, размер и цветовую палитру.
Параметры диаграммы метрики
| Параметр | Описание | Примеры |
|---|---|---|
| Тип ресурса | Тип запрашиваемых ресурсов. | Хранилище или виртуальная машина |
| Ресурсы | Набор ресурсов, из которого требуется получать значения метрик. | MyStorage1 |
| Пространство имен | Пространство имен с метрикой. | Хранилище > BLOB-объект |
| Метрика | Метрика для визуализации. | Хранилище BLOB-объектов > BLOB-объект > Транзакции |
| Агрегат | Статистическая функция, применяемая к метрике. | Сумма, число, среднее |
| Диапазон времени | Временное окно для просмотра метрики. | Последний час, последние 24 часа |
| Визуализация | Используемая визуализация. | Диаграмма с областями, график, линейчатая, точечная диаграмма, сетка |
| Разделение по | При необходимости разделите метрику в измерении. | Транзакции по типу географического расположения |
| Размер | Размер элемента управления по вертикали. | Малый, средний и крупный |
| Палитра цветов | Цветовая палитра, используемая на диаграмме. Игнорируется, если используется параметр Split by. |
Синий-зеленый-красный |
Примеры
Транзакции, разделенные по имени API, в виде графика:
Транзакции, разделенные по типу ответа, в виде большой линейчатой диаграммы:
Средняя задержка в виде точечной диаграммы:
Параметры диаграммы
Параметры диаграммы можно настроить, чтобы использовать определенные поля как:
- Оси диаграммы
- Единицы оси
- Пользовательское форматирование
- Диапазоны
- Действия группирования
- Legends
- Цвета рядов
Вкладка "Параметры"
Элементы управления вкладки Параметры:
- Параметры оси X, Параметры оси Y: включают в себя используемые поля. Вы можете использовать настраиваемое форматирование, чтобы задать форматирование чисел для значений оси и настраиваемых диапазонов.
- Параметры группирования: включают в себя используемые поля. Указывается ограничение до создания группы "Другие".
- Параметры условных обозначений: отображение метрик, таких как имя ряда, цвета и числа в нижней части и (или) условные обозначения, такие как имена и цвета рядов.
Пользовательское форматирование
В этой таблице показаны параметры форматирования чисел.
| Параметр форматирования | Description |
|---|---|
| единиц(ы) | Единицы измерения значений в столбце, такие как различные способы выражения процентного отношения, счетного количества, времени, числа байтов, счетного количества в единицу времени, числа байтов в единицу времени. Например, если для значения 1234 в качестве единиц измерения выбрать миллисекунды, это значение будет отображаться как 1,234 с. |
| Стиль | Формат отображения: десятичный, денежный и процентный. |
| Показать разделители группирования | Флажок для отображения разделителей групп. Если он установлен, 1234 отображается как 1,234 в США. |
| Минимальное число цифр до запятой | Минимальное число цифр до запятой (по умолчанию 1). |
| Минимальное число цифр после запятой | Минимальное число цифр после запятой (по умолчанию 0). |
| Максимальное число цифр после запятой | Максимальное число цифр после запятой. |
| Минимальное число значащих цифр | Минимальное число значащих цифр (по умолчанию 1). |
| Максимальное число значащих цифр | Максимальное число значащих цифр. |
Вкладка "Параметры ряда"
На вкладке Параметры ряда можно настроить метки и цвета, отображаемые для ряда на диаграмме:
- Имя ряда: это поле используется для сопоставления ряда в данных и, если они совпадают, отображается метка отображения и цвет.
- Комментарий: это поле полезно для авторов шаблонов, так как этот комментарий могут использовать переводчики для локализации меток отображения.
Следующие шаги
- Узнайте, как создать плитку в книге.
- Узнайте, как создавать интерактивные книги.