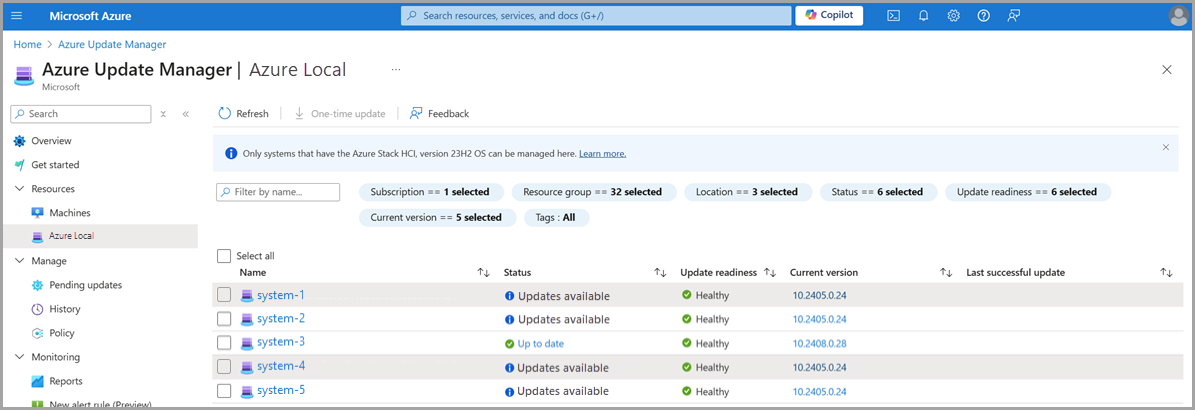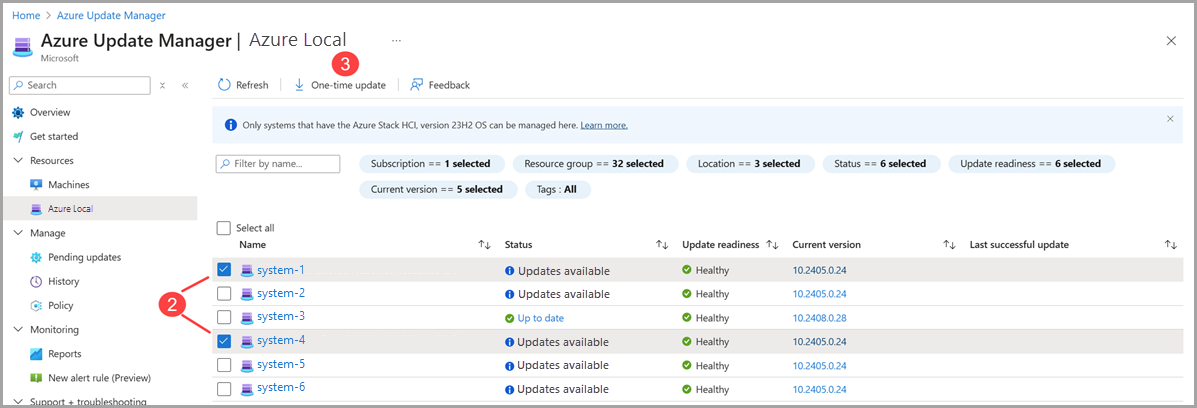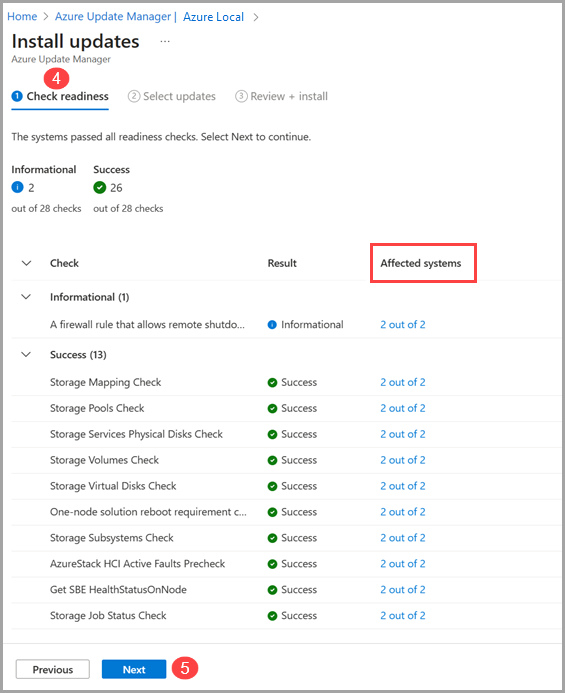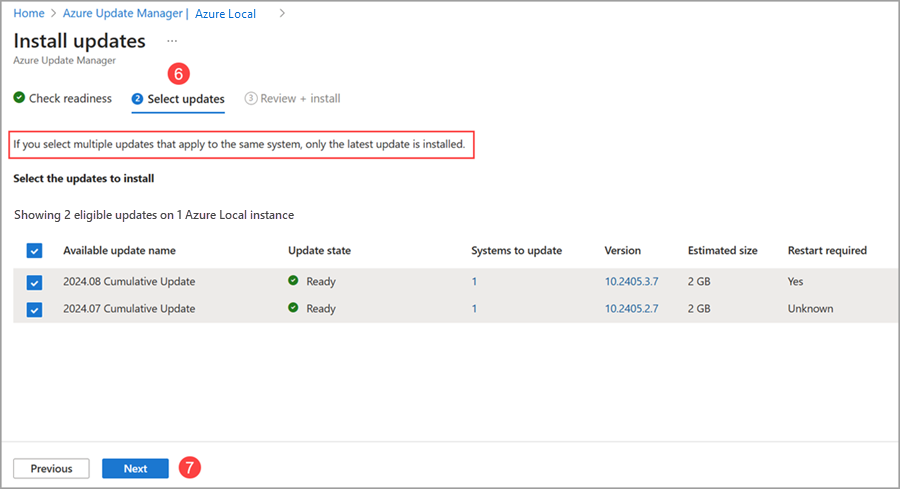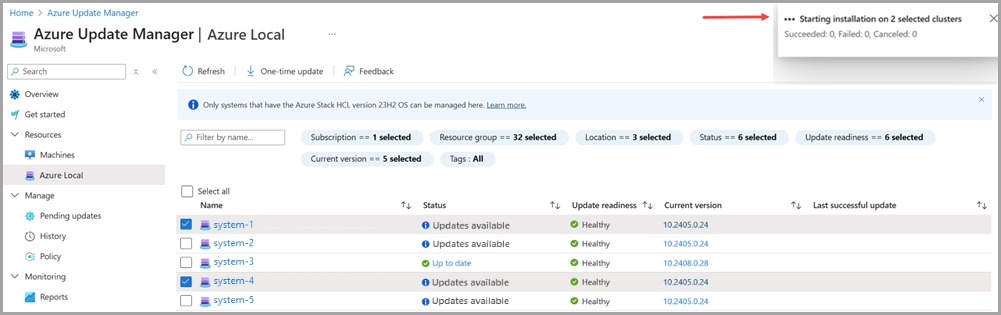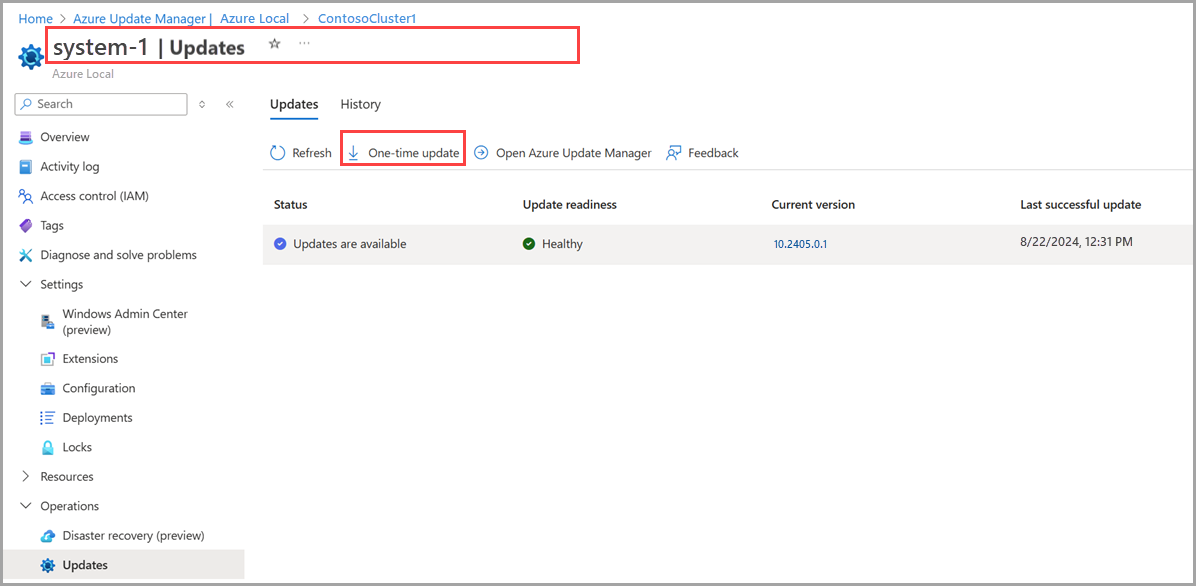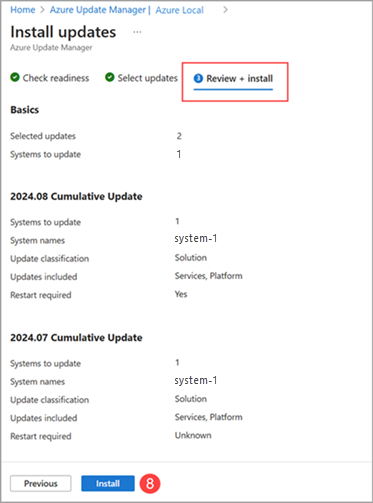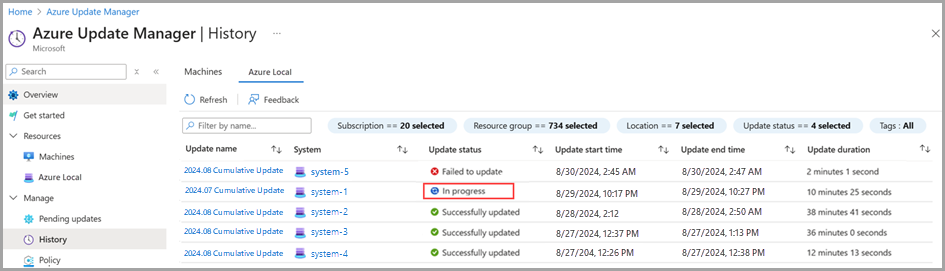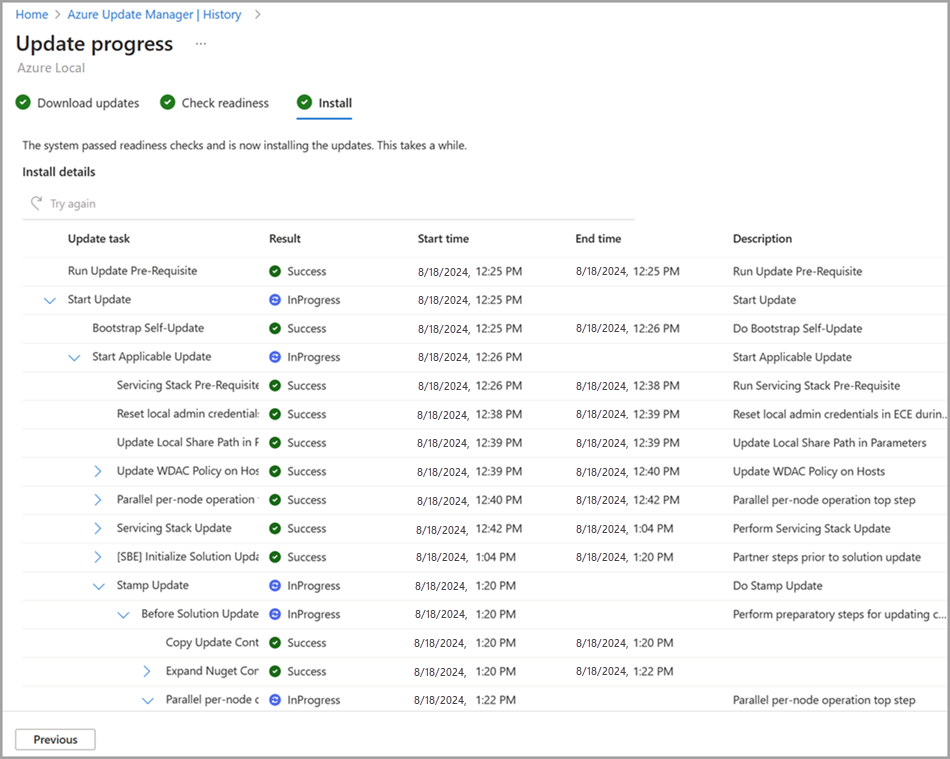Использование Диспетчера обновлений Azure для обновления локальной версии Azure версии 23H2
Область применения: Azure Local 2311.2 и более поздних версий
Внимание
Процедура, описанная здесь, применяется при обновлении существующей локальной версии Azure до более новой. Сведения об обновлениях для старых версий см. в статье Обновления кластеров для Azure Stack HCI версии 22H2.
В этой статье описывается, как использовать Диспетчер обновлений Azure для поиска и установки доступных обновлений в локальной среде Azure. Кроме того, мы предоставляем рекомендации по просмотру, отслеживанию хода выполнения и просмотру журнала обновлений системы.
Информация о Диспетчере обновлений Azure
Диспетчер обновлений Azure — это служба Azure, которая позволяет применять, просматривать и управлять обновлениями для каждого локального компьютера Azure. Вы можете отслеживать всю инфраструктуру, включая удаленные и филиалы, и выполнять обновления в масштабе.
Ниже приведены некоторые преимущества Диспетчера обновлений Azure.
- Ежедневно агент обновления проверяет локальные экземпляры Azure на работоспособность обновлений и наличие доступных обновлений.
- Состояние обновления и готовность для каждой системы можно просмотреть.
- Одновременно можно обновить несколько систем.
- Состояние обновлений можно просмотреть во время их выполнения.
- После завершения можно просмотреть результаты и журнал обновлений.
Сведения о проверках готовности
Проверки готовности являются важными для обеспечения плавности применения обновлений, поддержания систем up-to-date и поддержания правильной системной функциональности. Проверки готовности выполняются и передаются отдельно в двух сценариях:
Проверки работоспособности системы, которые выполняются каждые 24 часа.
Проверка готовности обновления, которая выполняется после скачивания содержимого обновления и перед началом установки.
Обычно результаты проверок работоспособности системы и проверки готовности к обновлению отличаются. Это происходит, так как проверки готовности обновления используют последнюю логику проверки из установленного обновления решения, а проверки работоспособности системы всегда используют логику проверки из установленной версии.
Проверка готовности системы и предварительного обновления выполняет аналогичные проверки и классифицирует три типа проверок готовности: критические, предупредительные и информационные.
- Критические: проверки готовности, которые препятствуют применению обновления. Это состояние указывает на проблемы, которые необходимо устранить перед продолжением обновления.
- Предупреждение: проверки готовности, которые также препятствуют применению обновления, но их можно обойти с помощью PowerShell. Это состояние указывает на потенциальные проблемы, которые могут быть недостаточно серьезными для остановки обновления, но должны быть устранены для обеспечения плавного процесса обновления.
- информационные: проверка готовности, которая не блокирует обновление. Это состояние содержит сведения о состоянии системы и о возможных проблемах, которые не должны влиять непосредственно на процесс обновления. Эти проверки предназначены для вашей осведомленности и могут не требовать немедленного действия.
Необходимые компоненты
- Локальная система Azure, версия 23H2, развернутая и зарегистрированная в Azure.
- Не забудьте применить обновления с помощью поддерживаемых путей навигации на портале Azure. Корпорация Майкрософт поддерживает только обновления, применяемые со страницы ресурсов локального Azure или через диспетчер обновлений Azure с ресурсами > локального Azure >. Кроме того, использование сторонних средств для установки обновлений не поддерживается.
Для локальной среды Azure Диспетчер обновлений Azure поддерживается только в регионах, где поддерживается локальная служба Azure. Дополнительные сведения см. в разделе "Список поддерживаемых локальных регионов Azure".
Поиск обновлений системы
Чтобы найти доступные обновления системы с помощью Azure Update Manager, выполните следующие действия.
Войдите в портал Azure и перейдите в Диспетчер обновлений Azure.
В раскрывающемся списке "Ресурсы" выберите "Локальный".
- Фильтрация по подписке, группе ресурсов, расположению, состоянию, готовности к обновлению, текущей версии и /или тегам для просмотра списка систем.
В списке систем просмотрите состояние обновления, готовность к обновлению, текущую версию и дату и время последнего успешного обновления.
Примечание.
Для обновления системных значений на портале Azure может потребоваться до 15 минут.
Установка обновлений системы
Внимание
- Корпорация Майкрософт поддерживает только обновления, примененные на странице ресурсов локального Azure или с помощью ресурсов диспетчера обновлений Azure >> локальныхAzure.
- Использование сторонних средств для установки обновлений не поддерживается.
Обновления можно установить на странице локальных ресурсов Azure или с помощью диспетчера обновлений Azure > ресурсов > локальной странице Azure. Выберите соответствующую вкладку, чтобы просмотреть подробные действия.
Чтобы установить обновления системы с помощью Диспетчера обновлений Azure, выполните следующие действия.
Войдите в портал Azure и перейдите в Диспетчер обновлений Azure.
В раскрывающемся списке "Ресурсы" выберите "Локальный".
Выберите одну или несколько систем из списка, а затем выберите однократное обновление.
На странице "Проверка готовности" просмотрите список проверок готовности и их результаты.
- Вы можете выбрать ссылки в разделе "Затронутые системы ", чтобы просмотреть дополнительные сведения и отдельные результаты системы. Сведения о типах проверок см. в разделе Сведения о проверке готовности.
- Для неудачных проверок готовности просмотрите сведения и сообщения об исправлении с помощью ссылок Просмотр сведений. Дополнительные сведения об устранении неполадок см. в разделе Устранение неполадок перед продолжением работы.
Выберите Далее.
На странице "Выбор обновлений" укажите обновления, которые необходимо включить в развертывание.
- Просмотрите и выберите доступные обновления для установки на локальных компьютерах Azure.
- Выберите ссылку " Версия" , чтобы просмотреть компоненты обновления, версии и заметки о выпуске обновления.
- Выберите ссылку Просмотреть сведения, чтобы просмотреть заметки о выпуске обновления.
Выберите Далее.
Отслеживать ход обновления системы и его историю
Диспетчер обновлений Azure можно использовать для отслеживания хода выполнения локальных обновлений Azure независимо от метода, используемого для запуска обновлений. Это означает, что вы можете проверить ход выполнения обновлений, запущенных с помощью PowerShell, страницы локальных ресурсов Azure или диспетчера обновлений Azure.
Примечание.
После того как вы инициируете обновление, может потребоваться до 15 минут, прежде чем запуск обновления появится на портале Azure.
Чтобы просмотреть ход установки обновления и результаты завершения, выполните следующие действия.
Войдите в портал Azure и перейдите в Диспетчер обновлений Azure.
В раскрывающемся списке "Управление" выберите журнал.
Выберите запуск обновления, который требуется отслеживать или проверять:
- Выберите обновление "В процессе", чтобы отслеживать ход выполнения выбранного обновления.
- Выберите обновление , которое не удалось обновить, или обновление , успешно обновлено, для просмотра исторических результатов.
На странице "Скачивание обновлений" просмотрите ход загрузки и подготовки, а затем нажмите кнопку "Далее".
На странице "Проверка готовности" просмотрите список проверок готовности и их результаты.
- Вы можете выбрать ссылки в разделе "Затронутые системы ", чтобы просмотреть дополнительные сведения и отдельные результаты системы. Сведения о типах проверок см. в разделе Сведения о проверке готовности.
- Для неудачных проверок готовности просмотрите сведения и сообщения об исправлении с помощью ссылок Просмотр сведений. Дополнительные сведения об устранении неполадок см. в разделе Устранение неполадок перед продолжением работы.
Выберите Далее.
На странице "Установка" просмотрите ход установки обновления.
Установка обновлений оборудования
Обновления оборудования для локального сайта Azure могут быть доступны с помощью Диспетчера обновлений Azure, если локальный экземпляр Azure имеет расширение построителя решений.
Для систем, поддерживающих расширения построителя решений:
- Диспетчер обновлений Azure автоматически включает соответствующие обновления расширений построителя решений при установке обновлений локальных компонентов Azure.
- Диспетчер обновлений Azure позволяет устанавливать обновления расширений построителя решений отдельно (обновления оборудования можно установить без объединенного локального обновления Azure).
Диспетчер обновлений Azure поддерживает установку обновлений оборудования только с помощью расширений построителя решений. Если оборудование не поддерживает процесс обновления расширения построителя решений, процесс обновления оборудования остается похожим на процесс, используемый в Azure Local, версии 22H2. Это означает, что обновления оборудования могут быть доступны с помощью Центра администрирования Windows.
Чтобы определить, поддерживает ли ваша система расширение построителя решений и для получения подробной информации об установке обновлений оборудования, см. информацию о программных обновлениях для расширения построителя решений.
Следующие шаги
Узнайте, как понять этапы обновления.
Узнайте больше об устранении неполадок с обновлениями.