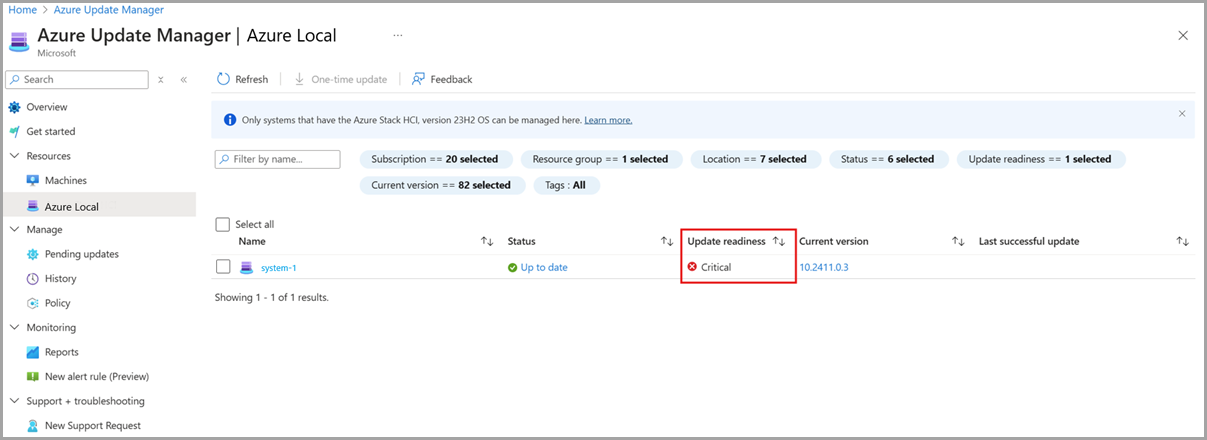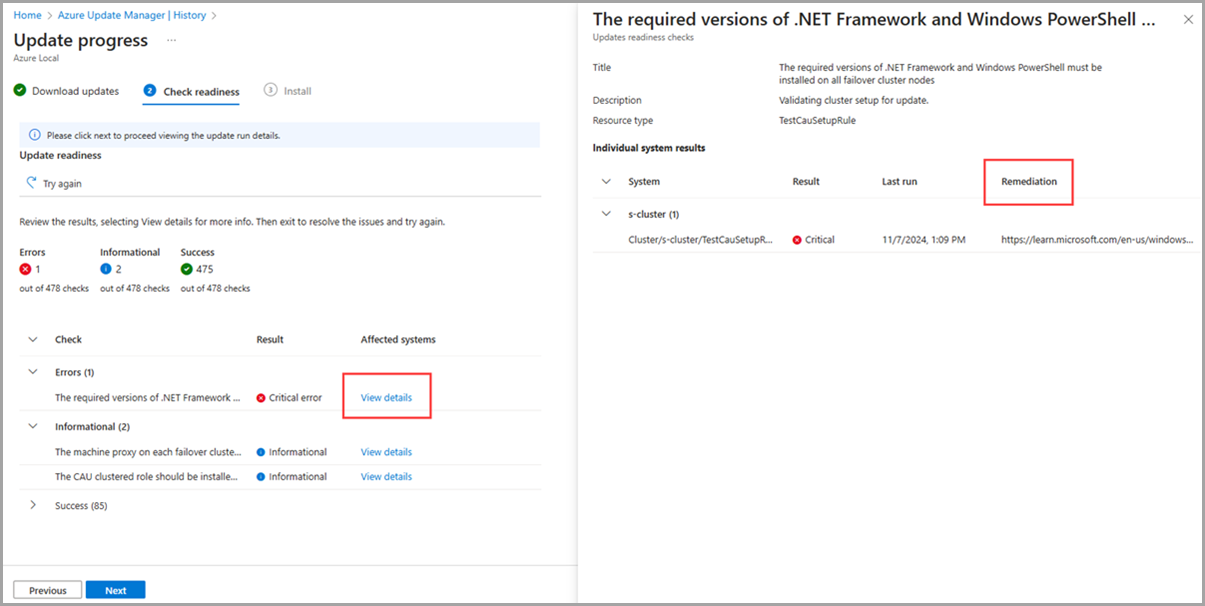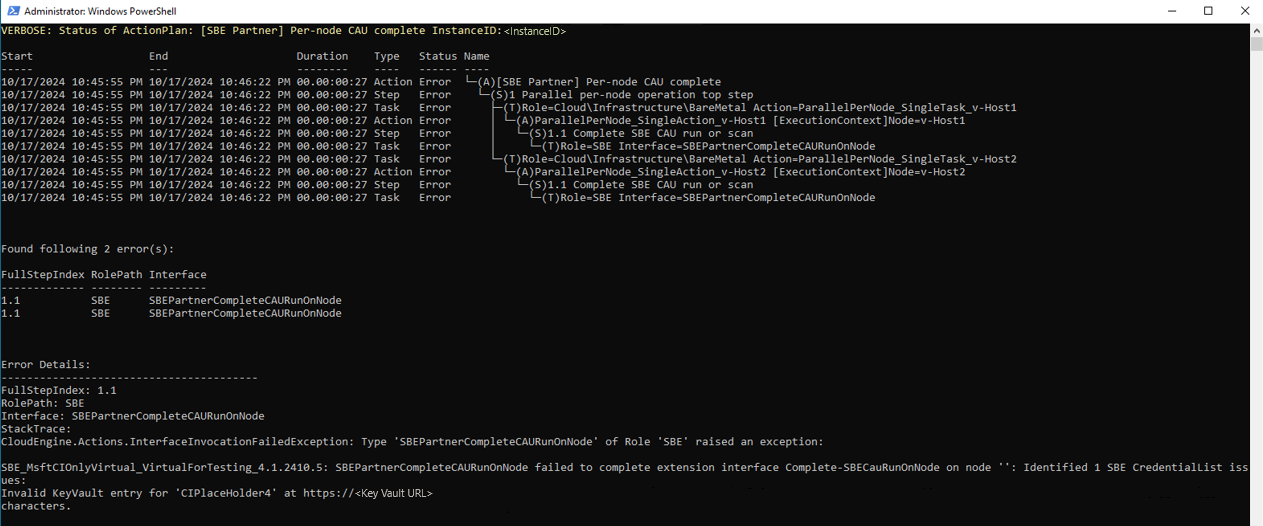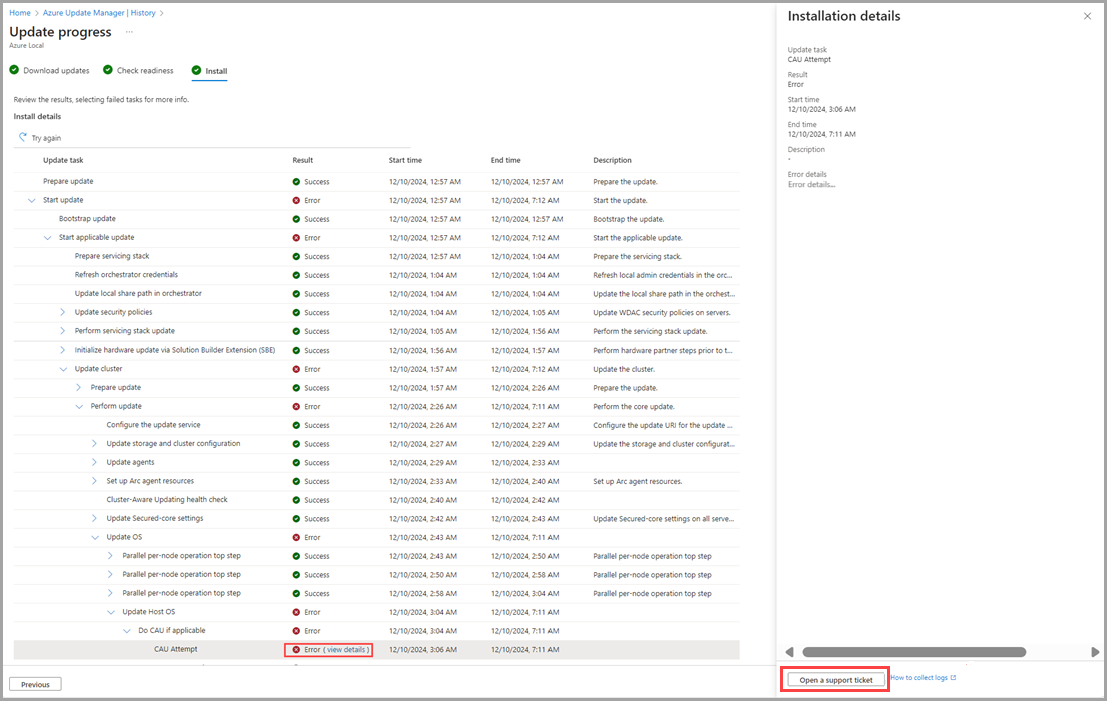Устранение неполадок с обновлениями решения для локальной версии Azure, версия 23H2
Область применения: Azure Local 2311.2 и более поздних версий
В этой статье описывается, как устранять неполадки с обновлениями решений, применяемыми к локальному каталогу Azure, чтобы обеспечить актуальность.
Сведения об устранении неполадок с обновлениями
Если система была создана с помощью нового развертывания Azure Local, версии 23H2, во время развертывания был установлен оркестратор. Оркестратор управляет всеми обновлениями платформы — ОС, драйверов и встроенного ПО, агентов и служб.
Новое решение обновления включает логику повтора и исправления. Эта логика пытается устранять проблемы с обновлением ненарушительным образом, например, попробовав заново выполнить Cluster-Aware обновления (CAU). Если выполнение обновления не удается исправить автоматически, происходит сбой. При сбое обновления корпорация Майкрософт рекомендует проверить сведения о сообщении об ошибке, чтобы определить соответствующее следующее действие. При необходимости можно попытаться возобновить обновление, чтобы определить, будет ли повторная попытка устранить эту проблему.
Устранение неполадок проверок на готовность
Проверки готовности являются важными для обеспечения плавности применения обновлений, поддержания систем up-to-date и поддержания правильной системной функциональности. Проверки готовности выполняются и передаются отдельно в двух сценариях:
Проверки работоспособности системы, которые выполняются раз в 24 часа.
Проверка готовности обновления, которая выполняется после скачивания содержимого обновления и перед началом установки.
Обычно результаты проверок работоспособности системы и проверки готовности к обновлению отличаются. Это происходит, так как проверки готовности обновления используют последнюю логику проверки из установленного обновления решения, а проверки работоспособности системы всегда используют логику проверки из установленной версии.
Проверки готовности системы и перед обновлением выполняют аналогичные проверки и классифицируют их на три типа: критические, предупреждающие и информационные.
- Критичный: проверки готовности, которые препятствуют применению обновления. Это состояние указывает на проблемы, которые необходимо устранить перед продолжением обновления.
- Предупреждение: проверки готовности, которые также могут предотвратить применение обновления, но их можно обойти с помощью PowerShell. Это состояние указывает на потенциальные проблемы, которые могут быть недостаточно серьезными для остановки обновления, но должны быть устранены для обеспечения плавного процесса обновления.
- информационные: проверка готовности, которая не блокирует обновление. Это состояние содержит сведения о состоянии системы и о возможных проблемах, которые не должны влиять непосредственно на процесс обновления. Эти проверки предназначены для вашей осведомленности и могут не требовать немедленного действия.
Действия по устранению неполадок отличаются в зависимости от сценария проверки готовности.
Использование портала Azure
сценарии 1. Проверка работоспособности системы
Этот сценарий возникает при подготовке к установке обновлений системы в Диспетчере обновлений Azure:
В списке систем просмотрите состояние критическогоготовности к обновлению.
Выберите одну или несколько систем из списка, а затем выберите опцию "однократное обновление".
На странице проверка готовности просмотрите список проверок готовности и их результатов.
Выберите просмотреть сведения ссылки в разделе затронутых систем.
Когда откроется окно деталей, вы можете просмотреть дополнительные сведения, отдельные результаты проверки системы и устранение неполадок для проверки работоспособности.
Следуйте инструкциям по исправлению, чтобы устранить ошибки.
Заметка
Проверки работоспособности системы выполняются каждые 24 часа, поэтому новые результаты могут потребоваться до 24 часов, чтобы синхронизироваться с порталом Azure после устранения сбоев. Чтобы инициировать новую проверку работоспособности системы немедленно или дополнительное устранение неполадок, ознакомьтесь с разделом PowerShell.
Сценарий 2: Проверки готовности обновлений
Этот сценарий возникает при установке и отслеживании обновлений системы в Azure Update Manager:
В журналевыберите ошибочный запуск обновления из списка.
На странице проверка готовности просмотрите список проверок готовности и их результатов.
Выберите просмотреть сведения ссылки в разделе затронутых систем.
Когда откроется окно деталей, вы можете просмотреть дополнительные сведения, отдельные результаты проверки системы и устранение неполадок для проверки работоспособности.
Следуйте инструкциям по исправлению, чтобы устранить сбои, а затем нажмите кнопку Попробуйте снова, чтобы повторить проверки готовности к обновлению, и кнопку Возобновить обновление.
Дополнительные сведения об устранении неполадок см. в разделе PowerShell.
Использование PowerShell
сценарии 1. Проверка работоспособности системы
Чтобы устранить неполадки проверки работоспособности системы с помощью PowerShell, выполните следующие действия.
Чтобы проверить, не удалось ли проверка работоспособности системы, выполните следующую команду на одном из компьютеров в вашей системе:
Get-SolutionUpdateEnvironmentНиже приведен пример выходных данных.
PS C:\Users\lcmuser> Get-SolutionUpdateEnvironment ResourceId : redmond SbeFamily : VirtualForTesting HardwareModel : Virtual Machine LastChecked : 9/12/2023 10:34:42 PM PackageVersions : {Solution: 10.2309.0.20, Services: 10.2309.0.20, Platform: 1.0.0.0, SBE: 4.0.0.0} CurrentVersion : 10.2309.0.20 CurrentSbeVersion : 4.0.0.0 LastUpdated : State : AppliedSuccessfully HealthState : Failure HealthCheckResult : {Storage Pool Summary, Storage Services Physical Disks Summary, Storage Services Physical Disks Summary, Storage Services Physical Disks Summary...} HealthCheckDate : 9/12/2023 7:03:32 AM AdditionalData : {[SBEAdditionalData, Solution Builder extension is partially installed. Please install the latest Solution Builder Extension provided by your hardware vendor. For more information, see https://aka.ms/SBE.]} HealthState : Success HealthCheckResult : {} HealthCheckDate : 8/4/2022 9:10:36 PM PS C:\Users\lcmuser>Проверьте
HealthStateв вашей системе и просмотрите значениеFailureилиWarning.Чтобы отфильтровать свойство
HealthCheckResultдля выявления неудачных тестов, выполните следующую команду:$result = Get-SolutionUpdateEnvironment $result.HealthCheckResult | Where-Object {$_.Status -ne "SUCCESS"} | FL Title,Status,Severity,Description,RemediationНиже приведен пример выходных данных.
Title : The machine proxy on each failover cluster node should be set to a local proxy server Status : FAILURE Severity : INFORMATIONAL Description : Validating cluster setup for update. Remediation : `https://learn.microsoft.com/en-us/windows-server/failover-clustering/cluster-aware-updating-requirements# tests-for-cluster-updating-readiness` Title : The CAU clustered role should be installed on the failover cluster to enable self-updating mode Status : FAILURE Severity : INFORMATIONAL Description : Validating cluster setup for update. Remediation : `https://learn.microsoft.com/en-us/windows-server/failover-clustering/cluster-aware-updating-requirements# tests-for-cluster-updating-readiness`Просмотрите поле
Remediationдля неудачных тестов и выполните соответствующие действия, чтобы устранить сбои.После устранения сбоев снова вызовите проверки работоспособности системы, выполнив следующую команду:
Invoke-SolutionUpdatePrecheck -SystemHealthИспользуйте
Get-SolutionUpdateEnvironment, чтобы убедиться, что неисправности проверки состояния были устранены. Выполнение проверок работоспособности системы может занять несколько минут.Ниже приведен пример выходных данных.
PS C:\Users\lcmuser> Get-SolutionUpdateEnvironment | FL HealthState, HealthCheckResult, HealthCheckDate HealthState : InProgress HealthCheckResult : HealthCheckDate : 1/1/0001 12:00:00 AM PS C:\Users\lcmuser> Get-SolutionUpdateEnvironment | FL HealthState, HealthCheckResult, HealthCheckDate HealthState : Success HealthCheckResult : {Storage Pool Summary, Storage Subsystem Summary, Storage Services Summary, Storage Services Summary...} HealthCheckDate : 10/18/2024 11:56:49 PM
Сценарий 2: Проверки готовности обновлений
Если проверка готовности к обновлению завершается ошибкой, это приводит к сбою обновления в системе. Чтобы устранить неполадки проверки готовности к обновлению с помощью PowerShell, выполните следующие действия.
Чтобы убедиться, что проверка готовности к обновлению завершилась сбоем, выполните следующую команду на одном из компьютеров в вашей системе:
Get-SolutionUpdate | FT Version,State,HealthCheckResultНиже приведен пример выходных данных.
PS C:\Users\lcmuser> Get-SolutionUpdate | FT Version,State,HealthCheckResult Version State HealthCheckResult ------- ----- ----------------- 10.2405.2.7 HealthCheckFailed {Storage Subsystem Summary, Storage Pool Summary, Storage Services Physical Disks Summary, Stora... PS C:\Users\lcmuser>Просмотрите
Stateдля обновления и проверьте значениеHealthCheckFailed.Чтобы отфильтровать свойство
HealthCheckResultдля выявления неудачных тестов, выполните следующую команду:$result = Get-SolutionUpdate $result.HealthCheckResult | Where-Object {$_.Status -ne "SUCCESS"} | FL Title,Status,Severity,Description,RemediationНиже приведен пример выходных данных.
Title : The machine proxy on each failover cluster node should be set to a local proxy server Status : FAILURE Severity : INFORMATIONAL Description : Validating cluster setup for update. Remediation : https://learn.microsoft.com/en-us/windows-server/failover-clustering/cluster-aware-updating-requirements# tests-for-cluster-updating-readiness Title : The CAU clustered role should be installed on the failover cluster to enable self-updating mode Status : FAILURE Severity : INFORMATIONAL Description : Validating cluster setup for update. Remediation : https://learn.microsoft.com/en-us/windows-server/failover-clustering/cluster-aware-updating-requirements# tests-for-cluster-updating-readinessПросмотрите поле
Remediationдля неудачных тестов и выполните соответствующие действия, чтобы устранить сбои.После устранения сбоев вызовите проверки готовности обновления снова, выполнив следующую команду:
Get-SolutionUpdate -Id <some ID> | Start-SolutionUpdate -PrepareOnly
Устранение неполадок с обновлением
Если возникает проблема, из-за которой обновление завершается ошибкой, лучший способ определить, можно ли её устранить с помощью простой починки (и возобновления), это проанализировать подробный ход выполнения процесса, чтобы найти место сбоя, или требуется взаимодействие с поддержкой для решения проблемы. Ключевые моменты, которые следует отметить на этапе сбоя, включают:
Ошибка в имени и описании шага.
На каком компьютере или сервере произошел сбой шага (в случае проблемы с конкретным компьютером).
Строка сообщения об ошибке (может указывать на конкретную известную проблему с документированным решением).
Корпорация Майкрософт рекомендует использовать портал Azure для идентификации информации об ошибочном шаге, как показано в разделе "Возобновление обновления". Кроме того, см. следующий раздел по просмотру аналогичных сведений в PowerShell с помощью Start-MonitoringActionplanInstanceToComplete.
См. таблицу ниже для сценариев сбоя обновления и рекомендаций по исправлению.
| Имена шагов | Тип проблемы | Исправление |
|---|---|---|
| Любой | Потеря питания или другие аналогичные прерывания работы системы во время обновления. | 1. Восстановление питания. 2. Выполните проверку работоспособности системы. 3. Возобновление обновления. |
| Обновления CAU | Запуск обновления с учетом кластера (CAU) завершается неудачей с ошибкой max retries exceeded. |
Если есть признаки того, что несколько попыток CAU были сделаны и что все они завершились неудачно, рекомендуется изучить первый сбой. Используйте время начала и окончания первого сбоя для сопоставления с правильными Get-CauReport выходными данными для дальнейшего изучения сбоя. |
| Любой | Память, питание, драйвер загрузки или аналогичный критический сбой на одном или нескольких узлах. | См. статью "Восстановление узла в локальной среде Azure версии 23H2" о том, как восстановить неработоспособный узел. После восстановления узла можно возобновить обновление. |
Сбор журналов обновлений
Вы также можете собирать журналы диагностики, чтобы помочь Корпорации Майкрософт определить и устранить проблемы.
Сведения о сборе журналов обновлений с помощью портала Azure см. в статье Возобновление обновления.
Чтобы собрать журналы о сбое обновления, см. раздел Сбор диагностических журналов для Azure Local, версия 23H2.
Просмотр сводного отчета об обновлении
Чтобы просмотреть подробный сводный отчет об обновлении с помощью PowerShell, выполните следующие действия на клиенте, который вы используете для доступа к системе:
Установите удаленный сеанс PowerShell с компьютером. Запустите PowerShell от имени администратора и выполните следующую команду:
Enter-PSSession -ComputerName <machine_IP_address> -Credential <username\password for the machine>Получите все обновления решений, а затем отфильтруйте обновления решения, соответствующие определенной версии. Используемая версия соответствует версии обновления решения, которое не удалось установить.
$Update = Get-SolutionUpdate | ? Version -eq "<Version string>" -verboseОпределите план действий для неудачного выполнения обновления решения.
$Failure = $update | Get-SolutionUpdateRunОпределите
ResourceIDдля обновления.$FailureНиже приведен пример выходных данных.
PS C:\Users\lcmuser> $Update = Get-SolutionUpdate| ? Version -eq "10.2303.1.7" -verbose PS C:\Users\lcmuser> $Failure = $Update|Get-SolutionUpdateRun PS C:\Users\lcmuser> $Failure ResourceId : redmond/Solution10.2303.1.7/6bcc63af-b1df-4926-b2bc-26e06f460ab0 Progress : Microsoft.AzureStack.Services.Update.ResourceProvider.UpdateService.Models.Step TimeStarted : 4/21/2023 10:02:54 PM LastUpdatedTime : 4/21/2023 3:19:05 PM Duration : 00:16:37.9688878 State : FailedОбратите внимание на
ResourceIDGUID. Этот GUID соответствует идентификаторуActionPlanInstanceID.Ознакомьтесь с ранее отмеченной вами сводкой по
ActionPlanInstanceID.Start-MonitoringActionplanInstanceToComplete -actionPlanInstanceID <Action Plan Instance ID>Ниже приведен пример выходных данных:
PS C:\Users\lcmuser> Start-MonitoringActionplanInstanceToComplete -actionPlanInstanceID 6bcc63af-b1df-4926-b2bc-26e06f460ab0
Возобновление обновления
Чтобы возобновить ранее неудачное обновление, можно повторить запуск обновления с помощью портал Azure или PowerShell.
Портал Azure
Мы настоятельно рекомендуем использовать портал Azure, чтобы перейти к сбою обновления и нажмите кнопку "Повторить попытку". Эта функция доступна на этапах загрузки обновлений, проверки готовности и установки запуска обновления.
Если вы не можете успешно выполнить неудачное обновление или устранить ошибку еще раз, выполните следующие действия.
Выберите Просмотреть детали ошибки.
При открытии поля сведений можно просмотреть сведения об ошибке. Дополнительные сведения о сборе журналов диагностики можно получить, щелкнув на ссылку Инструкции по сбору журналов рядом с кнопкой «Открыть запрос в службу поддержки».
Дополнительные сведения о получении журналов см. в статье Сбор журналов диагностики для локальногоAzure.
Кроме того, можно выбрать кнопку Создать запрос в службу поддержки, заполнить соответствующие сведения и присоединить журналы, чтобы они были доступны для службы поддержки Майкрософт.
Дополнительные сведения о создании запроса в службу поддержки см. в статье Создание запроса на поддержку.
PowerShell
Если вы используете PowerShell и хотите возобновить выполнение обновления, завершившейся ранее ошибкой, используйте следующую команду:
Get-SolutionUpdate | ? Version -eq "10.2302.0.31" | Start-SolutionUpdate
Чтобы возобновить обновление из-за сбоя обновления работоспособности в состоянии предупреждения , используйте следующую команду:
Get-SolutionUpdate | ? Version -eq "10.2302.0.31" | Start-SolutionUpdate -IgnoreWarnings
Следующие шаги
Дополнительные сведения о запуске обновлений с помощью PowerShell.
Узнайте больше о том, как запускать обновления с помощью портал Azure.