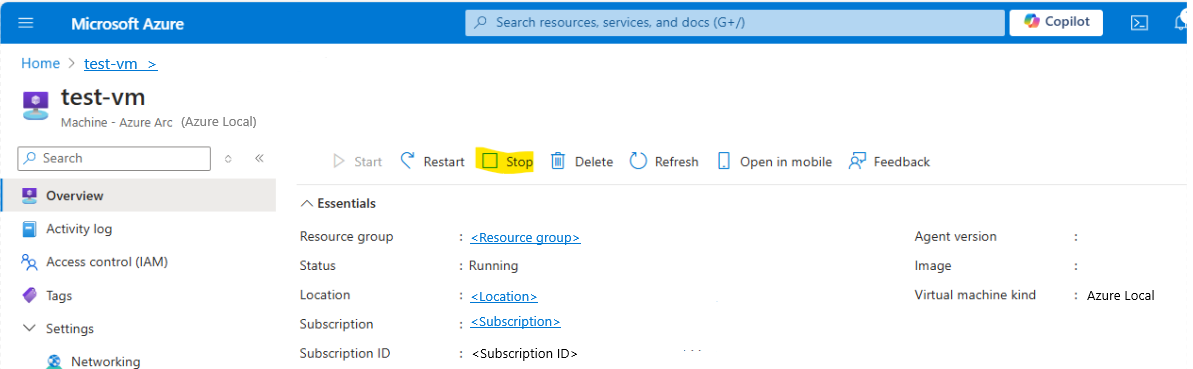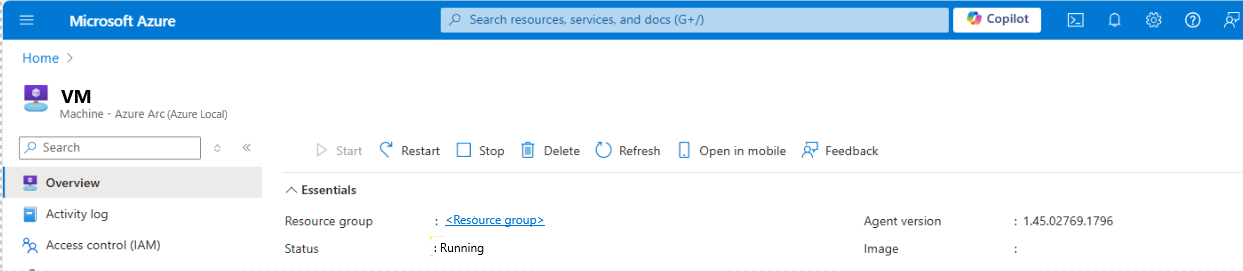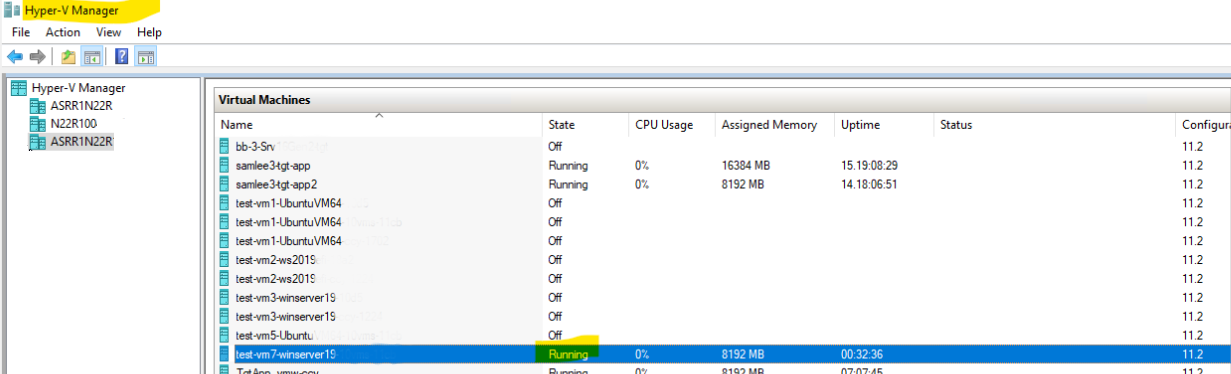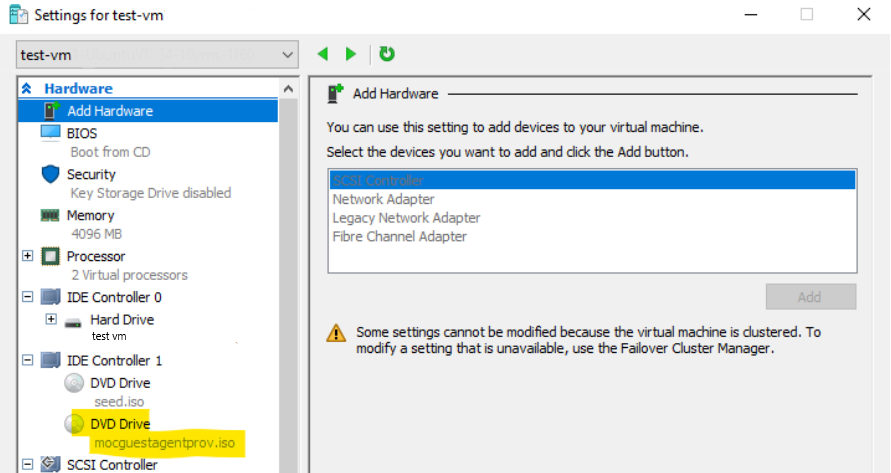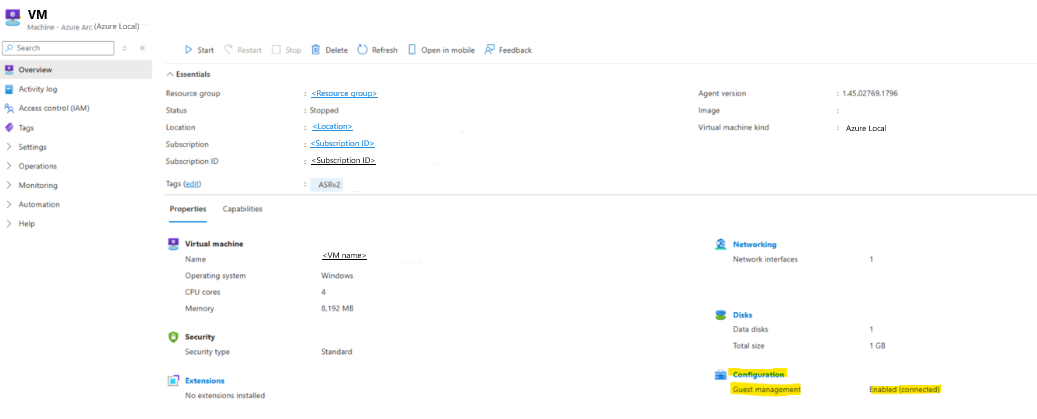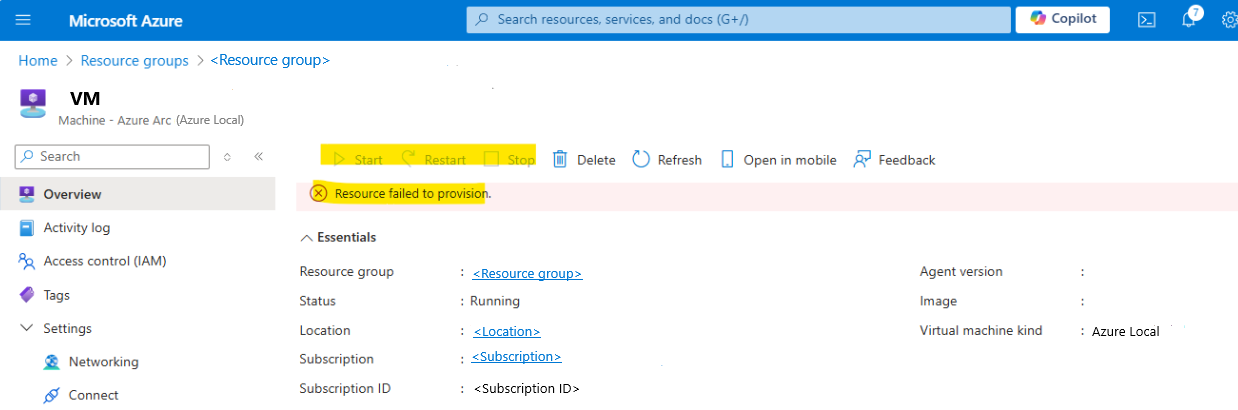Включение гостевого управления для перенесенных виртуальных машин (предварительная версия)
Область применения: Azure Local 2311.2 и более поздних версий
В этой статье описывается, как включить управление гостевыми клиентами после миграции виртуальных машин Arc, работающих в локальной версии 23H2.
Дополнительные сведения о других сценариях см. в статье "Управление виртуальными машинами Arc в локальной среде Azure".
Выходные свойства могут отличаться в зависимости от того, были ли перенесены виртуальные машины.
Внимание
Эта функция сейчас доступна в режиме предварительной версии. Юридические условия, применимые к функциям Azure, которые находятся в состоянии бета-версии, предварительной версии или иным образом еще не выпущены в общедоступной версии, см. на странице Дополнительные условия использования предварительных версий в Microsoft Azure.
Необходимые компоненты
Прежде чем начать, выполните следующие действия:
У вас есть доступ к развернутым и зарегистрированным локальным экземплярам Azure с настроенным мостом ресурсов Arc и настраиваемым расположением.
Система работает под управлением Azure Local, версии 23H2, выпуска 2405 или более поздней.
Azure CLI устанавливается в локальном экземпляре Azure. Инструкции см. в статье "Установка Azure CLI для Windows".
Добавьте расширение Azure stack-hci-vm, выполнив PowerShell от имени администратора:
Чтобы добавить расширение stack-hci-vm , выполните следующий командлет:
az extension add --name stack-hci-vm --upgradeЧтобы проверить установку и проверить, является ли версия stack-hci-vm версии 1.1.5 или более поздней:
PS C:\Users\AzureStackAdminD> az version { "azure-cli": ”2.60.0”, "azure-cli-core": ”2.60.0”, "azure-cli-telemetry": "1.1.0", "extensions": { "aksarc": ‘1. 2.20" , "arcappliance": "1.1.1", "connectedk8s": "1.6. 2‘ , "customlocation": "0.1.3", "k8s-extension": "1.4. 5" , "stack-hci-vm": "1.1.8" }
Ознакомьтесь с виртуальными машинами Arc и функциями управления гостевыми клиентами и рекомендациями. См. статью "Включить управление гостевыми клиентами".
Включение гостевого агента на перенесенных виртуальных машинах
Перед выполнением следующих действий необходимо отключить все виртуальные машины hyper-V поколения 1. Нет такого требования для виртуальных машин поколения 2 Hyper-V, они могут быть включены или отключены, и оба состояния питания, как ожидается, будут работать.
Шаг 1. Проверьте состояние питания перенесенных виртуальных машин следующим образом:
Для Hyper-V поколения 1 убедитесь, что виртуальная машина остановлена. Если сообщение об ошибке не остановлено, см. в приложении.
Использование портал Azure (рекомендуется)
- Чтобы остановить миграцию виртуальной машины из портал Azure, выберите "Остановить" на странице сведений о виртуальной машине:
- Подождите и обновите страницу, чтобы увидеть состояние виртуальной машины отображается как остановленное.
Использование Azure CLI
Подключитесь к локальному компьютеру Azure и откройте окно PowerShell. Войдите с помощью Azure CLI.
az login --use-device-code --tenant $tenantIdПроверьте состояние питания виртуальной машины с помощью Azure CLI следующим образом:
az stack-hci-vm show --name $vmName --resource-group $rgName --query "properties.status"Образец вывода:
PS C : \Users\AzureStackAdminD> az stack-hci-vm show --name <VM name> --resource-group <resource group> --query "properties.status" { "errorCode": "errorMessage" : "powerstate": "Stopped", "provisioningstatus": null }
Для виртуальных машин поколения 2 Hyper-V убедитесь, что состояние питания, отображаемое на портал Azure, соответствует фактическому состоянию мощности перенесенной виртуальной машины в диспетчере Hyper-V независимо от того, включена ли она или отключена:
Снимок экрана: представление портала Azure
Представление диспетчера Hyper-V
Шаг 2. Присоединение ISO для гостевого агента на перенесенной виртуальной машине следующим образом:
Подключитесь к локальному компьютеру Azure и выполните следующую команду в PowerShell, где $vmName имя перенесенной виртуальной машины для включения гостевого агента и $rgName имя группы ресурсов, в которой эта виртуальная машина находится в Azure:
az stack-hci-vm update --name $vmName --resource-group $rgName --enable-vm-config-agent true
Пример выходных данных
PS C:\Users\AzureStackAdminD> az stack-hci-vm update --name $vmName -enable-vm-config-agent true --resource-group $resourceGroup
{
"endTime": "2024-08-19T22:01:22.1060463z",
"error": {},
"extendedLocation": null ,
"id": "<ID>",
"identity": null,
"name": "<Name>",
"properties": null,
"resourceld": "<Resource ID>",
"startTime": "2024-08-19T22: 01:09.4898702z" ,
"status": "Succeeded",
"systemData" : null,
"type": null
}
Пример состояния виртуальной машины с присоединенным ISO-файлом, просматриваемый из локальной системы Azure:
Шаг 3. Включите перенесенную виртуальную машину( при необходимости) в портал Azure и убедитесь, что она имеет общедоступное сетевое подключение следующим образом:
Убедитесь, что состояние виртуальной машины в портал Azure выполняется:
Убедитесь, что виртуальная машина powerStateзапущена , выполнив следующую команду на локальном компьютере Azure в окне PowerShell:
az stack-hci-vm show --name $vmName --resource-group $rgName --query “properties.status”PS C: \Users\AzureStackAdminD> az stack-hci-vm show --name <Name> --resource-group <Resource group> --query "properties.status" { "errorCode": "errorMessage": "powerState": "Running", "provisioningStatus": null }
Шаг 4. Установите ISO гостевого агента на перенесенной виртуальной машине следующим образом:
Подключитесь к виртуальной машине с помощью применимых действий, относящихся к ОС.
Установите подключение к общедоступной сети на виртуальной машине.
Выполните следующую команду, чтобы включить гостевой агент на виртуальной машине на основе используемой операционной системы:
Если в Linux, откройте терминал и выполните следующую команду:
sudo -- sh -c 'mkdir /mociso && mount -L mocguestagentprov /mociso && bash /mociso/install.sh && umount /mociso && rm -df /mociso'Пример выходных данных (Linux):
migration@migration-virtual-machine: $ sudo -- sh -c 'mkdir /mociso && mount -L mocguestagentprov /nociso && bash /mociso/install.sh && umount /mociso && rm -df/mociso && eject LABEL=mocguestagentprov' [sudo] password for migration: mount: /moctso: WARNING: device write-protected, mounted read-only. Loading configuration version 've.16.5'... The agent could not find the '/opt/mocguestagent/v0.16.5/config.yaml' config file. Looking for older versions to upgrade from... Service installed. Service started. The guest agent was successfully installed.Если в Windows, откройте PowerShell от имени администратора и выполните следующую команду:
$d=Get-Volume -FileSystemLabel mocguestagentprov;$p=Join-Path ($d.DriveLetter+':\') 'install.ps1';powershell $pПример выходных данных (Windows):
PS C:\Users\Administrator> $d=Get-Volume -FilesystemLabel mocguestagentprov;$p=Join-Path ($d.DriveLetter+':\') 'install ps1';powershell $p
Directory : C : \ProgramData\mocguestagent
Mode LastWriteTime Length Name
---- ------------- -----------
d------ 8/19/2024 5:46 PM certs
Loading configuration version 'v0.16.5'...
The agent could not find the 'C:\ProgramData\mocguestagent\v0.16.5\config.yaml' config file. Looking for older versions to upgrade from...
Service installed.
Service started.
The guest agent was successfully installed.
Включение гостевого управления
Вы можете включить управление гостевыми клиентами после запуска гостевого агента следующим образом:
Включите гостевой управление из локального экземпляра Azure, выполнив следующую команду в Azure CLI:
az stack-hci-vm update --name $vmName --resource-group $rgName --enable-agent trueОбразец вывода:
PS C:\Users\AzureStackAdminD> az stack-hci-vm update --name $vmName --resource-group $resourceGroup --enable-agent true { "endTime": "2024-08-19T22:59:13.9583373Z”, "error": {}, "extendedLocation" : null, "id": "/<ID>", "identity": null, "name": "<Name>", "properties": null, "resourceld": "<Resource ID", "startTime": "2024-08-19t22:28:23.8158331Z", "status": "Succeeded", "systemData": null, "type": null }Проверьте состояние включения гостевого управления в портал Azure:
Теперь вы готовы добавить расширения Azure по своему усмотрению.
При возникновении проблем обратитесь к служба поддержки Майкрософт и укажите журналы и сведения о развертывании.
Приложение
Если вы забыли отключить виртуальную машину Hyper-V поколения 1 перед выполнением команды обновления с --enable-vm-config-agent trueпомощью, команда обновления завершится ошибкой, и виртуальная машина может стать неуправляемой из портал Azure:
PS C:\Users\AzureStackAdminD> az stack-hci-vm update --name <VM name> -- resource-group <Resource group> --enable-vm-config-agent true
(Failed) moc-operator virtualmachine serviceclient returned an error while reconciling: rpc error: code = Unknown dasc = AddlSODisk for IsoFile mocguestagentprov.iso failed. Error: ErrorCode[32768] ErrorDescription[<VM name>' failed to add device 'Synthetic DVD Drive'. (Virtual machine ID <VM ID>)] ErrorSummaryDescription [Failed to add device 'Synthetic DVD Drive'.]: WMI Error 0x00008000: Failed
Code: Failed
Message: moc-operator virtualmachine serviceclient returned an error while reconciling: rpc error: code = Unknown desc = AddlSODisk for IsoFile mocguestagentprov.iso failed. Error: ErrorCode[32768] ErrorDescription['<VM name>' failed to add device 'Synthetic DVD Drive'. (Virtual machine ID <VM ID>)] ErrorSummaryDescription [Failed to add device 'Synthetic DVD Drive'.]: WMI Error 0x00008000: Failed
Чтобы устранить эту проблему, остановите виртуальную машину в портал Azure, нажав кнопку "Остановить". Если это не работает, выполните следующую команду из Azure CLI:
az stack-hci-vm stop --name $vmName --resource-group $rgName
Возможно, не удалось подготовить ресурс в портал Azure с отключенными выборами "Пуск", "Перезапуск" и "Остановить", но диспетчер Hyper-V должен показать, что виртуальная машина на самом деле остановлена:
az stack-hci-vm update --name $vmName --resource-group $rgName --enable-vm-config-agent true
Следующие шаги
- Если возникли проблемы, см. статью "Устранение неполадок миграции VMware".