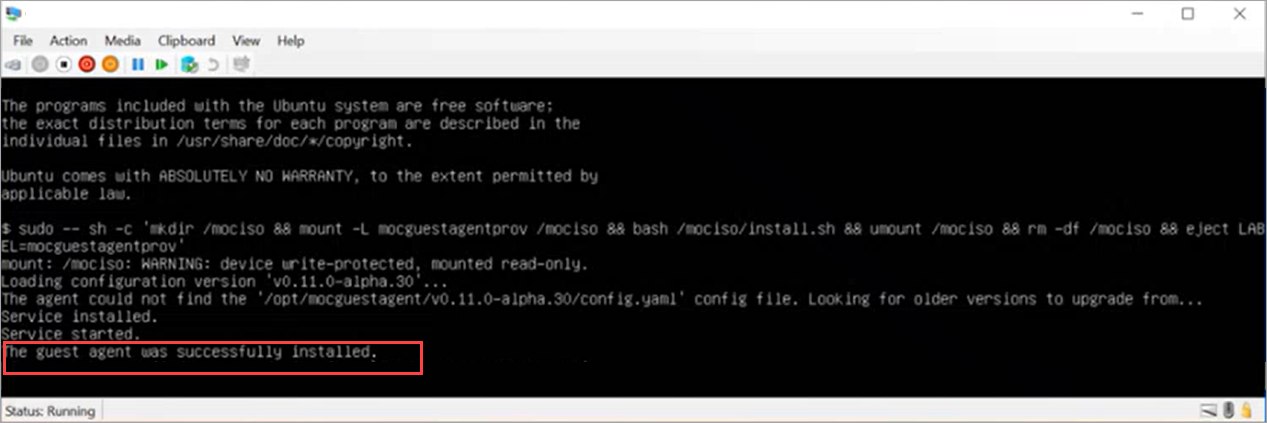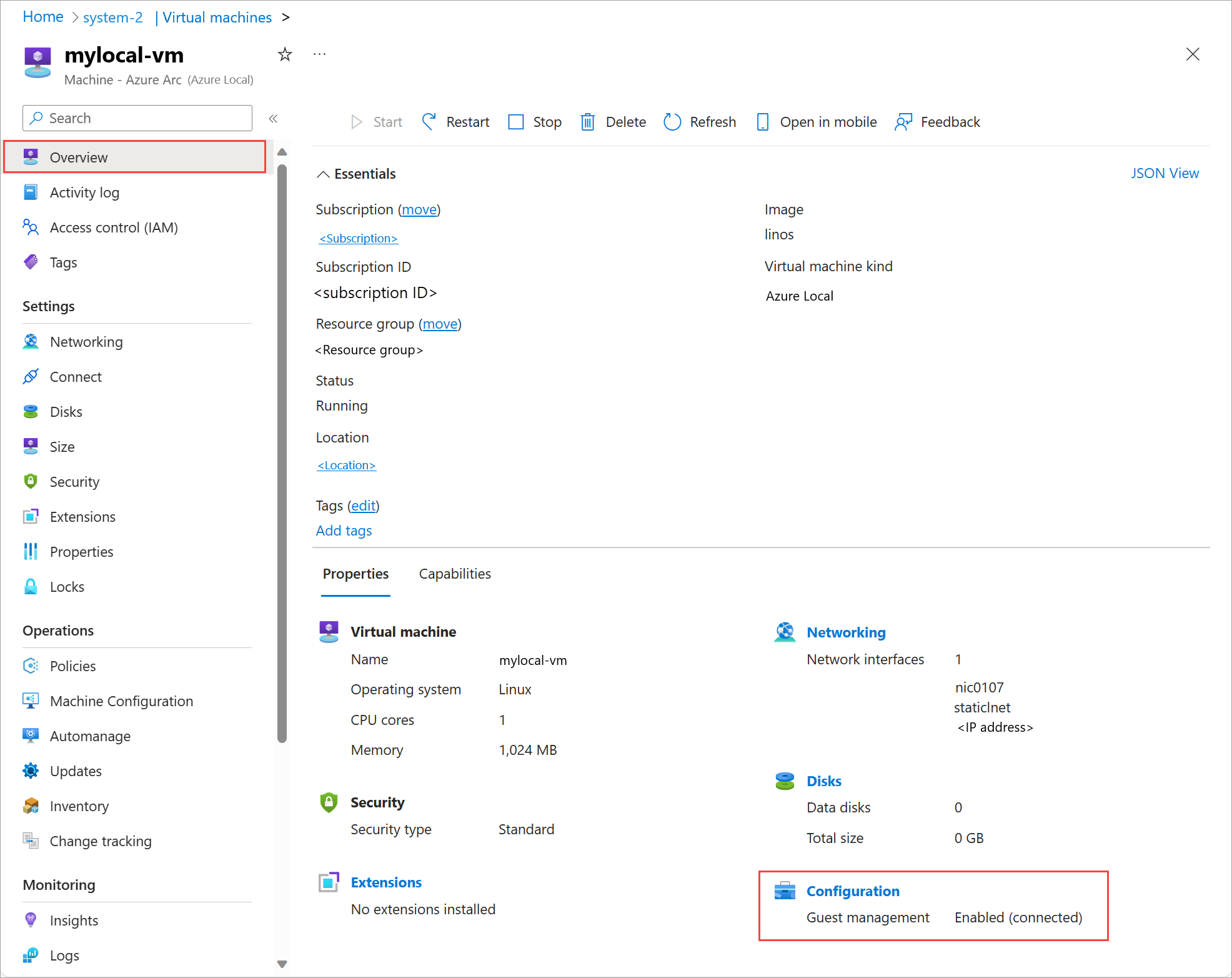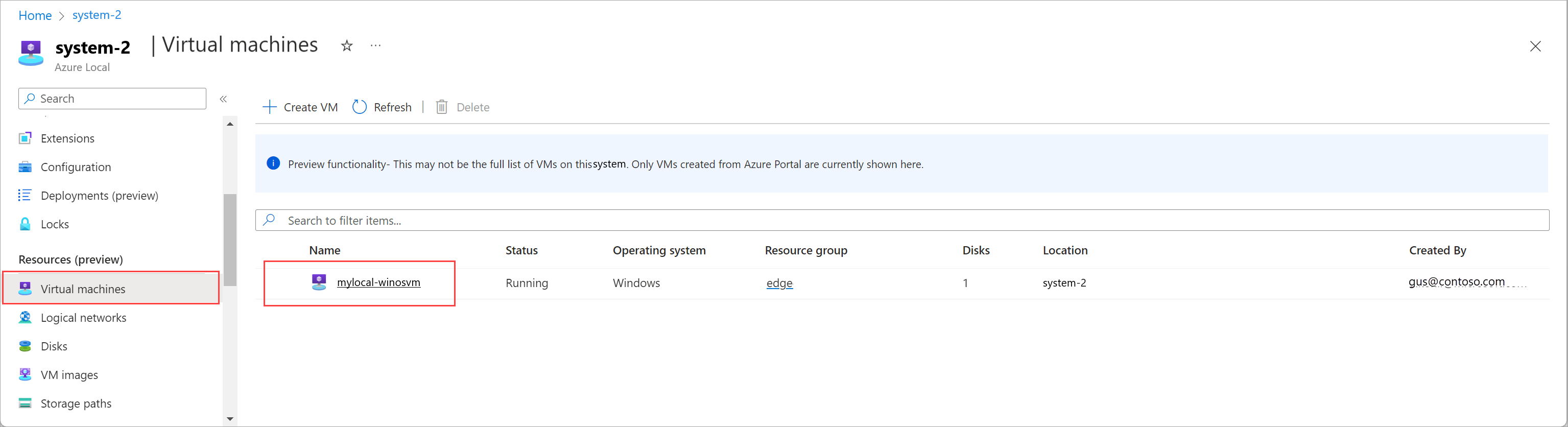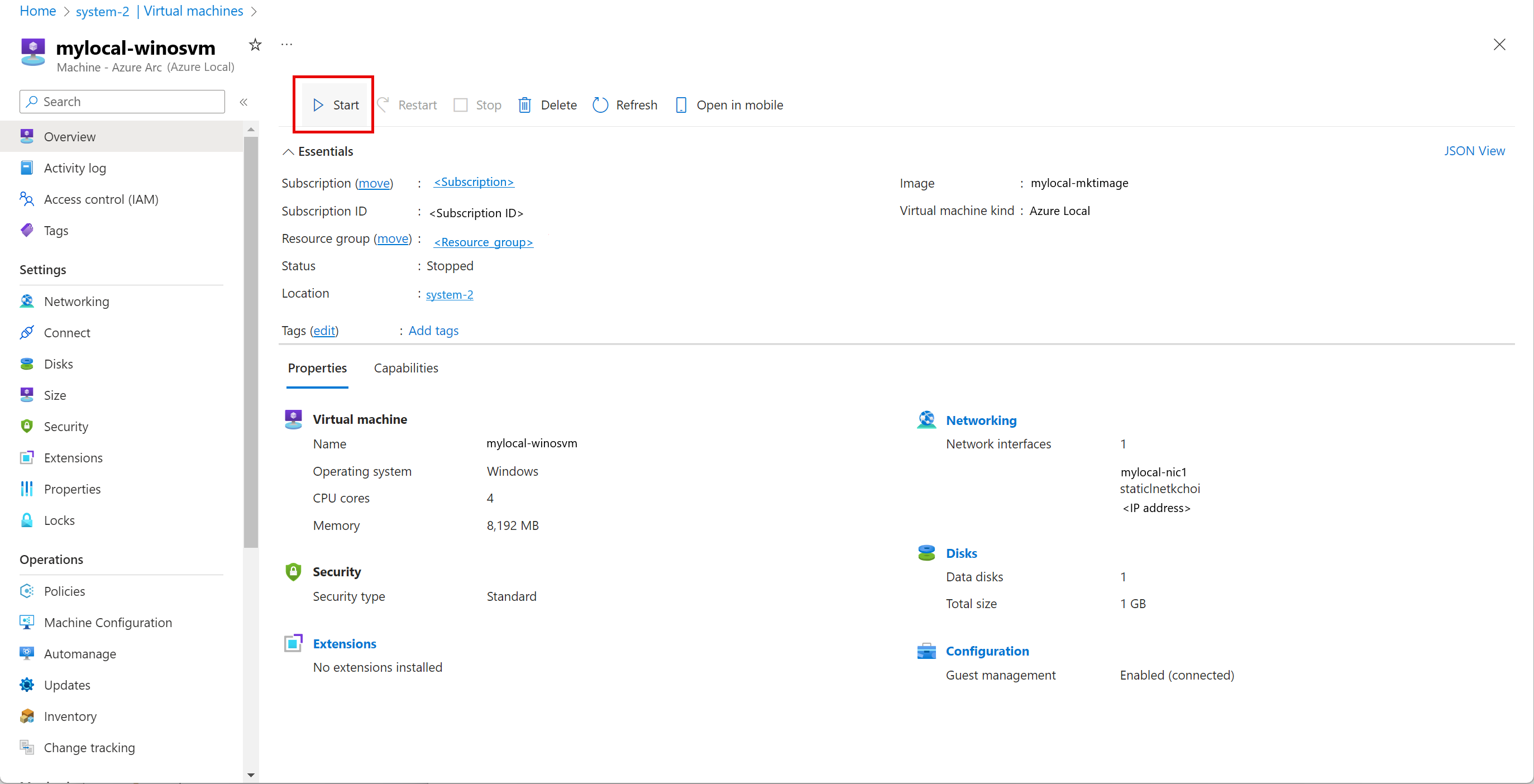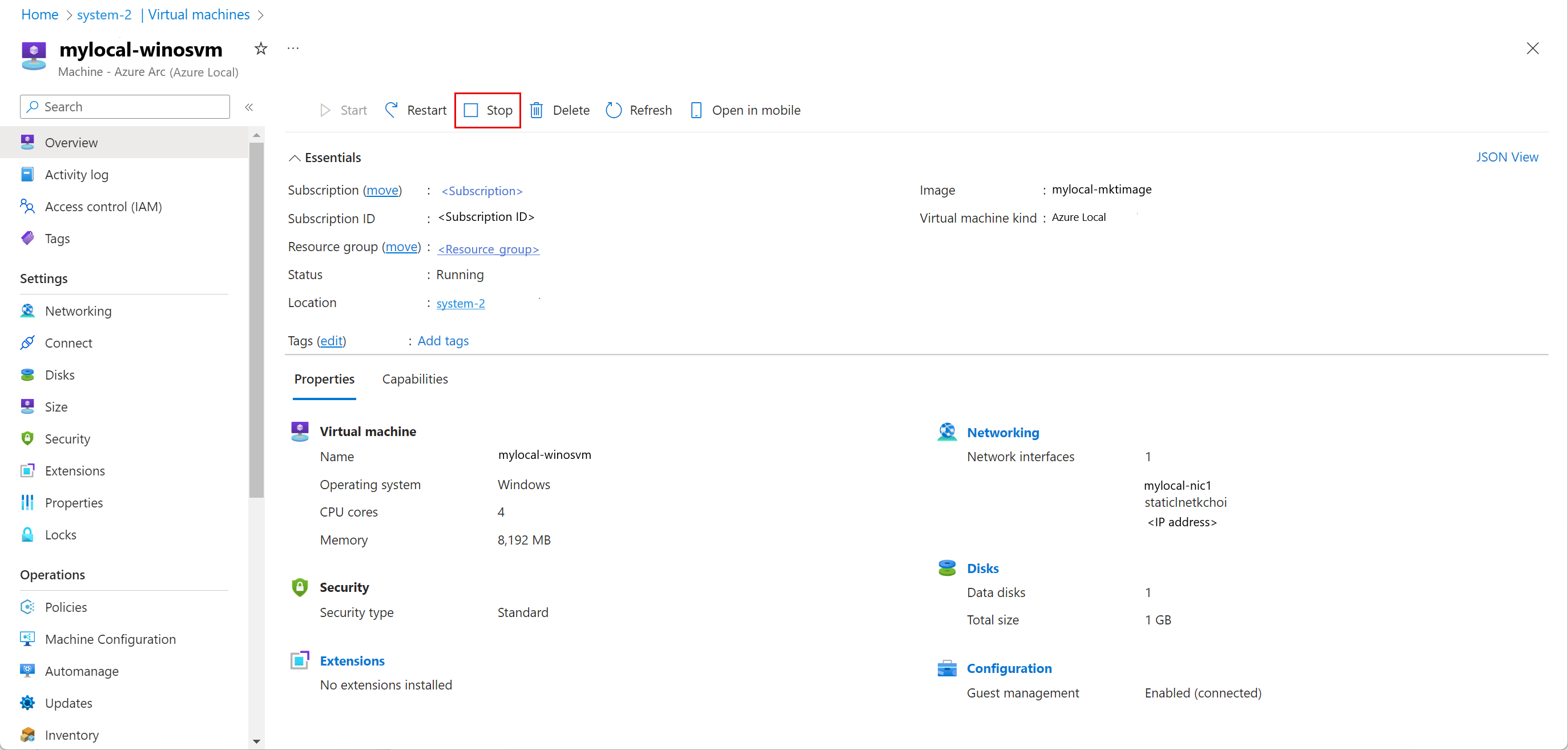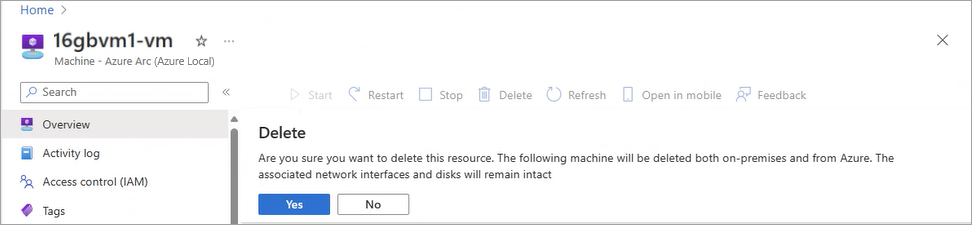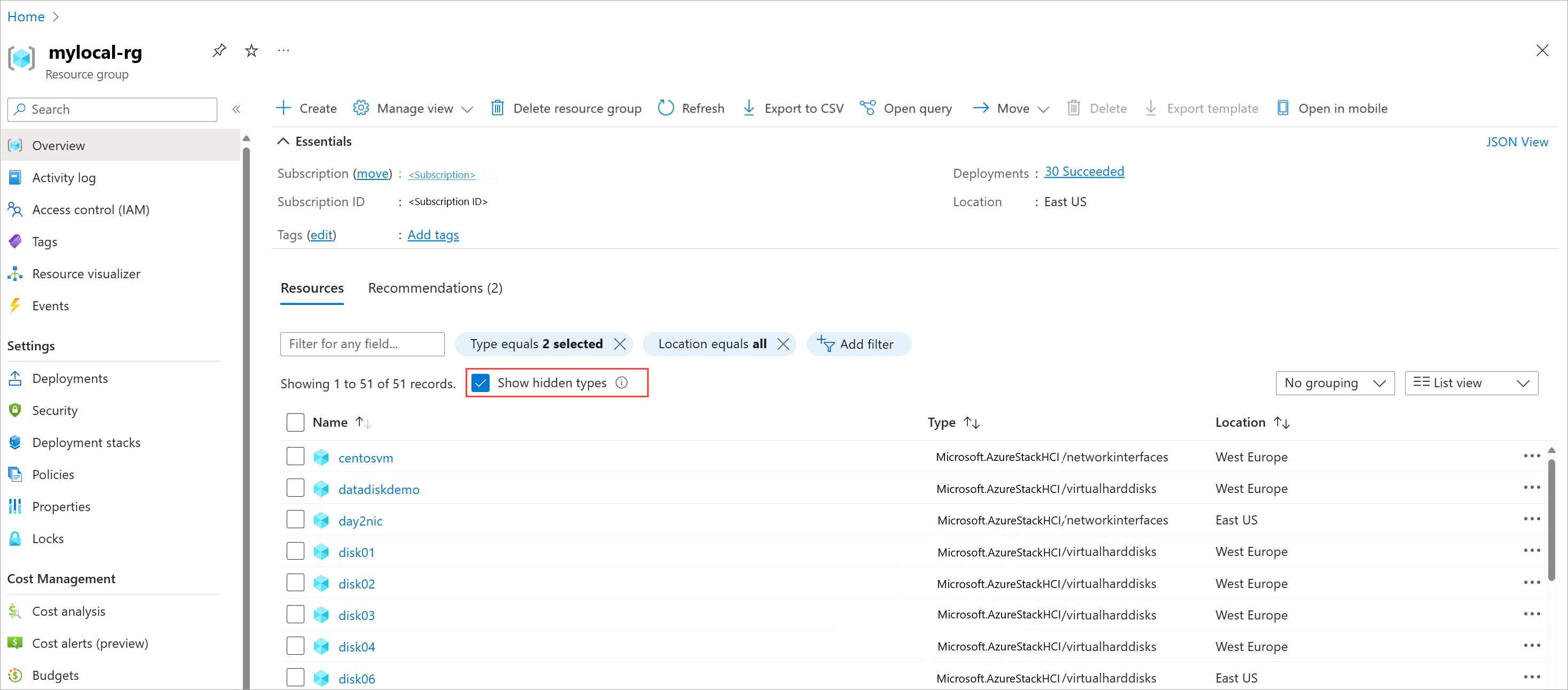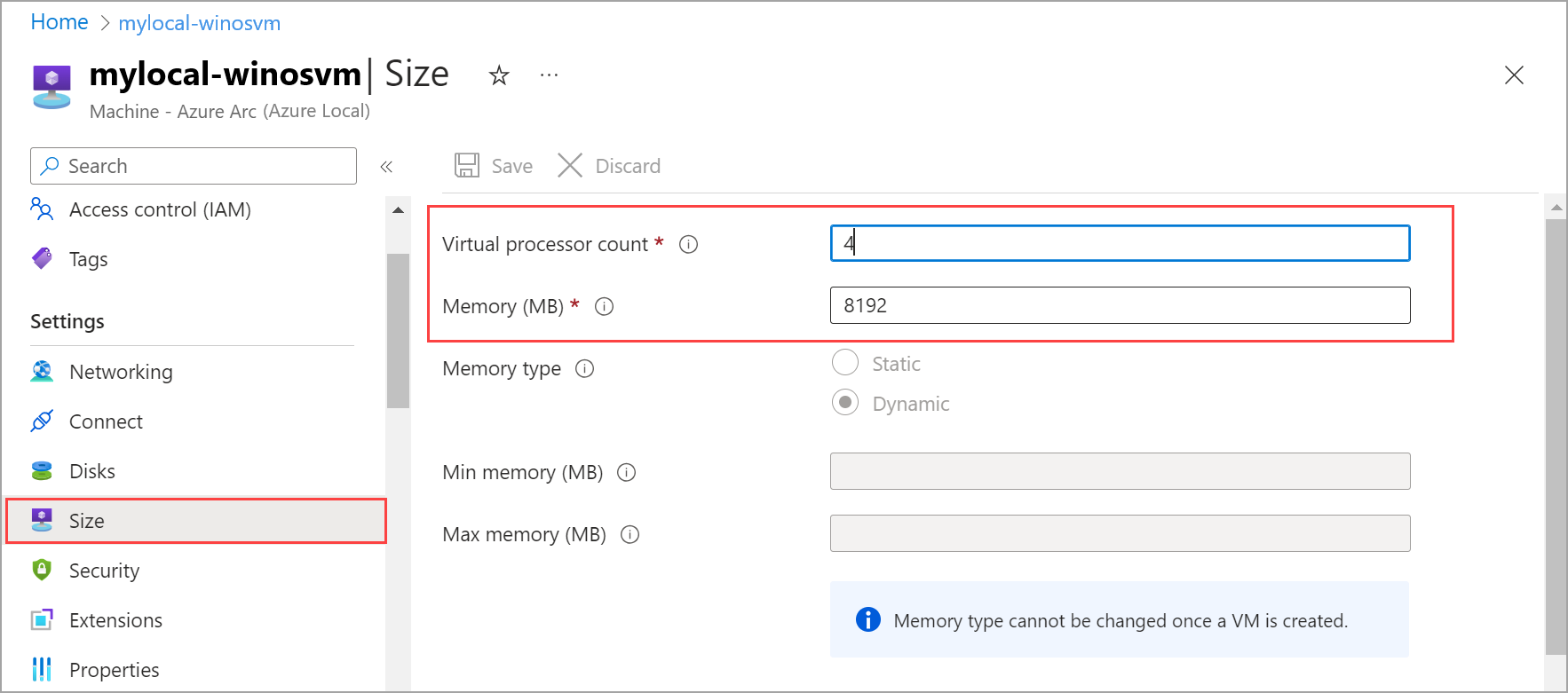Управление виртуальными машинами Arc в локальной среде Azure
Область применения: Azure Local 2311.2 и более поздних версий
В этой статье описывается, как управлять виртуальными машинами Arc, работающими в локальной среде Azure. Подробные сведения о процедурах для включения гостевого управления, запуска, остановки, перезапуска, приостановки, сохранения или удаления виртуальной машины Arc.
Предварительные условия
Доступ к локальному экземпляру Azure, который развернут и зарегистрирован. Развертывание локального экземпляра Azure включает создание моста ресурсов Azure Arc и пользовательской локации.
Перейдите в группу ресурсов в Azure. Отображаемая информация включает в себя пользовательское расположение и мост ресурсов Azure Arc, созданный для Azure Local. Запишите данные о подписке, группе ресурсов и пользовательском расположении. Их можно использовать позже в этом сценарии.
Одна или несколько виртуальных машин Azure Arc, работающих в локальном экземпляре Azure. Дополнительные сведения см. в статье Создание виртуальных машин Azure Arc на Azure Local.
Включение гостевого управления
Важно понимать два агента в контексте гостевого управления: гостевой агент виртуальной машины и агент подключенного компьютера Azure. Каждая виртуальная машина Azure Arc, созданная через портал Azure или Azure CLI, устанавливается с гостевым агентом (также называемым mocguestagent).
При включении гостевого управления на виртуальной машине Azure Arc гостевой агент устанавливает Azure Connected Machine agent. Агент подключенного компьютера Azure используется для управления расширениями виртуальной машины Azure Arc на виртуальной машине.
Ниже приведены некоторые ключевые аспекты для включения управления гостевыми системами на виртуальной машине после её настройки:
- Убедитесь, что локальный экземпляр Azure работает под управлением 2311.2 или более поздней версии.
- Включение гостевого управления после подготовки виртуальных машин не поддерживается для Windows Server 2012 и Windows Server 2012 R2.
- Действия по включению гостевого управления зависят от того, работает ли гостевой агент на виртуальной машине Azure Arc.
Убедитесь, что гостевой агент работает
Чтобы убедиться, что гостевой агент запущен на виртуальной машине Azure Arc:
Подключитесь к компьютеру.
Выполните следующую команду:
az stack-hci-vm show --name "<VM name>" --resource-group "<Resource group name>"Ниже приведен образец выходных данных примера, показывающий, что гостевой агент запущен. Найдите
statusesподvmAgentв выходных данных."instanceView": { "vmAgent": { "statuses": [ { "code": "ProvisioningState/succeeded", "displayStatus": "Connected", "level": "Info", "message": "Successfully established connection with mocguestagent", "time": "2024-01-13T00:57:39Z" }, { "code": "ProvisioningState/succeeded", "displayStatus": "Connected", "level": "Info", "message": "New mocguestagent version detected 'v0.13.0-3-gd13b4794", "time": "2024-01-13T00:57:39Z" } ], "vmConfigAgentVersion": "v0.13.0-3-gd13b4794" } }Гостевой агент работает, когда
statusesуказываетcodeв качествеProvisioningState/succeededи указываетdisplayStatusв качествеConnected.Если вы используете старую версию,
statusesуказываетcodeкакOKи указываетdisplayStatusкакActive.
Если ваши статусы не соответствуют предыдущим выходным данным, выполните действия, описанные в Включите управление гостевыми клиентами, если гостевой агент не запущен.
Включение гостевого управления на виртуальной машине при запуске гостевого агента
Чтобы включить управление гостевыми клиентами на виртуальной машине Azure Arc с гостевым агентом, запущенным:
Выполните следующую команду, которая задает для параметра
enable-agentзначениеtrue:az stack-hci-vm update --name "mylocal-vm" --enable-agent true --resource-group "mylocal-rg"Включение управления гостями должно занять несколько минут.
Убедитесь, что управление гостевыми клиентами включено. Выполните действия, описанные в убедитесь, что управление гостевыми клиентами включено на портале Azure.
Включение гостевого управления на виртуальной машине, когда гостевой агент не запущен
Гостевой агент не запускается в двух сценариях: когда состояние Connecting и когда состояние равно null. В следующих разделах описаны эти сценарии и соответствующие шаги.
Состояние, отображаемое как подключение
В этом примере выходных фрагментов кода отображается состояние Connecting:
"instanceView": {
"vmAgent": {
"statuses": [
{
"code": "ProvisioningState/InProgress",
"displayStatus": "Connecting",
"level": "Info",
"message": "Waiting for connection with mocguestagent",
"time": "2024-01-19T01:41:15Z"
}
]
}
},
Гостевой агент не выполняется, если statuses указывает code как ProvisioningState/InProgress и указывает displayStatus как Connecting.
Если вы используете старую версию, statuses указывает code как OK, displayStatus как Activeи message как Successfully started HyperV listener.
Выполните следующие действия:
Подключитесь к виртуальной машине с помощью действий, относящихся к ОС. Запустите Azure PowerShell от имени администратора.
Выполните одну из следующих команд, чтобы включить гостевой агент на виртуальной машине на основе типа ОС.
Используйте следующую команду для Linux:
sudo -- sh -c 'mkdir /mociso && mount -L mocguestagentprov /mociso && bash /mociso/install.sh && umount /mociso && rm -df /mociso && eject LABEL=mocguestagentprov'Используйте следующую команду для Windows:
$d=Get-Volume -FileSystemLabel mocguestagentprov;$p=Join-Path ($d.DriveLetter+':\') 'install.ps1';powershell $pНиже приведен пример выходных данных для виртуальной машины Linux, которая показывает успешную установку гостевого агента.
Подключитесь к одному из компьютеров. Выполните следующую команду, чтобы включить управление гостевыми клиентами:
az stack-hci-vm update --name "mylocal-vm" --enable-agent true --resource-group "mylocal-rg"Убедитесь, что управление гостевыми клиентами включено. Выполните действия, описанные в убедитесь, что управление гостевыми клиентами включено на портале Azure.
Состояние, отображаемое как null
В следующем примере выходных фрагментов кода отображается состояние NULL. Этот статус означает, что необходимый iso для гостевого агента отсутствует.
"instanceView": {
"vmAgent": {
"statuses": []
}
},
Выполните следующие действия:
Подключитесь к компьютеру.
Выполните следующую команду:
az stack-hci-vm update --name "<VM Name>" --resource-group "<Resource group name>" --enable-vm-config-agent trueПараметр
enable-vm-config-agentмонтирует требуемыйisoдля гостевого агента.Подождите несколько минут и повторите
az stack-hci-vm showкоманду. Когда состояние отображаетсяConnecting, выполните действия, описанные в состояние, отображаемое как подключение.
Убедитесь, что управление гостевыми клиентами включено на портале Azure
Перейдите на портал Azure.
Перейдите к Ваши локальные ресурсы Azure>виртуальные машины, а затем выберите ВМ, для которой вы включили управление гостями.
На странице Обзор на вкладке Свойства перейдите в раздел Конфигурация. Менеджмент гостей должен отображать Включено (Подключено).
Просмотр свойств виртуальной машины
Чтобы просмотреть свойства виртуальной машины для локального экземпляра Azure, выполните следующие действия на портале Azure:
Перейдите к локальному ресурсу Azure, а затем перейдите к виртуальным машинам.
В списке виртуальных машин выберите имя виртуальной машины, свойства которой необходимо просмотреть.
На странице Обзор выберите вкладку Свойства, чтобы просмотреть свойства вашей виртуальной машины.
Запуск виртуальной машины
Чтобы запустить виртуальную машину, выполните следующие действия на портале Azure для локального экземпляра Azure:
Перейдите к локальному ресурсу Azure, а затем перейдите к виртуальным машинам.
В списке виртуальных машин выберите виртуальную машину, которая не запущена и которую вы хотите запустить.
На странице Обзор виртуальной машины на панели команд выберите «Пуск».
Выберите Да.
Убедитесь, что виртуальная машина запущена.
Остановка виртуальной машины
Чтобы остановить виртуальную машину, выполните следующие действия на портале Azure для локального экземпляра Azure:
Перейдите к локальному ресурсу Azure, а затем перейдите к виртуальным машинам.
В списке виртуальных машин выберите виртуальную машину, которая работает, и ее нужно остановить.
На странице Обзор виртуальной машины на панели команд выберите Остановить.
Выберите Да.
Убедитесь, что виртуальная машина остановлена.
Перезапуск виртуальной машины
Чтобы перезапустить виртуальную машину, выполните следующие действия на портале Azure для локального экземпляра Azure:
Перейдите к локальному ресурсу Azure, а затем перейдите к виртуальным машинам.
В списке виртуальных машин выберите виртуальную машину, остановленную и которую вы хотите перезапустить.
На странице Обзор для виртуальной машины в командной строке выберите Перезапустить.
Выберите Да.
Убедитесь, что виртуальная машина перезапущена.
Приостановка виртуальной машины
Приостановка работы виртуальной машины полезна для сохранения вычислительных ресурсов, если вы не используете виртуальную машину. Приостановка использования виртуальной машины останавливает любое действие ЦП.
Вы можете приостановить работу только виртуальных машин. После приостановки виртуальной машины его можно возобновить позже.
Выполните следующий командлет в Azure PowerShell:
#Set input parameters $rg = "<Resource group name>" $vmName = "<VM name>" #Pause the VM az stack-hci-vm pause --name $vmName --resource-group $rgПараметры этого командлета приведены следующим образом:
Параметр Описание nameИмя виртуальной машины. resource-groupИмя группы ресурсов. Группу по умолчанию можно настроить с помощью az configure --defaults group=<name>.subscriptionИмя или идентификатор подписки. Подписку по умолчанию можно настроить с помощью az account set -s NAME_OR_ID.Проверьте состояние виртуальной машины, чтобы убедиться, что виртуальная машина приостановлена:
#Check the VM status az stack-hci-vm show --name $vmName --resource-group $rgЗапустите виртуальную машину, чтобы возобновить виртуальную машину из приостановленного состояния:
#Start the VM az stack-hci-vm start --name $vmName --resource-group $rgУбедитесь, что виртуальная машина работает.
Пример результата
Разверните этот раздел, чтобы просмотреть пример выходных данных.
#Set parameters
[v-host1]: PS C:\Users\HCIDeploymentUser> $rg = "<Resource group name>"
[v-host1]: PS C:\Users\HCIDeploymentUser> $vmName = "<VM name>"
#Pause the VM
[v-host1]: PS C:\Users\HCIDeploymentUser> az stack-hci-vm pause --name $vmName --resource-group $rg
#Show the current state of the VM
[v-host1]: PS C:\Users\HCIDeploymentUser> az stack-hci-vm show -g $rg --name $vmName
{
"attestationStatus": null,
"virtualmachineinstance": {
"extendedLocation": {
"name": "/subscriptions/<Subscription ID>/resourcegroups/<Resource group name>/providers/Microsoft.ExtendedLocation/customLocations/s-cluster-customlocation",
"type": "CustomLocation"
},
"id": "/subscriptions/<Subscription ID>/resourceGroups/<Resource group name>/providers/Microsoft.HybridCompute/machines/testvm001/providers/Microsoft.AzureStackHCI/virtualMachineInstances/default",
"identity": null,
"name": "default",
"properties": {
"guestAgentInstallStatus": null,
"hardwareProfile": {
"dynamicMemoryConfig": {
"maximumMemoryMb": null,
"minimumMemoryMb": null,
"targetMemoryBuffer": null
},
"memoryMb": 2000,
"processors": 2,
"vmSize": "Custom"
},
"httpProxyConfig": null,
"instanceView": {
"vmAgent": {
"statuses": [
{
"code": "ProvisioningState/succeeded",
"displayStatus": "Connected",
"level": "Info",
"message": "Connection with mocguestagent was successfully reestablished",
"time": "2024-06-24T16:30:05+00:00"
},
],
"vmConfigAgentVersion": "v0.18.0-4-gd54376b0"
}
},
"networkProfile": {
"networkInterfaces": []
},
"osProfile": {
"adminPassword": null,
"adminUsername": "azureuser",
"computerName": "testvm001",
"linuxConfiguration": {
"disablePasswordAuthentication": false,
"provisionVmAgent": false,
"provisionVmConfigAgent": true,
"ssh": {
"publicKeys": null
}
},
"windowsConfiguration": {
"enableAutomaticUpdates": null,
"provisionVmAgent": false,
"provisionVmConfigAgent": true,
"ssh": {
"publicKeys": null
},
"timeZone": null
}
},
"provisioningState": "Succeeded",
"resourceUid": null,
"securityProfile": {
"enableTpm": false,
"securityType": null,
"uefiSettings": {
"secureBootEnabled": true
}
},
"status": {
"errorCode": "",
"errorMessage": "",
"powerState": "Paused",
"provisioningStatus": null
},
"storageProfile": {
"dataDisks": [],
"imageReference": {
"id": "/subscriptions/<Subscription ID>/resourceGroups/<Resource group name>/providers/Microsoft.AzureStackHCI/galleryImages/WinImage-26tdJUIS",
"resourceGroup": "<Resource group name>"
},
"osDisk": {
"id": null,
"osType": "Windows"
},
"vmConfigStoragePathId": "/subscriptions/<Subscription ID>/resourceGroups/<Resource group name>/providers/Microsoft.AzureStackHCI/storageContainers/UserStorage2-guid"
},
"vmId": "<guid>"
},
"resourceGroup": "<Resource group name>",
"systemData": {
"createdAt": "2024-06-24T01:29:06.594266+00:00",
"createdBy": "7d6ffe2f-dac5-4e74-9bf2-4830cf7f4668",
"createdByType": "Application",
"lastModifiedAt": "2024-06-24T16:41:27.166668+00:00",
"lastModifiedBy": "319f651f-7ddb-4fc6-9857-7aef9250bd05",
"lastModifiedByType": "Application"
},
"type": "microsoft.azurestackhci/virtualmachineinstances"
}
}
#Start the VM after it was paused.
[v-host1]: PS C:\Users\HCIDeploymentUser> az stack-hci-vm start --name $vmName --resource-group $rg
Inside _start_initial/subscriptions/<Subscription ID>/resourceGroups/<Resource group name>/providers/Microsoft.HybridCompute/machines/testvm0012024-02-01-preview/https://management.azure.com/subscriptions/<Subscription ID>/resourceGroups/<Resource group name>/providers/Microsoft.HybridCompute/machines/testvm001/providers/Microsoft.AzureStackHCI/virtualMachineInstances/default/start?api-version=2024-02-01-preview
#Show the current state of the VM. The VM should be running.
[v-host1]: PS C:\Users\HCIDeploymentUser> az stack-hci-vm show -g $rg --name $vmName
{
"attestationStatus": null,
"virtualmachineinstance": {
"extendedLocation": {
"name": "/subscriptions/<Subscription ID>/resourcegroups/<Resource group name>/providers/Microsoft.ExtendedLocation/customLocations/s-cluster-customlocation",
"type": "CustomLocation"
},
"id": "/subscriptions/<Subscription ID>/resourceGroups/<Resource group name>/providers/Microsoft.HybridCompute/machines/testvm001/providers/Microsoft.AzureStackHCI/virtualMachineInstances/default",
"identity": null,
"name": "default",
"properties": {
"guestAgentInstallStatus": null,
"hardwareProfile": {
"dynamicMemoryConfig": {
"maximumMemoryMb": null,
"minimumMemoryMb": null,
"targetMemoryBuffer": null
},
"memoryMb": 2000,
"processors": 2,
"vmSize": "Custom"
},
"httpProxyConfig": null,
"instanceView": {
"vmAgent": {
"statuses": [
{
"code": "ProvisioningState/succeeded",
"displayStatus": "Connected",
"level": "Info",
"message": "Connection with mocguestagent was successfully reestablished",
"time": "2024-06-24T17:25:19+00:00"
}
],
"vmConfigAgentVersion": "v0.18.0-4-gd54376b0"
}
},
"networkProfile": {
"networkInterfaces": []
},
"osProfile": {
"adminPassword": null,
"adminUsername": "azureuser",
"computerName": "testvm001",
"linuxConfiguration": {
"disablePasswordAuthentication": false,
"provisionVmAgent": false,
"provisionVmConfigAgent": true,
"ssh": {
"publicKeys": null
}
},
"windowsConfiguration": {
"enableAutomaticUpdates": null,
"provisionVmAgent": false,
"provisionVmConfigAgent": true,
"ssh": {
"publicKeys": null
},
"timeZone": null
}
},
"provisioningState": "Succeeded",
"resourceUid": null,
"securityProfile": {
"enableTpm": false,
"securityType": null,
"uefiSettings": {
"secureBootEnabled": true
}
},
"status": {
"errorCode": "",
"errorMessage": "",
"powerState": "Running",
"provisioningStatus": null
},
"storageProfile": {
"dataDisks": [],
"imageReference": {
"id": "/subscriptions/<Subscription ID>/resourceGroups/<Resource group name>/providers/Microsoft.AzureStackHCI/galleryImages/WinImage-26tdJUIS",
"resourceGroup": "<Resource group name>"
},
"osDisk": {
"id": null,
"osType": "Windows"
},
"vmConfigStoragePathId": "/subscriptions/<Subscription ID>/resourceGroups/<Resource group name>/providers/Microsoft.AzureStackHCI/storageContainers/UserStorage2-guid"
},
"vmId": "<guid>"
},
"resourceGroup": "<Resource group name>",
"systemData": {
"createdAt": "2024-06-24T01:29:06.594266+00:00",
"createdBy": "<guid>",
"createdByType": "Application",
"lastModifiedAt": "2024-06-24T17:28:13.206935+00:00",
"lastModifiedBy": "<guid>",
"lastModifiedByType": "Application"
},
"type": "microsoft.azurestackhci/virtualmachineinstances"
}
}
Сохранение виртуальной машины
Сохранение виртуальной машины сохраняет текущее состояние на диске и останавливает виртуальную машину. Сохранение виртуальной машины освобождает память и ресурсы ЦП. Вы можете сохранить только запущенные виртуальные машины.
Введите следующую команду Azure PowerShell:
#Set input parameters $rg = "<Resource group name>" $vmName = "<VM name>" #Save the VM az stack-hci-vm save --name $vmName --resource-group $rgПараметры этого командлета приведены следующим образом:
Параметр Описание nameИмя виртуальной машины. resource-groupИмя группы ресурсов. Группу по умолчанию можно настроить с помощью az configure --defaults group=<name>.subscriptionИмя или идентификатор подписки. Подписку по умолчанию можно настроить с помощью az account set -s <Subscription name or Subscription ID>.Проверьте состояние виртуальной машины, чтобы убедиться, что виртуальная машина сохранена:
#Check the VM status az stack-hci-vm show --name $vmName --resource-group $rgЗапустите виртуальную машину, чтобы возобновить виртуальную машину из сохраненного состояния:
#Start the VM az stack-hci-vm start --name $vmName --resource-group $rgУбедитесь, что виртуальная машина работает.
Пример результата
Разверните этот раздел, чтобы просмотреть пример выходных данных.
#Set parameters
[v-host1]: PS C:\Users\HCIDeploymentUser> $rg = "<Resource group name>"
[v-host1]: PS C:\Users\HCIDeploymentUser> $vmName = "<VM name>"
#Save the VM
[v-host1]: PS C:\Users\HCIDeploymentUser> az stack-hci-vm save --name $vmName --resource-group $rg
#Show the current state of the VM
[v-host1]: PS C:\Users\HCIDeploymentUser> az stack-hci-vm show -g $rg --name $vmName
{
"attestationStatus": null,
"virtualmachineinstance": {
"extendedLocation": {
"name": "/subscriptions/<Subscription ID>/resourcegroups/<Resource group name>/providers/Microsoft.ExtendedLocation/customLocations/s-cluster-customlocation",
"type": "CustomLocation"
},
"id": "/subscriptions/<Subscription ID>/resourceGroups/<Resource group name>/providers/Microsoft.HybridCompute/machines/testvm001/providers/Microsoft.AzureStackHCI/virtualMachineInstances/default",
"identity": null,
"name": "default",
"properties": {
"guestAgentInstallStatus": null,
"hardwareProfile": {
"dynamicMemoryConfig": {
"maximumMemoryMb": null,
"minimumMemoryMb": null,
"targetMemoryBuffer": null
},
"memoryMb": 2000,
"processors": 2,
"vmSize": "Custom"
},
"httpProxyConfig": null,
"instanceView": {
"vmAgent": {
"statuses": [
{
"code": "ProvisioningState/succeeded",
"displayStatus": "Connected",
"level": "Info",
"message": "Connection with mocguestagent was successfully reestablished",
"time": "2024-06-24T17:25:19+00:00"
},
],
"vmConfigAgentVersion": "v0.18.0-4-gd54376b0"
}
},
"networkProfile": {
"networkInterfaces": []
},
"osProfile": {
"adminPassword": null,
"adminUsername": "azureuser",
"computerName": "testvm001",
"linuxConfiguration": {
"disablePasswordAuthentication": false,
"provisionVmAgent": false,
"provisionVmConfigAgent": true,
"ssh": {
"publicKeys": null
}
},
"windowsConfiguration": {
"enableAutomaticUpdates": null,
"provisionVmAgent": false,
"provisionVmConfigAgent": true,
"ssh": {
"publicKeys": null
},
"timeZone": null
}
},
"provisioningState": "Succeeded",
"resourceUid": null,
"securityProfile": {
"enableTpm": false,
"securityType": null,
"uefiSettings": {
"secureBootEnabled": true
}
},
"status": {
"errorCode": "",
"errorMessage": "",
"powerState": "Saved",
"provisioningStatus": null
},
"storageProfile": {
"dataDisks": [],
"imageReference": {
"id": "/subscriptions/<Subscription ID>/resourceGroups/<Resource group name>/providers/Microsoft.AzureStackHCI/galleryImages/WinImage-26tdJUIS",
"resourceGroup": "<Resource group name>"
},
"osDisk": {
"id": null,
"osType": "Windows"
},
"vmConfigStoragePathId": "/subscriptions/<Subscription ID>/resourceGroups/<Resource group name>/providers/Microsoft.AzureStackHCI/storageContainers/UserStorage2-345d968fa1e74e99a9509ab7f3d259fd"
},
"vmId": "<guid>"
},
"resourceGroup": "<Resource group name>",
"systemData": {
"createdAt": "2024-06-24T01:29:06.594266+00:00",
"createdBy": "<guid>",
"createdByType": "Application",
"lastModifiedAt": "2024-06-24T18:29:02.794305+00:00",
"lastModifiedBy": "<guid>",
"lastModifiedByType": "Application"
},
"type": "microsoft.azurestackhci/virtualmachineinstances"
}
}
#Start the VM after it was saved
[v-host1]: PS C:\Users\HCIDeploymentUser> az stack-hci-vm start --name $vmName --resource-group $rg
Inside _start_initial/subscriptions/<Subscription ID>/resourceGroups/<Resource group name>/providers/Microsoft.HybridCompute/machines/testvm0012024-02-01-previewhttps://management.azure.com/subscriptions/<Subscription ID>/resourceGroups/<Resource group name>/providers/Microsoft.HybridCompute/machines/testvm001/providers/Microsoft.AzureStackHCI/virtualMachineInstances/default/start?api-version=2024-02-01-preview
#Show the current state of the VM. The VM should be running.
[v-host1]: PS C:\Users\HCIDeploymentUser> az stack-hci-vm show -g $rg --name $vmName
{
"attestationStatus": null,
"virtualmachineinstance": {
"extendedLocation": {
"name": "/subscriptions/<Subscription ID>/resourcegroups/<Resource group name>/providers/Microsoft.ExtendedLocation/customLocations/s-cluster-customlocation",
"type": "CustomLocation"
},
"id": "/subscriptions/<Subscription ID>/resourceGroups/<Resource group name>/providers/Microsoft.HybridCompute/machines/testvm001/providers/Microsoft.AzureStackHCI/virtualMachineInstances/default",
"identity": null,
"name": "default",
"properties": {
"guestAgentInstallStatus": null,
"hardwareProfile": {
"dynamicMemoryConfig": {
"maximumMemoryMb": null,
"minimumMemoryMb": null,
"targetMemoryBuffer": null
},
"memoryMb": 2000,
"processors": 2,
"vmSize": "Custom"
},
"httpProxyConfig": null,
"instanceView": {
"vmAgent": {
"statuses": [
{
"code": "ProvisioningState/succeeded",
"displayStatus": "Connected",
"level": "Info",
"message": "Connection with mocguestagent was successfully reestablished",
"time": "2024-06-24T18:32:41+00:00"
}
],
"vmConfigAgentVersion": "v0.18.0-4-gd54376b0"
}
},
"networkProfile": {
"networkInterfaces": []
},
"osProfile": {
"adminPassword": null,
"adminUsername": "azureuser",
"computerName": "testvm001",
"linuxConfiguration": {
"disablePasswordAuthentication": false,
"provisionVmAgent": false,
"provisionVmConfigAgent": true,
"ssh": {
"publicKeys": null
}
},
"windowsConfiguration": {
"enableAutomaticUpdates": null,
"provisionVmAgent": false,
"provisionVmConfigAgent": true,
"ssh": {
"publicKeys": null
},
"timeZone": null
}
},
"provisioningState": "Succeeded",
"resourceUid": null,
"securityProfile": {
"enableTpm": false,
"securityType": null,
"uefiSettings": {
"secureBootEnabled": true
}
},
"status": {
"errorCode": "",
"errorMessage": "",
"powerState": "Running",
"provisioningStatus": null
},
"storageProfile": {
"dataDisks": [],
"imageReference": {
"id": "/subscriptions/<Subscription ID>/resourceGroups/<Resource group name>/providers/Microsoft.AzureStackHCI/galleryImages/WinImage-26tdJUIS",
"resourceGroup": "<Resource group name>"
},
"osDisk": {
"id": null,
"osType": "Windows"
},
"vmConfigStoragePathId": "/subscriptions/<Subscription ID>/resourceGroups/<Resource group name>/providers/Microsoft.AzureStackHCI/storageContainers/UserStorage2-guid"
},
"vmId": "<guid>"
},
"resourceGroup": "<Resource group name>",
"systemData": {
"createdAt": "2024-06-24T01:29:06.594266+00:00",
"createdBy": "<guid>",
"createdByType": "Application",
"lastModifiedAt": "2024-06-24T18:35:18.206280+00:00",
"lastModifiedBy": "<guid>",
"lastModifiedByType": "Application"
},
"type": "microsoft.azurestackhci/virtualmachineinstances"
}
}
Изменение пароля локальной учетной записи
Выполните следующие действия, чтобы изменить пароли локальных учетных записей для виртуальной машины Azure Arc, развернутой в локальном экземпляре Azure. Шаги различаются для виртуальных машин Windows и Linux.
Войдите на виртуальную машину Azure Arc.
Выполните следующую команду Azure PowerShell:
# Define the username $username = "AccountName" # Prompt the user to enter the new password $newPassword = Read-Host -AsSecureString "Enter the new password for $username" # Prompt the user to re-enter the new password for verification $verifyPassword = Read-Host -AsSecureString "Re-enter the new password for verification" # Convert the secure strings to plain text for comparison $plainPassword = [Runtime.InteropServices.Marshal]::PtrToStringAuto([Runtime.InteropServices.Marshal]::SecureStringToBSTR($newPassword)) $plainVerifyPassword = [Runtime.InteropServices.Marshal]::PtrToStringAuto([Runtime.InteropServices.Marshal]::SecureStringToBSTR($verifyPassword)) # Check if the passwords match, and change the password if they match. Fail if the passwords don't match. if ($plainPassword -eq $plainVerifyPassword) { $account = [ADSI]"WinNT://./$username,user" $account.SetPassword($plainPassword) $account.SetInfo() Write-Host "Password for user $username has been reset successfully." -ForegroundColor Green } else { Write-Host "The passwords do not match. Please try again." -ForegroundColor Red }
Удаление виртуальной машины
Удаление виртуальной машины не удаляет все ресурсы, связанные с виртуальной машиной. Например, он не удаляет диски данных и сетевые интерфейсы, связанные с виртуальной машиной. Эти ресурсы необходимо найти и удалить отдельно.
Чтобы удалить виртуальную машину, выполните следующие действия на портале Azure для локального экземпляра Azure:
Перейдите к локальному ресурсу Azure, а затем перейдите к виртуальным машинам.
В списке виртуальных машин выберите виртуальную машину, которую вы хотите удалить из системы.
На странице обзора виртуальной машины на панели команд выберите Удалить.
Вам предлагается подтвердить удаление. Выберите Да.
Перейдите в группу ресурсов, в которой была развернута эта виртуальная машина. Убедитесь, что виртуальная машина удалена из списка ресурсов в группе ресурсов.
Найдите связанные ресурсы, такие как сетевые интерфейсы и диски данных, и удалите их. Может потребоваться выбрать Показать скрытые типы для просмотра ресурсов, связанных с этой виртуальной машиной, которые не были удалены.
Выполнение динамической миграции виртуальных машин Azure Arc
Динамическая миграция виртуальных машин Azure Arc на локальных узлах Azure поддерживается с помощью локальных средств, таких как диспетчер отказоустойчивости кластеров или Windows Admin Center. Динамическая миграция хранилища виртуальных машин не поддерживается.
Изменение ядер и памяти
Чтобы изменить ядра и память, выполните следующие действия на портале Azure для локального экземпляра Azure:
Перейдите к локальному ресурсу Azure, а затем перейдите к виртуальным машинам.
В списке виртуальных машин выберите и перейдите на виртуальную машину, ядра которой и память необходимо изменить.
В меню Параметры выберите Размер. Измените число виртуальных процессоров или размер памяти (МБ), чтобы поменять количество ядер или размер памяти для виртуальной машины. Для памяти можно изменить только размер. После создания виртуальной машины невозможно изменить тип памяти.