Управление виртуальными машинами с помощью Windows Admin Center
Средство виртуальных машин в Windows Admin Center доступно на сервере , отказоустойчивом кластере или в подключениях к кластеру с гиперконвергентным , если роль Hyper-V включена на сервере или кластере. Средство "Виртуальные машины" можно использовать для управления узлами Hyper-V под управлением Windows Server, установленных с помощью рабочего стола или установленных в качестве основных серверных компонентов. также поддерживаются Hyper-V Server 2016 и 2019.
Основные сведения о средстве Виртуальные машины в Windows Admin Center:
- высокоуровневый Hyper-V мониторинг ресурсов хоста. Просмотр общих показателей использования ЦП и памяти, метрик производительности ввода-вывода и оповещений о работоспособности виртуальных машин и событий для сервера узла Hyper-V или всего кластера на одной панели мониторинга.
- унифицированный интерфейс, который объединяет возможности диспетчера Hyper-V и диспетчера отказоустойчивых кластеров. Просмотрите все виртуальные машины в кластере и выполните детализацию по одной виртуальной машине для расширенного управления и устранения неполадок.
- упрощенный, но мощный рабочий процесс для управления виртуальными машинами. Используйте интерфейсы пользовательского интерфейса, адаптированные к сценариям ИТ-администрирования для создания, управления и репликации виртуальных машин.
В этой статье описываются некоторые задачи Hyper-V, которые можно выполнять в Windows Admin Center.
Мониторинг ресурсов узла Hyper-V и производительности
На левой панели выберите Виртуальные Машины.
Перейдите на вкладку Сводка, чтобы получить целостное представление о ресурсах узла Hyper-V и производительности для текущего сервера или всего кластера. Сведения включают:
Количество виртуальных машин, сгруппированных по состоянию: выполняющихся, отключенных, приостановленныхи сохраненных.
Последние оповещения о состоянии здоровья или события журнала регистрации событий Hyper-V. Оповещения доступны только для гиперконвергентных кластеров под управлением Windows Server 2016 или более поздней версии.
Использование ЦП и памяти с разделением на хостов и гостей.
Виртуальные машины, использующие самые ресурсы ЦП и памяти.
Линейные графики для операций ввода-вывода в секунду (IOPS) и пропускной способности ввода-вывода, как для живых, так и для исторических данных.
Графики производительности хранилища доступны только для гиперконвергентных кластеров под управлением Windows Server 2016 или более поздней версии. Исторические данные доступны только для гиперконвергентных кластеров под управлением Windows Server 2019.
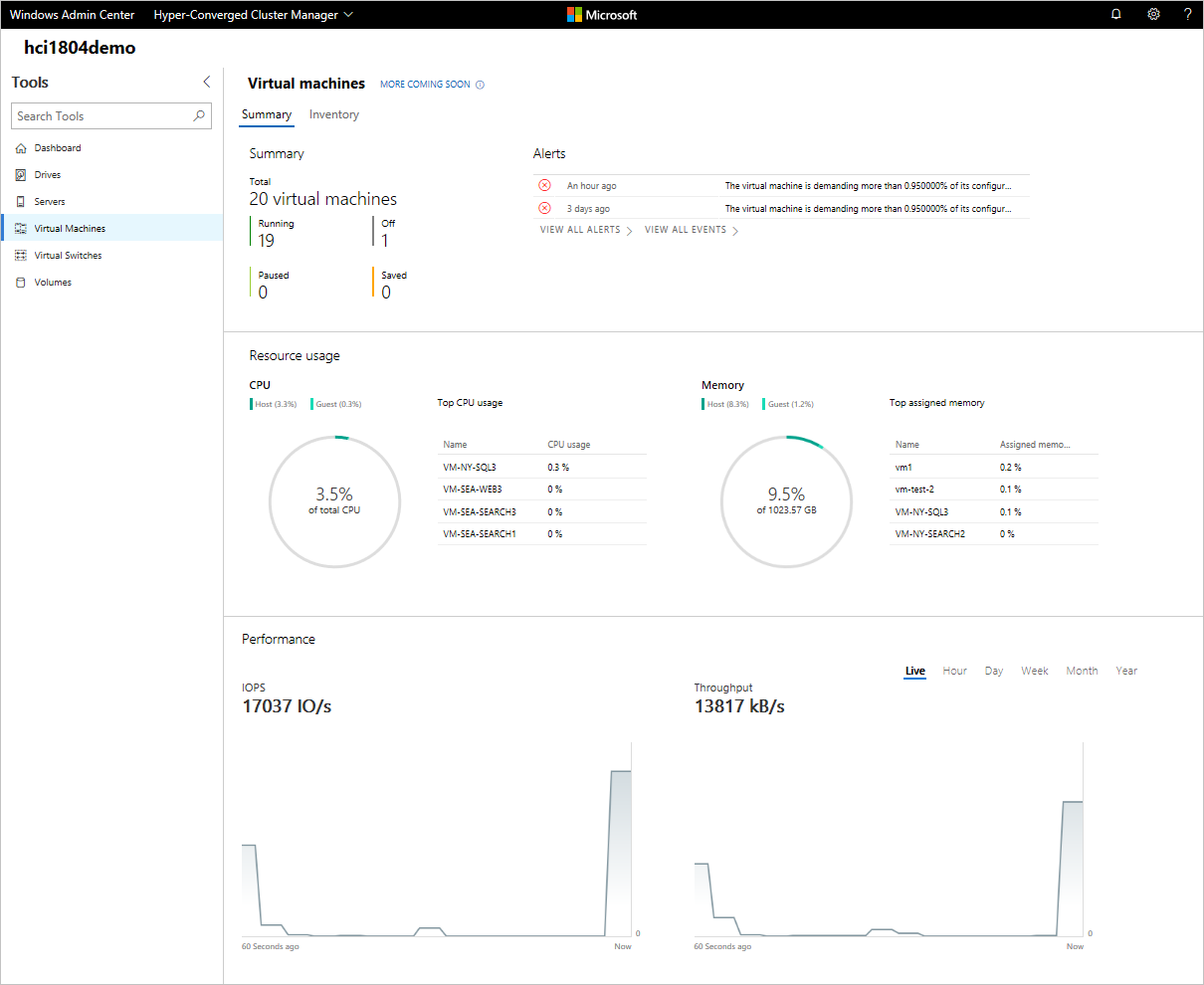
Просмотр инвентаризации виртуальных машин
На левой панели выберите виртуальные машины.
Перейдите на вкладку инвентаризации. На этой вкладке можно:
- Просмотрите список виртуальных машин, работающих на текущем сервере или кластере.
- Просмотрите состояние виртуальной машины и сервер узла, если вы просматриваете виртуальные машины для кластера. Кроме того, просматривайте использование ЦП и памяти с точки зрения узла, включая давление на память, спрос на память и назначенную память.
- Просмотр состояния работоспособности, состояния пульса и защиты виртуальной машины с помощью Azure Site Recovery.
- Создатьвиртуальную машину.
- Удаление, запуск, отключение, завершение работы, приостановка, возобновление, сброс или переименование виртуальной машины. Кроме того, сохраните виртуальную машину, удалите сохраненное состояние или создайте контрольную точку.
- Изменение параметров виртуальной машины.
- Подключитесь к консоли виртуальной машины с помощью VMConnect через узел Hyper-V.
- Реплицируйте виртуальную машину с помощью Azure Site Recovery.
- Выберите несколько виртуальных машин и выполните операцию на всех этих виртуальных машинах одновременно. Эта возможность применяется к операциям, которые можно выполнять на нескольких виртуальных машинах, таких как запуск, завершение работы, сохранение, приостановка, удаление и сброс.
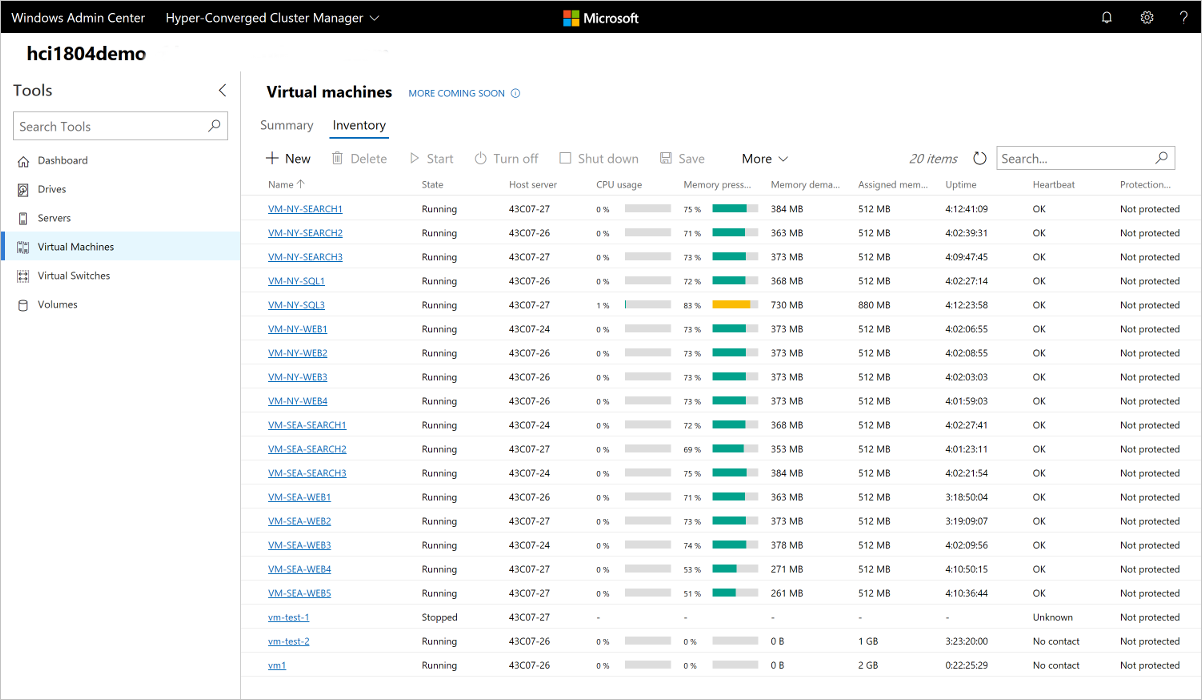
Заметка
Если вы подключены к кластеру, средство виртуальной машины отображает только кластеризованные виртуальные машины.
Создание виртуальной машины
На левой панели выберите виртуальные машины.
Выберите вкладку Инвентаризация.
Выберите Добавить>Создать.
Введите имя виртуальной машины и выберите между поколением 1 и поколением 2.
Если вы создаете виртуальную машину в кластере, то можете выбрать узел для этой виртуальной машины. Если вы используете Windows Server 2016 или более позднию версию, средство предоставляет рекомендацию по узлу.
Выберите путь к файлам виртуальной машины. Выберите том из раскрывающегося списка или выберите Обзор, чтобы выбрать папку. Файлы конфигурации виртуальной машины и файл виртуального жесткого диска (VHD) будут сохранены в одной папке в
\Hyper-V\\[virtual machine name]пути выбранного тома или пути.Совет
Вы можете перейти к любой доступной общей папке блока сообщений сервера (SMB) в сети, введя путь в поле имя папки как
\\server\share. Для использования сетевой папки для хранилища виртуальных машин требуется CredSSP.Выберите количество виртуальных процессоров и нужно ли включить вложенную виртуализацию. Настройте параметры памяти, сетевые адаптеры и виртуальные жесткие диски. Выберите, нужно ли установить операционную систему из файла образа .iso или из сети.
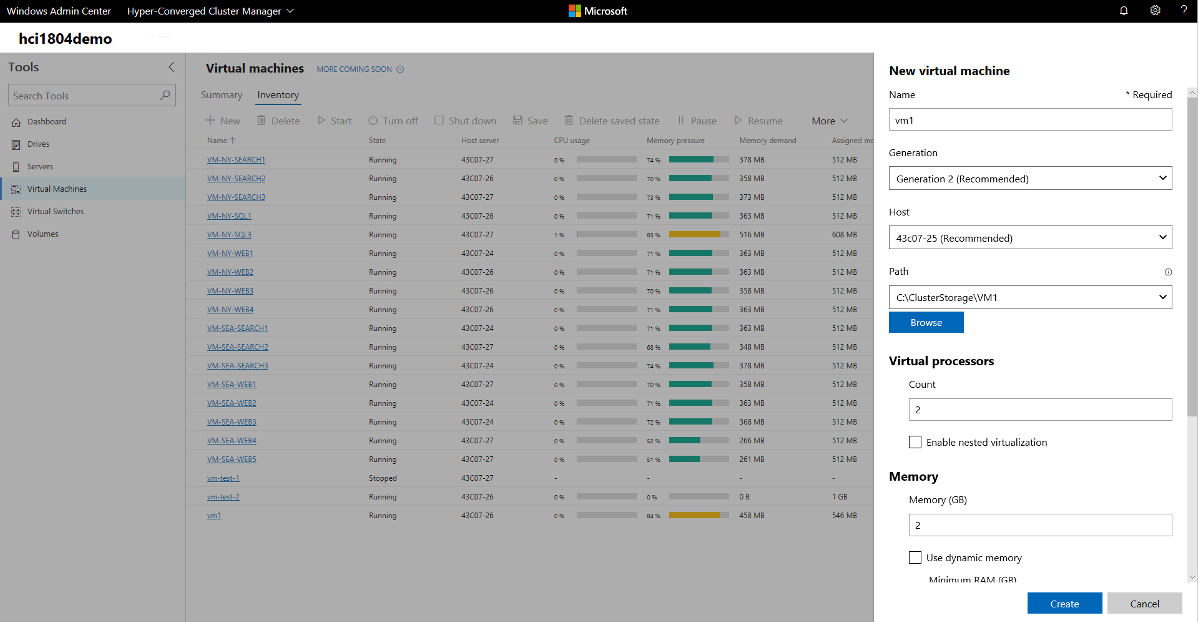
Выберите Создать.
После создания и отображения виртуальной машины в списке виртуальных машин запустите ее.
Подключитесь к консоли виртуальной машины через VMConnect, чтобы установить операционную систему. Выберите виртуальную машину из списка, а затем выберите Подключиться>, чтобы скачать файл RDP. Откройте файл RDP в приложении подключения к удаленному рабочему столу. Так как вы подключаетесь к консоли виртуальной машины, необходимо ввести учетные данные администратора Hyper-V узла.
Изменение параметров виртуальной машины
На левой панели выберите виртуальные машины.
Перейдите на вкладку инвентаризации.
Выберите виртуальную машину из списка и выберите параметры.
Для каждой вкладки Общие, Память, Процессоры, Диски, Сети, Порядок загрузкии Контрольные точки настройте необходимые параметры и затем выберите кнопку, которая сохраняет параметры текущей вкладки.
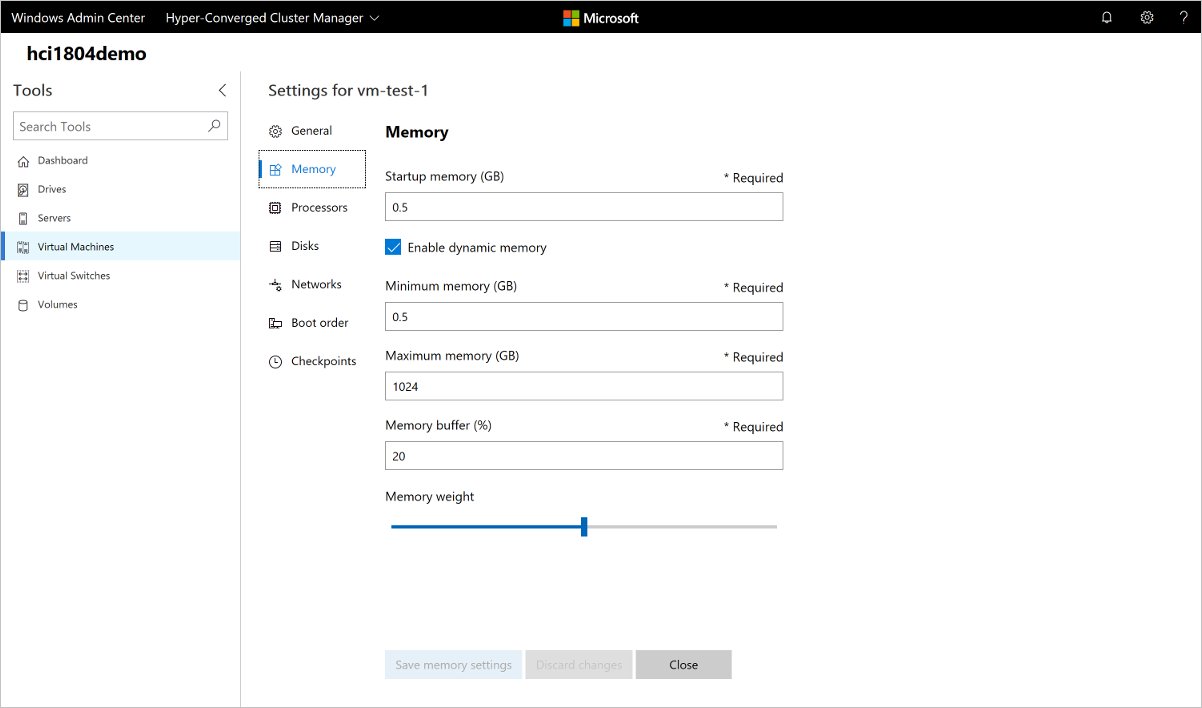
Доступные параметры зависят от поколения виртуальной машины. Кроме того, некоторые параметры нельзя изменить для запуска виртуальных машин. Для этих параметров сначала необходимо остановить виртуальную машину.
Динамическая миграция виртуальной машины на другой узел кластера
Если вы подключены к кластеру, вы можете перенести виртуальную машину на другой узел кластера:
Перейдите к подключению отказоустойчивого кластера или гиперконвергентного кластера. На левой панели выберите Виртуальные Машины.
Выберите вкладку инвентарь.
Выберите виртуальную машину из списка, а затем выберите Управление>Перемещение.
Выберите сервер из списка доступных узлов кластера, а затем выберите Переместить.
Уведомления о ходе перемещения отображаются в правом верхнем углу Центра администрирования Windows. Если перемещение выполнено успешно, имя сервера узла изменяется в списке виртуальных машин.
Проведение расширенного управления и устранения неполадок для одной виртуальной машины
Подробные сведения и диаграммы производительности можно просмотреть для одной виртуальной машины.
На панели слева выберите виртуальные машины.
Выберите вкладку инвентаризации.
Выберите виртуальную машину из списка. В открывающемся окне можно:
- Просмотрите подробные сведения о виртуальной машине.
- Просмотр линейных графиков для IOPS и пропускной способности ввода-вывода как для данных в реальном времени, так и для исторических данных. Исторические данные доступны только для гиперконвергентных кластеров под управлением Windows Server 2019 или более поздней версии.
- Просмотр, создание, применение, переименование и удаление контрольных точек.
- Просмотрите сведения о VHD-файлах виртуальной машины, сетевых адаптерах и сервере узла.
- Удаление, запуск, отключение, завершение работы, приостановка, возобновление, сброс или переименование виртуальной машины. Кроме того, сохраните виртуальную машину, удалите сохраненное состояние или создайте контрольную точку.
- Изменение параметров виртуальной машины.
- Подключитесь к консоли виртуальной машины с помощью VMConnect через узел Hyper-V.
- Реплицируйте виртуальную машину с помощью Azure Site Recovery.
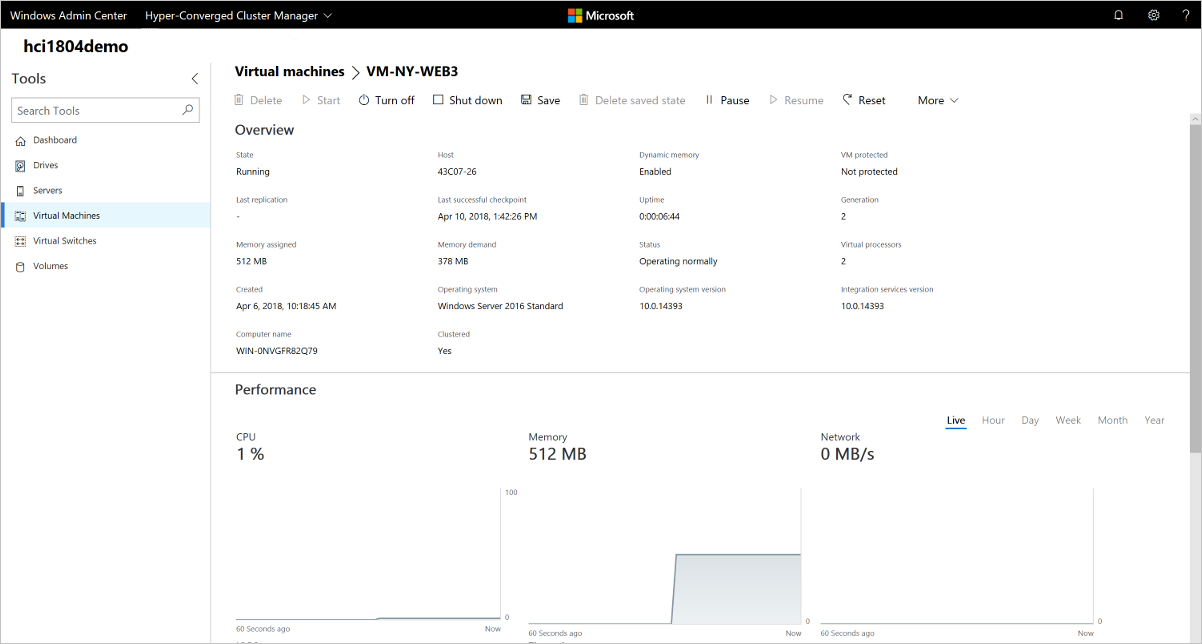
Управление виртуальной машиной с помощью узла Hyper-V (VMConnect)
На левой панели выберите виртуальные машины.
Выберите вкладку Инвентарь.
Выберите виртуальную машину из списка и выберите один из следующих вариантов:
Connect. Взаимодействуйте с гостевой виртуальной машиной через веб-консоль удаленного рабочего стола, интегрированную в Windows Admin Center.
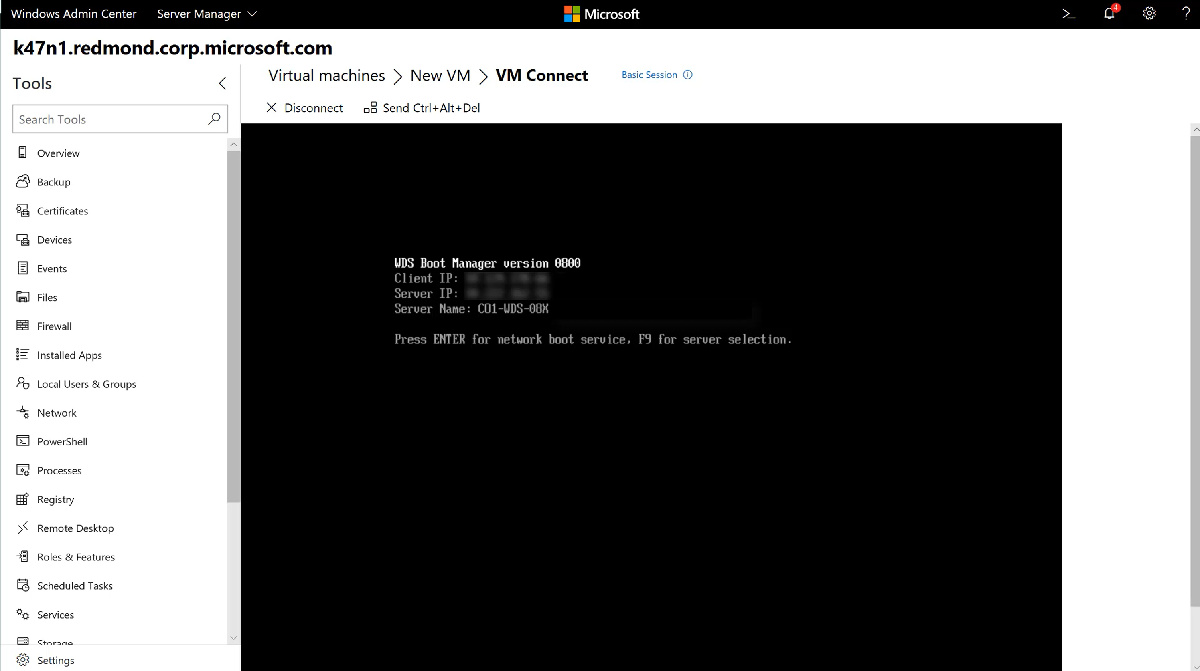
Скачать RDP-файл. Скачайте файл RDP, который можно открыть с помощью приложения подключения к удаленному рабочему столу (mstsc.exe).
Оба варианта используют VMConnect для подключения к гостевой виртуальной машине через узел Hyper-V. Они оба требуют ввода учетных данных администратора для сервера узла Hyper-V.
Изменение параметров узла Hyper-V
На сервере, гиперконвергентном кластере или подключении отказоустойчивого кластера выберите Параметры в нижней части левой панели.
На хост-сервере или в кластере Hyper-V в группе настроек хоста Hyper-V содержатся следующие разделы. Внесите необходимые изменения.
- Общие. Измените виртуальные жесткие диски, путь к файлу виртуальной машины и тип расписания гипервизора (если он поддерживается).
- расширенный режим сеанса
- NUMA Spanning
- динамической миграции
- миграция хранилища
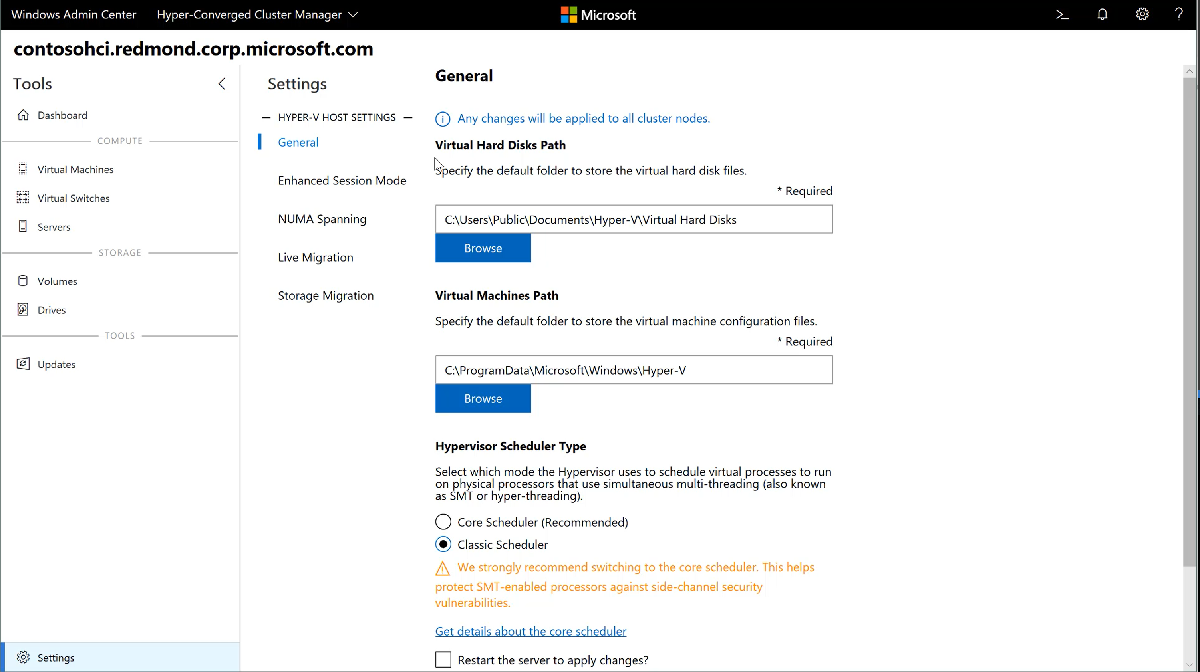
Если изменить параметры узла Hyper-V в гиперконвергентном кластере или подключении к отказоустойчивому кластеру, это изменение будет применено ко всем узлам кластера.
Просмотр журналов событий Hyper-V
Журналы событий Hyper-V можно просматривать непосредственно из средства виртуальных машин:
На левой панели выберите виртуальные машины.
Перейдите на вкладку Сводка.
В разделе "События" выберите "Просмотреть все события".
Средство просмотра событий отображает каналы событий Hyper-V на левой панели. Выберите канал для просмотра событий на правой панели.
Если вы управляете отказоустойчивым или гиперконвергентным кластером, журналы событий отображают события для всех узлов кластера. Они отображают хост-сервер в столбце машины.
Репликация виртуальных машин с помощью Azure Site Recovery
Вы можете использовать Windows Admin Center для настройки Azure Site Recovery и репликации локальных виртуальных машин в Azure. Дополнительные сведения.