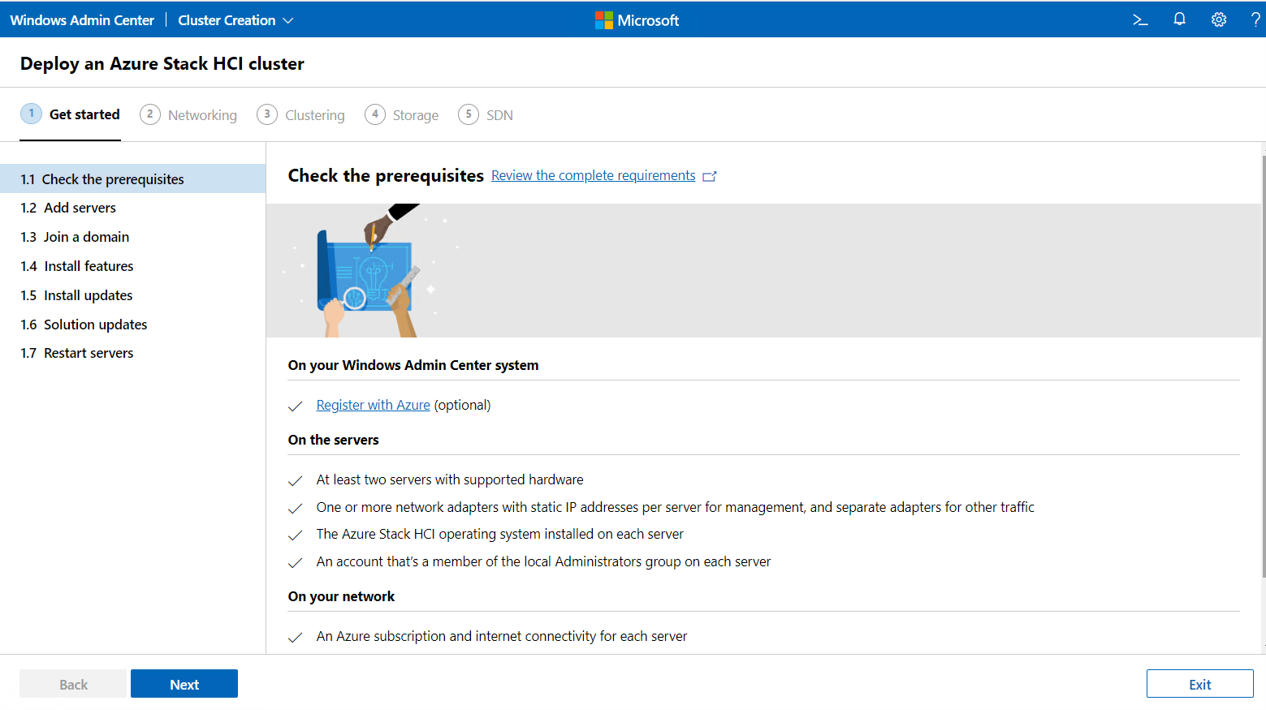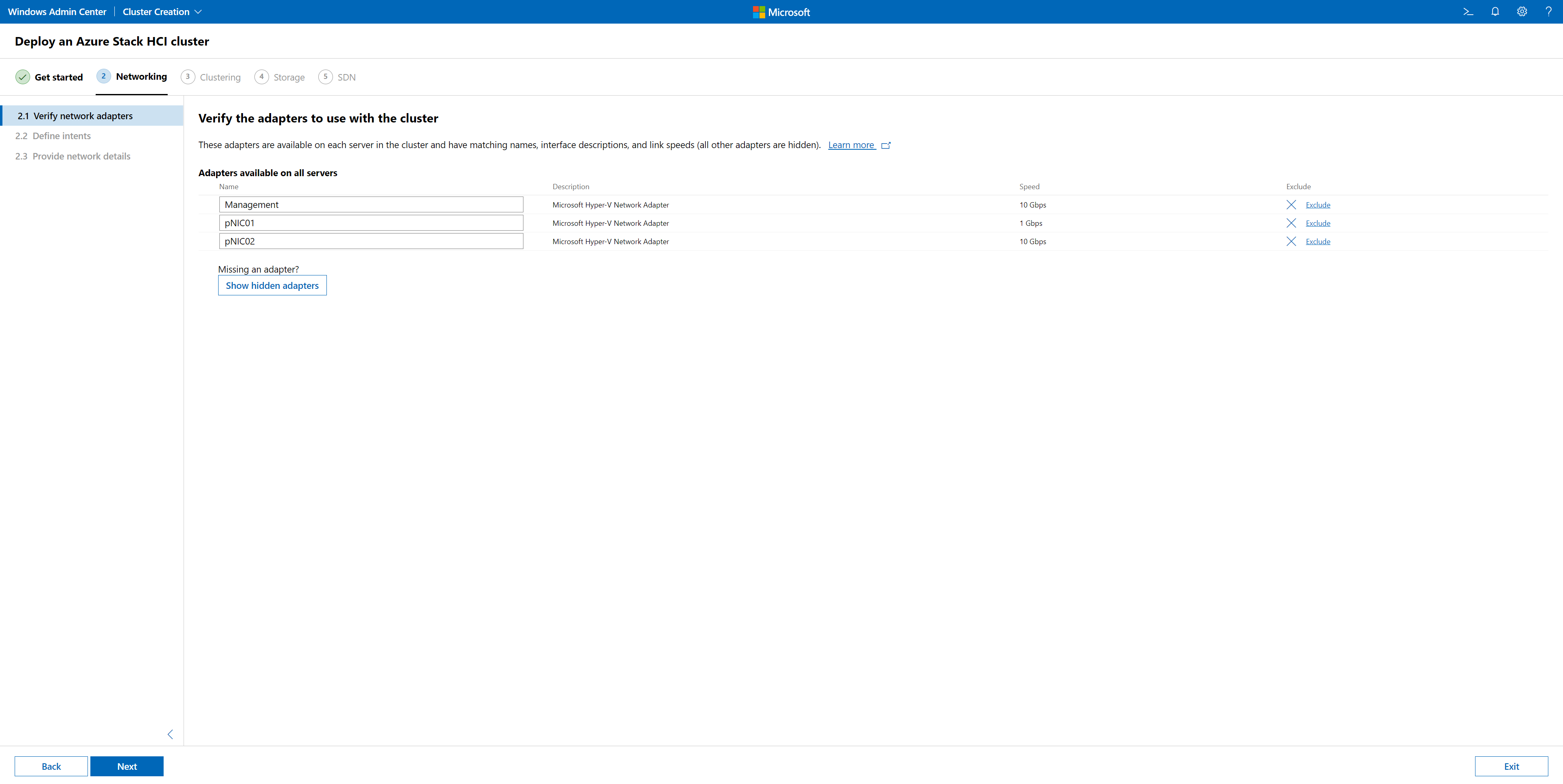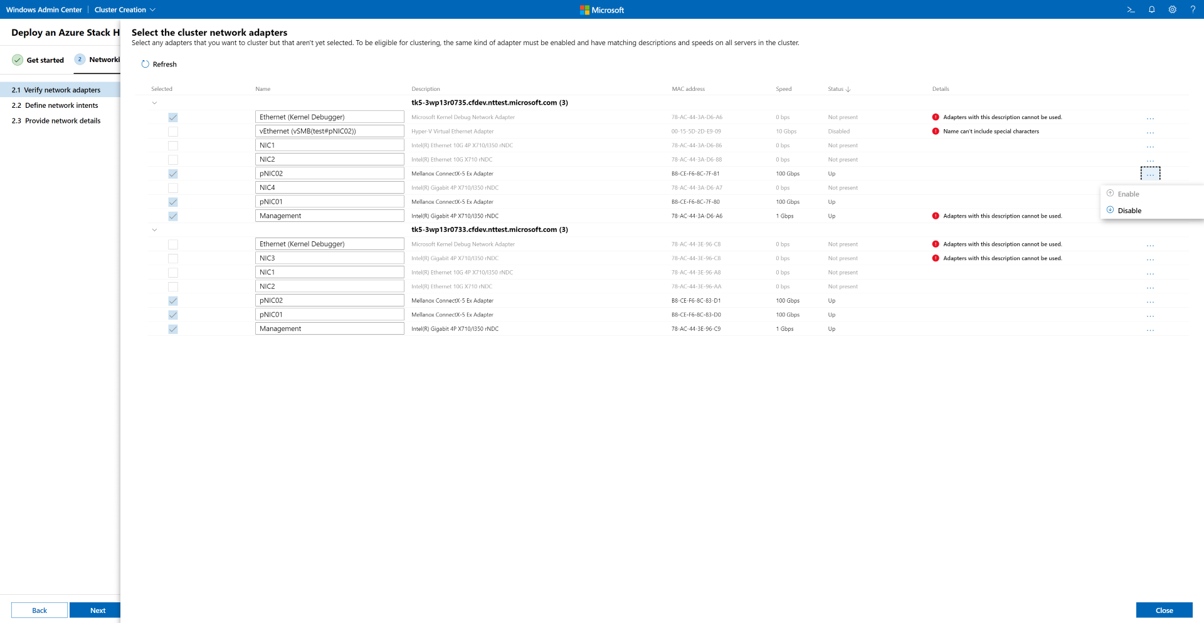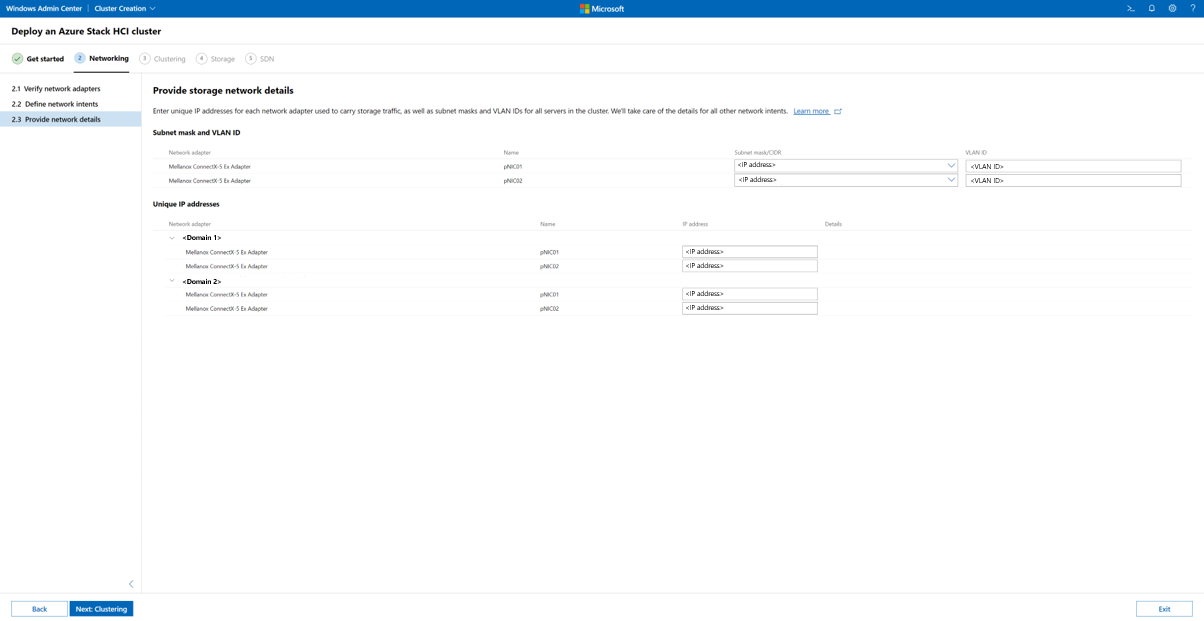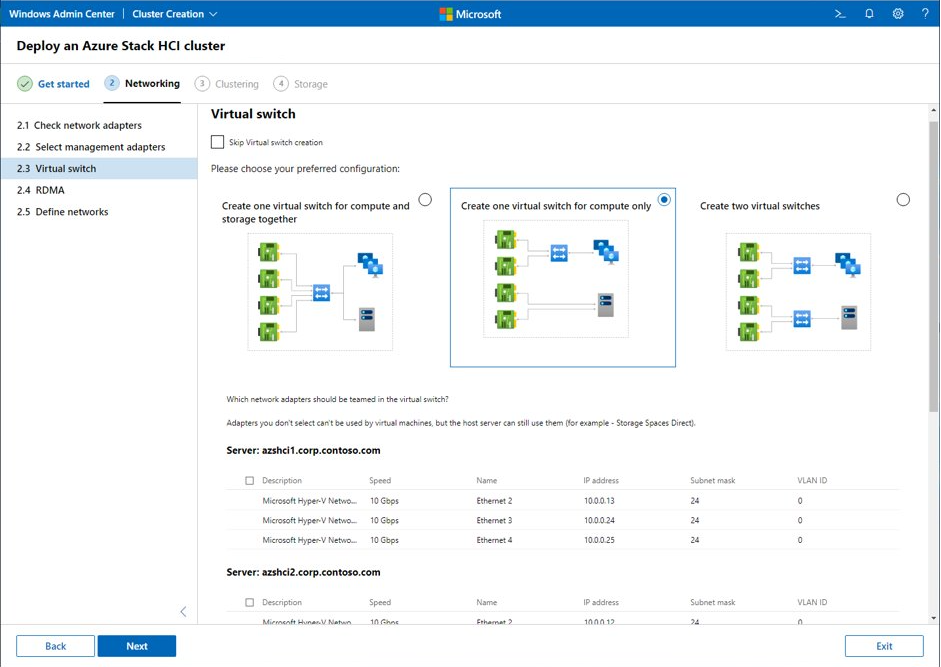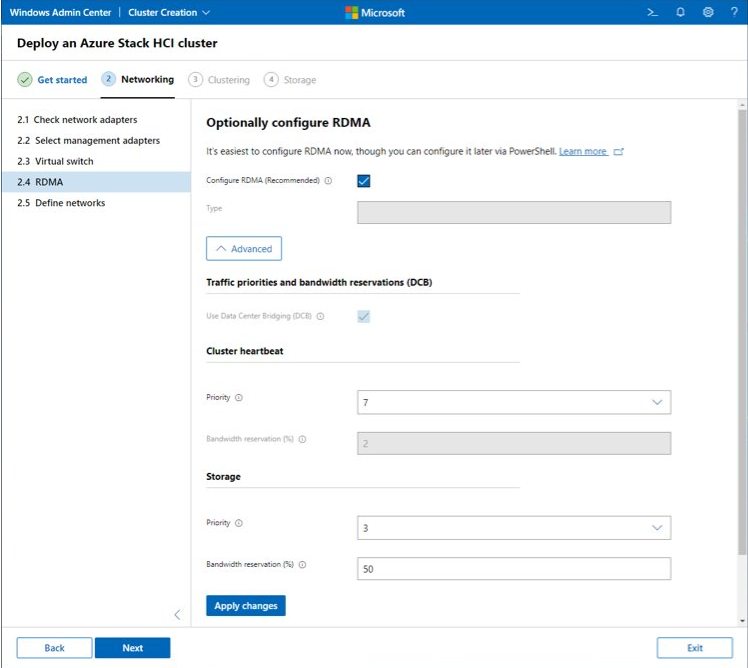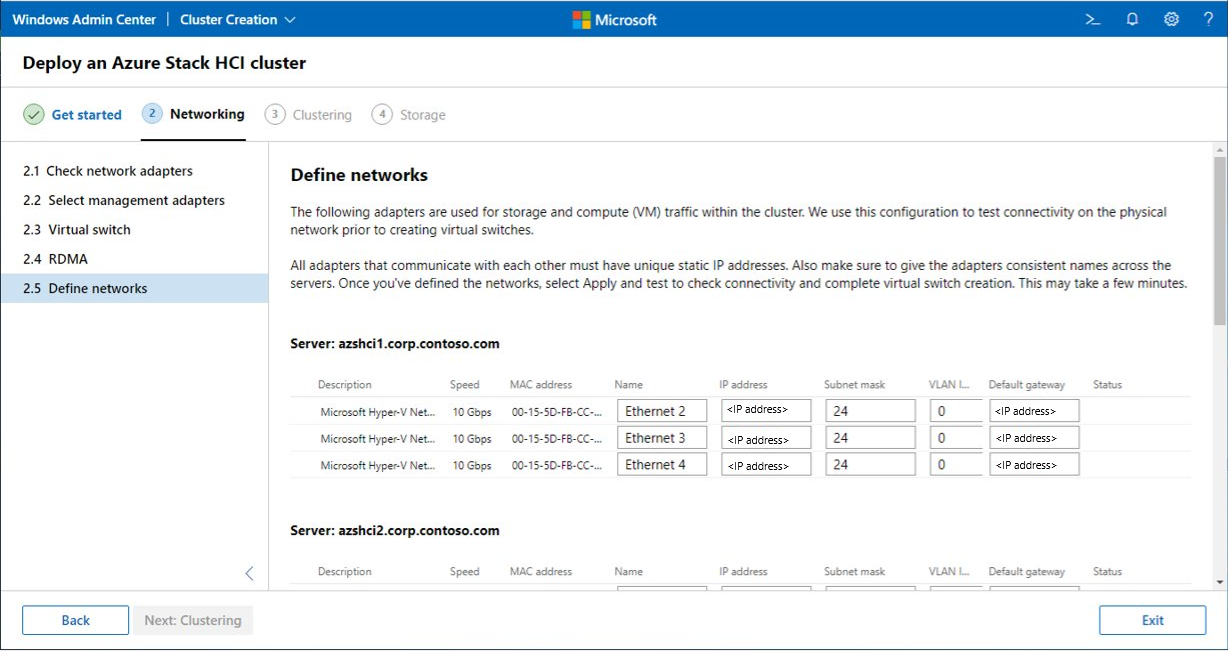Создание кластера Azure Stack HCI с помощью Центра администрирования Windows
Область применения: Azure Stack HCI версии 22H2
Внимание
Azure Stack HCI теперь является частью Azure Local. Однако старые версии Azure Stack HCI, например 22H2, будут продолжать ссылаться на Azure Stack HCI и не отражают изменение имени. Подробнее.
Предупреждение
Инструкции по развертыванию, приведенные в этой статье, относятся к старой версии Azure Stack HCI версии 22H2. Для новых развертываний рекомендуется использовать последнюю общедоступную версию локального развертывания Azure, см. о локальном развертывании Azure.
Теперь, когда вы развернули операционную систему Azure Stack HCI, вы узнаете, как использовать Центр администрирования Windows для создания кластера Azure Stack HCI, использующего Storage Spaces Direct и, при необходимости, сетевые технологии с программной конфигурацией. Мастер создания кластеров в Windows Admin Center выполнит за вас основную часть работы. Если вы хотите сделать это самостоятельно с помощью PowerShell, см. статью Создание кластера Azure Stack HCI с помощью PowerShell. Статья PowerShell также является хорошим источником информации о том, что происходит под капотом мастера, а также для устранения неполадок.
Примечание.
Если вы выполняете установку одного сервера Azure Stack HCI 21H2, используйте PowerShell для создания кластера.
Рабочий процесс создания кластера
Ниже приведен рабочий процесс для создания кластера в Windows Admin Center:
- Выполните необходимые условия.
- Запустите мастер создания кластера.
- Выполните следующие действия в мастере создания кластера:
- Шаг 1. Начало работы. Гарантирует, что каждый сервер соответствует предварительным требованиям и функциям, необходимым для присоединения к кластеру.
- Шаг 2. Сеть. Назначает и настраивает сетевые адаптеры и создает виртуальные коммутаторы для каждого сервера.
- Шаг 3. Кластеризация. Проверяет правильность настройки кластера. Для растянутых кластеров также настраивается два сайта.
- Шаг 4. Хранилище. Настройка Storage Spaces Direct.
- Шаг 5. SDN. (Необязательно) Настройка сетевого контроллера для развертывания SDN.
После завершения создания кластера в мастере создания кластера выполните следующие действия после создания кластера :
- Настройка свидетеля кластера. Это настоятельно рекомендуется для всех кластеров с по крайней мере двумя узлами.
- Зарегистрируйтесь в Azure. Кластер не полностью поддерживается до тех пор, пока регистрация не активна.
- Проверить кластер Azure Stack HCI. Кластер готов к работе в рабочей среде после выполнения этого шага.
Предварительные требования
Перед запуском мастера создания кластера в Windows Admin Center необходимо выполнить следующие предварительные требования.
Предупреждение
Запуск мастера перед выполнением предварительных требований может привести к сбою создания кластера.
Просмотрите требования к оборудованию и связанным требованиям в системных требованиях.
Обратитесь к группе сети, чтобы определить и понять требования к физической сети, требования к сети узла и требования брандмауэра. Особенно просмотрите шаблоны ссылок на сеть, в которых приведены примеры сетевых конструкций. Кроме того, определите, как вы хотите настроить сетевое подключение узлов с помощью Сетевого ATC или вручную.
Установите операционную систему Azure Stack HCI на каждом сервере в кластере. См. статью "Развертывание операционной системы Azure Stack HCI".
Получите учетную запись, которая входит в группу локальных администраторов на каждом сервере.
Иметь по крайней мере два сервера в кластере; четыре при создании растянутого кластера (два на каждом сайте). Чтобы вместо этого развернуть Azure Stack HCI на одном сервере, см. Развертывание Azure Stack HCI на одном сервере.
Убедитесь, что все серверы находятся в одном часовом поясе с локальным контроллером домена.
Установите последнюю версию Windows Admin Center на компьютере или сервере для управления. См. раздел "Установка Windows Admin Center".
Убедитесь, что Windows Admin Center и контроллер домена не установлены в той же системе. Кроме того, убедитесь, что контроллер домена не размещен в кластере Azure Stack HCI или одном из компьютеров в кластере.
Если вы используете Windows Admin Center на сервере (вместо локального компьютера), используйте учетную запись, которая входит в группу администраторов шлюза или локальную группу администраторов на сервере Windows Admin Center.
Убедитесь, что компьютер управления Windows Admin Center присоединен к тому же домену Active Directory, в котором вы создадите кластер или присоединитесь к полностью доверенному домену. Серверы, которые будут кластеризованы, еще не должны принадлежать к домену; Их можно добавить в домен во время создания кластера.
Если вы используете интегрированную систему от партнера по оборудованию Майкрософт, установите последнюю версию расширений поставщиков в Центре администрирования Windows, чтобы обеспечить актуальность встроенного оборудования и встроенного ПО. Чтобы установить их, откройте Windows Admin Center и щелкните " Параметры " (значок шестеренки) в правом верхнем углу. Выберите все применимые расширения поставщика оборудования и нажмите кнопку "Установить".
Для растянутых кластеров настройте два сайта заранее в Active Directory. Кроме того, мастер может настроить их для вас. Дополнительные сведения о растянутых кластерах см. Обзор растянутых кластеров.
Запуск мастера создания кластера
Чтобы запустить мастер создания кластера в Windows Admin Center, выполните следующие действия.
Войдите в Windows Admin Center.
В разделе "Все подключения" нажмите кнопку "Добавить".
На панели "Добавление или создание ресурсов" в разделе "Кластеры серверов" выберите "Создать".
В разделе Выбор типа кластеравыберите Azure Stack HCI.
В разделе "Выбор расположений сервера" выберите одно из следующих элементов:
- Все серверы на одном сайте
- Серверы на двух сайтах (для растянутого кластера)
По завершении нажмите кнопку Создать. Вы увидите мастер создания кластера, как показано ниже.
Перейдите к следующему шагу в рабочем процессе создания кластера, шаг 1. Начало работы.
Шаг 1. Начало работы
Шаг 1 мастера проводит вас через выполнение всех предварительных условий, добавление узлов сервера, установку необходимых функций, а затем перезапуск каждого сервера при необходимости.
Ознакомьтесь с 1.1. Проверьте предварительные требования , перечисленные в мастере, чтобы убедиться, что каждый узел сервера готов к кластеру. По завершении нажмите кнопку Далее.
На 1.2 Добавьте серверы введите имя пользователя учетной записи в формате domain\username. Введите пароль и нажмите кнопку "Далее". Эта учетная запись должна быть членом локальной группы администраторов на каждом сервере.
Введите имя первого сервера, который вы хотите добавить, а затем нажмите кнопку "Добавить". При добавлении серверов обязательно используйте полное доменное имя.
Повторите шаг 3 для каждого сервера, который будет частью кластера. По завершении нажмите кнопку Далее.
При необходимости, на странице 1.3 Присоединение к домену, укажите домен для присоединения серверов и учетную запись, которую нужно использовать. При необходимости можно переименовать серверы. Затем нажмите Далее.
На вкладке 1.4 Установка функций просмотрите и добавьте функции по мере необходимости. По завершении нажмите кнопку Далее.
Мастер перечисляет и устанавливает необходимые компоненты, включая следующие параметры:
- Дедупликация данных
- Hyper-V
- Шифрование диска BitLocker
- Сетевой мост центра обработки данных (для сетевых адаптеров RoCEv2)
- Отказоустойчивая кластеризация
- Сетевая АТС
- Модуль Active Directory для Windows PowerShell
- Модуль Hyper-V для Windows PowerShell
На шаге 1.5 Установка обновлений нажмите Установить обновления, чтобы установить любые обновления операционной системы. После завершения нажмите кнопку Далее.
На шаге 1.6 Установите обновления оборудования, при необходимости нажмите Получить обновления, чтобы получить доступные обновления оборудования поставщика. Если вы не устанавливаете обновления сейчас, рекомендуется вручную установить последние сетевые драйверы, прежде чем продолжить. Обновленные драйверы требуются, если вы хотите использовать сетевую ATC для настройки сетевых узлов.
Примечание.
Для некоторых расширений требуется дополнительная настройка на серверах или в сети, например настройка контроллера управления базовой платой (BMC). Дополнительные сведения см. в документации поставщика.
Выполните шаги, предусмотренные поставщиком, чтобы установить обновления на вашем оборудовании. Эти шаги включают выполнение проверок симметрии и соответствия требованиям оборудования, чтобы обеспечить успешное обновление. Возможно, потребуется повторно выполнить некоторые действия.
На странице Перезапуск серверов 1.7 нажмите Перезапустить серверы, если это необходимо. Убедитесь, что каждый сервер успешно запущен.
В разделе 1.8 выберите сетевое подключение узла, выберите один из следующих вариантов:
- Используйте Network ATC для развертывания и управления сетью (рекомендуется). Мы рекомендуем использовать этот параметр для настройки сети узлов. Сетевой ATC предлагает подход, основанный на намерениях, для развертывания сетей на хостах и упрощает процесс развертывания и управления конфигурацией сети для кластеров Azure Stack HCI. Дополнительные сведения об использовании Сетевого ATC см. в разделе Сетевой ATC.
- Вручную настройте сеть узлов. Выберите этот параметр, чтобы вручную настроить сеть узлов. Дополнительные сведения о настройке RDMA и сетевых подключений Hyper-V для Azure Stack HCI см. в требованиях к сети узлов .
Нажмите кнопку "Далее": сеть , чтобы перейти к шагу 2. Сеть.
Шаг 2. Сеть
Шаг 2 мастера описывает настройку сетевых элементов узла для кластера. Поддерживаются сетевые адаптеры RDMA (iWARP и RoCE).
В зависимости от параметра, выбранного в 1.8 Выбор сети узлов из Шаг 1: Начало работы выше, воспользуйтесь одной из следующих вкладок, чтобы настроить сеть узлов для вашего кластера.
- Используйте Сетевой ATC для развертывания и управления сетями (рекомендуется)
- Настройка сети узлов вручную
Это рекомендуемый вариант настройки сети узлов. Дополнительные сведения о Network ATC см. в обзоре Network ATC.
В 2.1 проверьте сетевые адаптеры, просмотрите отображаемый список и исключите или добавьте все адаптеры, которые вы хотите кластерировать. Подождите пару минут, пока появятся адаптеры. Отображаются только адаптеры с соответствующими именами, описаниями интерфейса и скоростью связи на каждом сервере. Все остальные адаптеры скрыты.
Если в списке нет адаптеров, нажмите кнопку "Показать скрытые адаптеры ", чтобы просмотреть все доступные адаптеры и выбрать отсутствующие адаптеры.
На странице "Выбор сетевых адаптеров кластера" установите флажок для всех перечисленных адаптеров, которые вы хотите кластеризовать. Адаптеры должны иметь соответствующие имена, описания интерфейса и скорости связи на каждом сервере. Вы можете переименовать адаптеры для сопоставления или просто выбрать соответствующие адаптеры. После завершения нажмите кнопку Закрыть.
Выбранные адаптеры теперь будут отображаться в разделе "Адаптеры", доступные на всех серверах. После завершения выбора и проверки адаптеров нажмите кнопку "Далее".
В 2.2 определите намерения в разделе "Намерение 1", сделайте следующее:
- Для типов трафика выберите тип трафика из раскрывающегося списка. Вы можете добавить типы намерений управления и хранилища в одно намерение, а тип намерения вычислений можно добавить в одно или несколько намерений. Дополнительные сведения см. в разделе "Типы трафика ATC сети".
- В поле "Имя намерения" введите понятное имя намерения.
- Для сетевых адаптеров выберите адаптер из раскрывающегося списка.
- (Необязательно) При необходимости выберите другой адаптер для этого трафика.
Рекомендуемые настройки намерений смотрите в эталонном шаблоне сети, который соответствует вашему развертыванию.
(Необязательно) После добавления намерения выберите "Настроить параметры сети", чтобы изменить параметры сети. После завершения выберите Сохранить.
(Необязательно) Чтобы добавить другое намерение, выберите " Добавить намерение" и повторите шаг 5 и при необходимости шаг 6.
После завершения определения намерений сети нажмите кнопку "Далее".
2.3. Укажите сведения о сети для каждого адаптера трафика хранилища, указанные ниже или используйте значения по умолчанию (рекомендуется):
- Маска подсети/CIDR
- Идентификатор виртуальной локальной сети
- IP-адрес (обычно это находится в частной подсети, например 10.71.1.x и 10.71.2.x)
Нажмите кнопку "Далее": кластеризация , чтобы перейти к шагу 3. Кластеризация.
Шаг 3. Кластеризация
Шаг 3 мастера гарантирует правильность настройки всего, автоматически настраивает два сайта в случае растянутых развертываний кластера, а затем фактически создает кластер. Вы также можете заранее настроить сайты в Active Directory.
В 3.1 создайте кластер, укажите уникальное имя кластера.
В разделе IP-адрес выполните одно из следующих действий:
- Укажите один или несколько статических адресов. IP-адрес должен быть введен в следующем формате: IP-адрес или текущая длина подсети. Например: 10.0.0.200/24.
- Динамически назначьте адрес с помощью DHCP.
По завершении нажмите кнопку "Создать кластер". Это может занять некоторое время.
Если вы получите сообщение об ошибке "Не удалось связаться с кластером через DNS", нажмите кнопку проверки повторного подключения. Возможно, вам придется ждать несколько часов, прежде чем изменение завершится успешно в крупных сетях из-за задержек распространения DNS.
Внимание
Если не удалось создать кластер, не нажимайте кнопку "Назад ", а не кнопку "Повторить подключение". Если выбрать Back, мастер создания кластера завершается преждевременно и может привести к сбросу всего процесса.
Если возникают проблемы с развертыванием после создания кластера и вы хотите перезапустить мастер создания кластера, сначала удалите (уничтожить) кластер. Для этого см. раздел "Удалить кластер".
Следующий шаг отображается только в том случае, если выбран параметр Use Network ATC для развертывания сети (рекомендуется) и управления сетями (рекомендуется) для шага 1.8 Выбор сети узлов.
В разделе «Развертывание параметров сети узла» выберите «Развернуть», чтобы применить задачи сети ATC, определенные ранее. Если вы решили вручную развернуть сеть узлов на шаге 1.8 мастера создания кластера, вы не увидите эту страницу.
На 3.2 Настройка сетевых параметров узла выберите Развернуть, чтобы применить ранее определенные намерения для Network ATC. Этот этап может занять несколько минут. По завершении выберите Далее.
В 3.3 проверьте кластер, выберите "Проверить". Проверка может занять несколько минут. Обратите внимание, что проверка в мастере не совпадает с этапом проверки после создания кластера, который выполняет дополнительные проверки для перехвата любых проблем оборудования или конфигурации перед переходом кластера в рабочую среду. Если возникают проблемы с проверкой кластера, см. раздел "Устранение неполадок с отчетностью о проверке кластера".
Если появится всплывающее окно поставщика служб безопасности учетных данных (CredSSP), нажмите кнопку "Да ", чтобы временно включить CredSSP для продолжения работы мастера. После создания кластера и завершения работы мастера вы отключите CredSSP для повышения безопасности. Если у вас возникли проблемы с CredSSP, ознакомьтесь с разделом "Устранение неполадок CredSSP".
Просмотрите все состояния проверки, скачайте отчет, чтобы получить подробные сведения о любых сбоях, внести изменения, а затем снова нажмите кнопку "Проверить по мере необходимости". Вы также можете скачать отчет . Повторите при необходимости до тех пор, пока не будут пройдены все проверки. Когда все в порядке, нажмите кнопку "Далее".
Выберите Дополнительно. У вас есть несколько вариантов:
- Регистрация кластера с помощью DNS и Active Directory
- Добавление подходящего хранилища в кластер (рекомендуется)
В разделе "Сети" выберите, следует ли использовать все сети (рекомендуется) или указать одну или несколько сетей, которые не используются.
По завершении нажмите кнопку "Создать кластер".
Для растянутых кластеров в разделе 3.3 Назначение серверов сайтам укажите два используемых сайта.
Затем назначьте каждому серверу сайту. Вы настроите репликацию между сайтами позже. По завершении нажмите кнопку "Применить изменения".
Нажмите кнопку "Далее": хранилище , чтобы перейти к шагу 4. Хранилище.
Шаг 4. Хранилище
Выполните эти действия после завершения мастера создания кластера. Шаг 4 проводит вас через настройку Storage Spaces Direct для вашего кластера.
На 4.1 Чистые диски вы можете по необходимости выбрать Стереть диски, если это имеет смысл для вашего развертывания.
На 4.2 Проверьте диски, щелкните значок рядом > с каждым сервером, чтобы убедиться, что диски работают и подключены. Если все в порядке, нажмите кнопку "Далее".
В 4.3 проверьте хранилище, нажмите кнопку "Далее".
Скачайте и просмотрите отчет о проверке. Если все хорошо, нажмите кнопку "Далее". В противном случае запустите проверку еще раз.
В 4.4 Включите Локальные дисковые пространства нажмите кнопку "Включить".
Скачайте и просмотрите отчет. Когда все хорошо, нажмите кнопку "Готово".
Выберите " Перейти к списку подключений".
Через несколько минут в списке появится кластер. Выберите его, чтобы просмотреть страницу обзора кластера.
Для репликации имени кластера в домене может потребоваться некоторое время, особенно если серверы рабочей группы были добавлены в Active Directory. Хотя кластер может отображаться в Windows Admin Center, он может быть недоступен для подключения.
Если не удается разрешить кластер через некоторое время, в большинстве случаев можно указать имя сервера вместо имени кластера.
(Необязательно) Нажмите кнопку "Далее": SDN , чтобы перейти к шагу 5: SDN.
Шаг 5. SDN (необязательно)
Этот необязательный шаг описывает настройку компонента сетевого контроллера программно-определяемой сети (SDN). После настройки сетевого контроллера можно настроить другие компоненты SDN, такие как Software Load Balancer (SLB) и шлюз RAS в соответствии с вашими требованиями. Ознакомьтесь с разделом поэтапного развертывания статьи планирования, чтобы понять, какие другие компоненты SDN могут потребоваться.
Вы также можете развернуть сетевой контроллер с помощью скриптов SDN Express. См. статью "Развертывание инфраструктуры SDN с помощью SDN Express".
Примечание.
Мастер создания кластера в настоящее время не поддерживает настройку шлюза SLB и RAS. Для настройки этих компонентов можно использовать скрипты SDN Express. Кроме того, SDN не поддерживается или доступно для растянутых кластеров.
- В разделе "Хост" введите имя для сетевого контроллера. Это DNS-имя, используемое клиентами управления (например, Windows Admin Center) для взаимодействия с сетевым контроллером. Вы также можете использовать заполненное по умолчанию имя.
- Скачайте VHDX-файл Azure Stack HCI. Дополнительные сведения см. в разделе "Скачать VHDX-файл".
- Укажите путь, по которому вы скачали VHDX-файл. Используйте Обзор, чтобы быстрее найти его.
- Укажите количество виртуальных машин, выделенных для сетевого контроллера. Для рабочих развертываний настоятельно рекомендуется использовать три виртуальных машины.
- В разделе "Сеть" введите идентификатор виртуальной локальной сети управления. Сетевой контроллер должен подключаться к той же сети управления, что и узлы Hyper-V, чтобы они могли взаимодействовать и настраивать узлы.
- Для адресации сети виртуальных машин выберите DHCP или Static.
- Если выбран DHCP, введите имя виртуальных машин сетевого контроллера. Вы также можете использовать заполненные имена по умолчанию.
- Если выбран статический параметр, сделайте следующее:
- Укажите IP-адрес.
- Укажите префикс подсети.
- Укажите шлюз по умолчанию.
- Укажите один или несколько DNS-серверов. Нажмите кнопку "Добавить", чтобы добавить дополнительные DNS-серверы.
- В разделе "Учетные данные" введите имя пользователя и пароль, используемые для присоединения виртуальных машин сетевого контроллера к домену кластера.
- Введите локальный административный пароль для этих виртуальных машин.
- В разделе "Дополнительно" введите путь к виртуальным машинам. Вы также можете использовать заполненный по умолчанию путь.
- Введите значения для начального пула MAC-адресов и окончания пула MAC-адресов. Вы также можете использовать заполненные значения по умолчанию.
- По завершении нажмите кнопку Далее.
- Дождитесь завершения работы мастера. Оставайтесь на этой странице до завершения всех задач хода выполнения. Нажмите кнопку Готово.
Примечание.
После создания виртуальных машин сетевого контроллера необходимо настроить динамические обновления DNS для имени кластера сетевого контроллера на DNS-сервере.
Если развертывание сетевого контроллера завершается ошибкой, сделайте следующее, прежде чем повторить попытку.
Остановите и удалите все виртуальные машины сетевого контроллера, созданные мастером.
Очистка всех точек подключения VHD, созданных мастером.
Убедитесь, что на узлах Hyper-V есть не менее 50–100 ГБ свободного места.
Шаг 6. Удаление кластера (необязательно)
В некоторых ситуациях может потребоваться удалить кластер, созданный на шаге 3. В этом случае выберите параметр "Удалить кластер " в мастере создания кластера.
Дополнительные сведения об удалении кластера см. в разделе "Удаление кластера".
Следующие шаги
Чтобы выполнить следующую задачу управления, связанную с этой статьей, см. следующее: