Краткое руководство. Создание функции PowerShell в Azure из командной строки
В этой статье используются средства командной строки для создания функции PowerShell, которая отвечает на HTTP-запросы. После тестирования кода в локальной среде его необходимо развернуть в бессерверной среде Функций Azure.
Выполнение этого краткого руководства предполагает небольшую дополнительную плату в несколько центов США в учетной записи Azure.
Существует также версия этой статьи для Visual Studio Code.
Настройка локальной среды
Перед началом работы убедитесь, что у вас есть такие компоненты.
Учетная запись Azure с активной подпиской. Создайте учетную запись бесплатно .
Один из следующих инструментов для создания ресурсов Azure:
Установка основных инструментов Функций Azure
Рекомендуемый способ установки основных средств зависит от операционной системы локального компьютера разработки.
Следующая процедура устанавливает Core Tools версии v4.x с помощью установщика Windows (MSI). Дополнительные сведения о других установщиках на основе пакетов, см. в файле readme для Core Tools.
Скачайте и запустите установщик Core Tools для используемой версии Windows:
- v4.x — Windows 64-разрядная версия (рекомендуется для отладки Visual Studio Code требуется 64-разрядная версия.)
- v4.x - Windows 32-bit
Если вы ранее использовали установщик Windows (MSI) для установки основных инструментов в Windows, перед установкой последней версии удалите старую версию из команды "Добавить программы".
Создание локального проекта службы "Функции"
В Функциях Azure проект функций представляет собой контейнер для одной или нескольких отдельных функций, каждая из которых реагирует на конкретный триггер. Все функции в проекте совместно используют те же локальные конфигурации и конфигурации размещения. В этом разделе вы создадите проект функций, содержащий одну функцию.
Выполните команду
func init, как показано ниже, чтобы создать проект функций в папке с именем LocalFunctionProj с указанной средой выполнения:func init LocalFunctionProj --powershellПерейдите в папку проекта:
cd LocalFunctionProjЭта папка содержит различные файлы проекта, в том числе файлы конфигурации local.settings.json и host.json. Файл local.settings.json может содержать секреты, скачанные из Azure, поэтому файл по умолчанию исключен из системы управления версиями в GITIGNORE-файле.
Добавьте функцию в проект с помощью приведенной ниже команды, где аргумент
--name— уникальное имя функции (HttpExample), а аргумент--templateпозволяет указать триггер функции (HTTP).func new --name HttpExample --template "HTTP trigger" --authlevel "anonymous"Команда
func newсоздает вложенную папку с именем функции. Эта папка содержит файл кода на выбранном для проекта языке и файл конфигурации function.json.
Проверка содержимого файла (дополнительно)
При необходимости можно сразу перейти к локальному запуску функции и просмотреть содержимое файла позже.
run.ps1
Файл run.ps1 определяет скрипт функции, который активируется в соответствии с конфигурацией в function.json.
using namespace System.Net
# Input bindings are passed in via param block.
param($Request, $TriggerMetadata)
# Write to the Azure Functions log stream.
Write-Host "PowerShell HTTP trigger function processed a request."
# Interact with query parameters or the body of the request.
$name = $Request.Query.Name
if (-not $name) {
$name = $Request.Body.Name
}
$body = "This HTTP triggered function executed successfully. Pass a name in the query string or in the request body for a personalized response."
if ($name) {
$body = "Hello, $name. This HTTP triggered function executed successfully."
}
# Associate values to output bindings by calling 'Push-OutputBinding'.
Push-OutputBinding -Name Response -Value ([HttpResponseContext]@{
StatusCode = [HttpStatusCode]::OK
Body = $body
})
Для триггера HTTP функция получает данные запроса, переданные в параметр $Request, определенный в файле function.json. Возвращаемый объект, определенный как Response в файле function.json, передается в командлет Push-OutputBinding в качестве ответа.
function.json
function.json — это файл конфигурации, который определяет входные и выходные данные для функции bindings, в том числе тип триггера.
{
"bindings": [
{
"authLevel": "function",
"type": "httpTrigger",
"direction": "in",
"name": "Request",
"methods": [
"get",
"post"
]
},
{
"type": "http",
"direction": "out",
"name": "Response"
}
]
}
Для каждой привязки требуется направление, тип и уникальное имя. В HTTP-триггере есть входная привязка типа httpTrigger и выходная привязка типа http.
Локальное выполнение функции
Выполните функцию, запустив локальное хост-приложение среды выполнения Функций Azure из папки LocalFunctionProj.
func startБлиже к концу выходных данных появятся следующие строки:
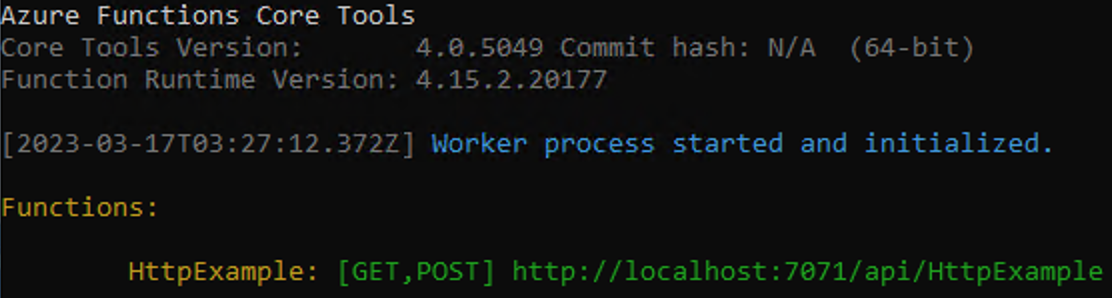
Примечание.
Если результат HttpExample не похож на пример выше, скорее всего, вы запустили основное приложение из папки, отличной от корневой папки проекта. В этом случае остановите хост-приложение клавишами CTRL+C, перейдите в корневую папку проекта и снова выполните указанную выше команду.
Скопируйте URL-адрес функции HTTP из этих выходных данных в браузер и добавьте строку
?name=<YOUR_NAME>запроса, выполнив полный URL-адрес, напримерhttp://localhost:7071/api/HttpExample?name=Functions. Браузер отобразит ответное сообщение, содержащее значение строки запроса. Терминал, в котором вы запустили проект, также выводит данные журнала при выполнении запросов.Когда все будет готово, нажмите клавиши CTRL+C и введите
y, чтобы отключить хост-приложение функции.
Создание вспомогательных ресурсов Azure для функции
Прежде чем развернуть код функции в Azure, необходимо создать три ресурса:
- группу ресурсов — логический контейнер связанных ресурсов;
- учетную запись хранения, которая используется для сохранения состояния и других сведений о функциях;
- Приложение-функция, которое предоставляет окружение для выполнения кода вашей функции. Оно сопоставляется с локальным проектом функций и позволяет группировать функции в логические единицы, чтобы упростить развертывание, масштабирование и совместное использование ресурсов, а также управление ими.
Чтобы создать эти элементы, выполните следующие команды: Поддерживается Azure CLI и PowerShell.
Войдите в Azure, если вы еще этого не сделали:
az loginЧтобы войти в учетную запись Azure, выполните команду az login.
Создайте группу ресурсов с именем
AzureFunctionsQuickstart-rgв нужном регионе.az group create --name AzureFunctionsQuickstart-rg --location <REGION>Чтобы создать группу ресурсов, выполните команду az group create. В приведенной выше команде замените
<REGION>на ближайший к вам регион. Укажите его код, полученный с помощью команды az account list-locations.В группе ресурсов и регионе создайте учетную запись хранения общего назначения:
az storage account create --name <STORAGE_NAME> --location <REGION> --resource-group AzureFunctionsQuickstart-rg --sku Standard_LRS --allow-blob-public-access falseСоздайте учетную запись хранения с помощью команды az storage account create.
В предыдущем примере замените
<STORAGE_NAME>соответствующим именем, которое является уникальным в службе хранилища Azure. Имена должны содержать от трех до 24 символов и только в нижнем регистре.Standard_LRSуказывает учетную запись общего назначения, которая поддерживается Функциями.
Внимание
Учетная запись хранения используется для хранения важных данных приложения, иногда включая сам код приложения. Необходимо ограничить доступ от других приложений и пользователей к учетной записи хранения.
Создайте приложение-функцию в Azure:
az functionapp create --resource-group AzureFunctionsQuickstart-rg --consumption-plan-location <REGION> --runtime powershell --functions-version 4 --name <APP_NAME> --storage-account <STORAGE_NAME>Чтобы создать приложение-функцию в Azure, выполните команду az functionapp create.
В предыдущем примере замените
<STORAGE_NAME>именем учетной записи, использованной на предыдущем шаге, и измените<APP_NAME>на глобально уникальное имя, подходящее вам.<APP_NAME>также является доменом DNS по умолчанию для приложения-функции.Эта команда создает приложение-функцию, работающее в указанной языковой среде выполнения в рамках плана использования Функций Azure, который не предусматривает плату за объем, используемый здесь. Эта команда также подготавливает связанный экземпляр Application Insights Azure в той же группе ресурсов. Его можно использовать для мониторинга приложения-функции и просмотра журналов. Дополнительные сведения см. в разделе Мониторинг функций Azure. Этот экземпляр не создает затраты, пока вы не активируете его.
Развертывание проекта функций в Azure
После успешного создания приложения-функции в Azure теперь можно развернуть проект локальных функций с помощью func azure functionapp publish команды.
В корневой папке проекта выполните следующую func azure functionapp publish команду:
func azure functionapp publish <APP_NAME>
В этом примере следует заменить <APP_NAME> именем приложения. Успешное развертывание показывает результаты, аналогичные следующим выходным данным (усеченным для простоты):
...
Getting site publishing info...
Creating archive for current directory...
Performing remote build for functions project.
...
Deployment successful.
Remote build succeeded!
Syncing triggers...
Functions in msdocs-azurefunctions-qs:
HttpExample - [httpTrigger]
Invoke url: https://msdocs-azurefunctions-qs.azurewebsites.net/api/httpexample
Вызов функции в Azure
Функция использует триггер HTTP, поэтому ее необходимо вызывать через HTTP-запрос по URL-адресу в браузере или с помощью такого средства, как curl.
Скопируйте полный URL-адрес вызова Invoke URL, показанный в выходных данных команды publish, в адресную строку браузера, добавив параметр запроса ?name=Functions. В браузере должны отображаться выходные данные, аналогичные данным при локальном запуске функции.
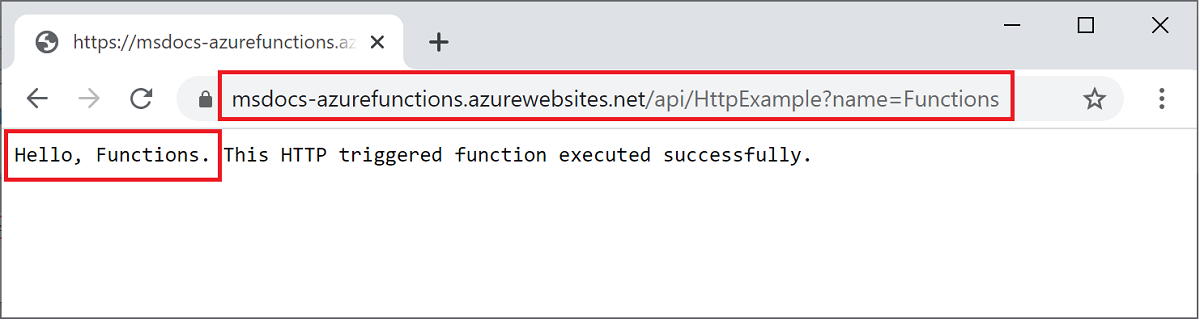
Выполните следующую команду, чтобы просмотреть журналы потоковой передачи в режиме, близком к реальному времени:
func azure functionapp logstream <APP_NAME>
В отдельном окне терминала или в браузере снова вызовите удаленную функцию. В окне терминала отображается подробный журнал выполнения функции в Azure.
Очистка ресурсов
Если вы намерены перейти к следующему шагу и добавить выходную привязку очереди службы хранилища Azure, можете сохранить все ресурсы, которые пригодятся на этом этапе.
В противном случае используйте следующую команду, чтобы удалить группу ресурсов и все содержащиеся в ней ресурсы и избежать дополнительных расходов.
az group delete --name AzureFunctionsQuickstart-rg
