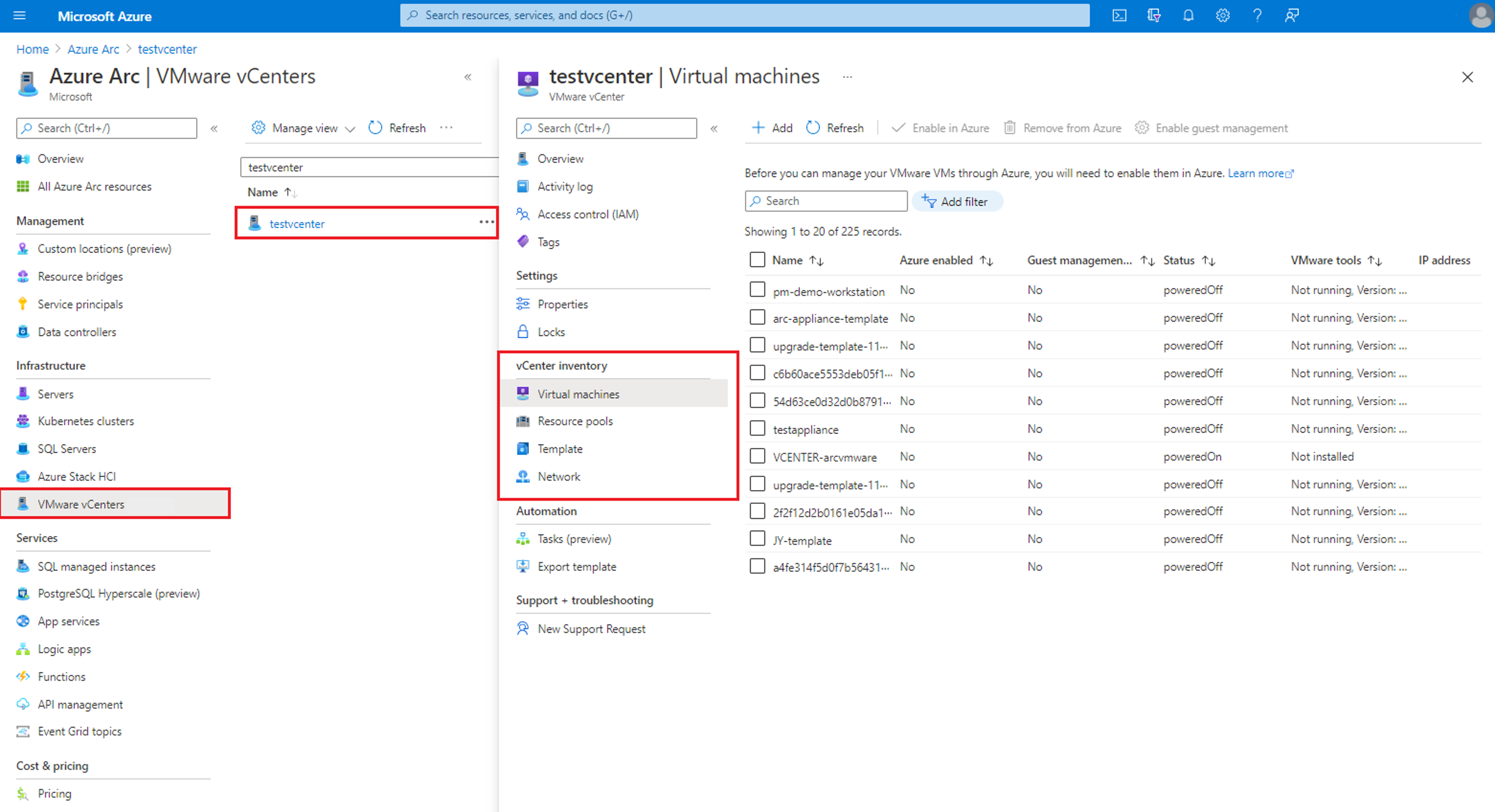Удаление среды VMware vCenter из Azure Arc
Из этой статьи вы узнаете, как чисто удалить среду VMware vCenter из VMware vSphere с поддержкой Azure Arc. Для сред VMware vSphere, которым больше не требуется управлять с помощью VMware vSphere с поддержкой Azure Arc, выполните действия, описанные в этой статье:
- Удаление гостевого управления с виртуальных машин VMware
- Удаление среды VMware vCenter из Azure Arc
- Удаление связанных элементов моста ресурсов Arc в vCenter
1. Удаление гостевого управления с виртуальных машин VMware
Чтобы предотвратить продолжение выставления счетов служб управления Azure после удаления среды vSphere из Azure Arc, сначала необходимо удалить гостевой управление со всех виртуальных машин VMware vSphere с поддержкой Arc, где она была включена. При включении гостевого управления на виртуальных машинах VMware vSphere с поддержкой Arc агент подключенного компьютера Arc устанавливается на них.
После включения гостевого управления вы можете установить расширения виртуальной машины на них и использовать службы управления Azure, такие как Log Analytics. Чтобы удалить гостевой управление, выполните указанные ниже действия, чтобы удалить все расширения виртуальных машин из виртуальной машины, отключить агент и удалить программное обеспечение с виртуальной машины. Важно выполнить каждый из трех шагов, чтобы полностью удалить все связанные компоненты программного обеспечения с виртуальных машин.
Шаг 1. Удаление расширений виртуальной машины
Если вы развернули расширения виртуальной машины Azure на виртуальной машине VMware с поддержкой Azure Arc, необходимо удалить расширения перед отключением агента или удалением программного обеспечения. Удаление агента подключенного компьютера Azure не удаляет расширения автоматически, и они не будут распознаны при повторном подключении виртуальной машины к Azure Arc. Удалите расширения, выполнив следующие действия.
Перейдите в Центр Azure Arc в портал Azure
Выберите VMware vCenters.
Выполните поиск и выберите vCenter, который вы хотите удалить из Azure Arc.
Выберите виртуальные машины в разделе инвентаризации vCenter.
Выполните поиск и выберите виртуальную машину, в которой включена гостевая система управления.
Выберите Расширения.
Выберите расширения и нажмите кнопку "Удалить"
Шаг 2. Отключение агента от Azure Arc
Отключение агента очищает локальное состояние агента и удаляет сведения об агенте из наших систем. Чтобы отключить агент, войдите и выполните следующую команду в качестве администратора или корневой учетной записи на виртуальной машине.
azcmagent disconnect --force-local-only
Шаг 3. Удаление агента
На виртуальных машинах для Windows
Чтобы удалить агент Windows с компьютера, выполните следующие действия:
- Войдите в систему компьютера, используя учетную запись с правами администратора.
- В панели управления выберите Программы и компоненты.
- В разделе Программы и компоненты выберите Azure Connected Machine Agent (Агент подключенного компьютера Azure), затем Удалить, а затем Да.
C:\Program Files\AzureConnectedMachineAgentУдаление папки
Для виртуальных машин Linux
Чтобы удалить агент Linux, используемая команда определяется операционной системой Linux. У вас должны быть root разрешения на доступ или у вашей учетной записи должны быть повышенные права с помощью sudo.
В ОС Ubuntu выполните следующую команду:
sudo apt purge azcmagentДля RHEL и Oracle Linux выполните следующую команду:
sudo yum remove azcmagentВ ОС SLES выполните следующую команду:
sudo zypper remove azcmagent
2. Удаление среды VMware vCenter из Azure Arc
Ресурсы VMware vSphere можно удалить из Azure Arc с помощью скрипта деboarding или вручную.
Удаление ресурсов VMware vSphere из Azure Arc с помощью скрипта деboarding
Скачайте скрипт расключения, чтобы выполнить полную очистку всех ресурсов VMware с поддержкой Arc. Сценарий удаляет все ресурсы Azure, включая vCenter, пользовательское расположение, виртуальные машины, виртуальные машины, виртуальные шаблоны, узлы, кластеры, пулы ресурсов, хранилища данных, виртуальные сети, ресурс Устройства Azure Resource Manager (ARM) и виртуальную машину устройства, запущенную в vCenter.
Выполнение скрипта
Чтобы запустить скрипт расбора, выполните следующие действия.
Windows
Откройте окно PowerShell от имени администратора и перейдите в папку, в которой вы скачали скрипт PowerShell.
Примечание.
На рабочих станциях Windows скрипт должен выполняться в окне PowerShell, а не в интегрированном редакторе сценариев PowerShell (ISE), так как среда сценариев PowerShell не отображает входные запросы из команд Azure CLI. Если скрипт выполняется в среде сценариев PowerShell, он может отображаться так, как будто скрипт застрял во время ожидания входных данных.
Выполните следующую команду, чтобы разрешить выполнение скрипта, так как это неподписанный скрипт. (Если закрыть сеанс перед выполнением всех шагов, выполните эту команду еще раз для нового сеанса.)
Set-ExecutionPolicy -Scope Process -ExecutionPolicy BypassВыполните скрипт.
./arcvmware-deboard.ps1
Входные данные для скрипта
vCenterId: идентификатор ресурса Azure ресурса VMware vCenter.
Например: /subscriptions/aaaa0a0a-bb1b-cc2c-dd3d-ee4e4e4e4e4e/resourceGroups/synthetics/providers/Microsoft.ConnectedVMwarevSphere/VCenters/vcenterresourceAVSId: идентификатор ресурса Azure экземпляра AVS. Указание vCenterId или AVSId является обязательным.
ApplianceConfigFilePath (необязательно): Путь к kubeconfig, выходные данные из команды развертывания. Предоставление устройстваconfigfilepath также удаляет виртуальную машину устройства, запущенную в vCenter.
Force: использование флага Force удаляет все ресурсы Azure без достижения моста ресурсов. Используйте этот параметр, если виртуальная машина моста ресурсов не работает.
Удаление ресурсов VMware vSphere из Azure вручную
Если вы не используете скрипт деboarding, выполните следующие действия, чтобы удалить ресурсы VMware vSphere вручную:
Примечание.
При включении ресурсов VMware vSphere в Azure создается ресурс Azure, представляющий их. Прежде чем удалить ресурс vCenter в Azure, необходимо удалить все ресурсы Azure, представляющие связанные ресурсы vSphere.
Перейдите в Центр Azure Arc в портал Azure
Выберите VMware vCenters.
Выполните поиск и выберите vCenter, который вы удаляете из Azure Arc.
Выберите виртуальные машины в разделе инвентаризации vCenter.
Выберите все виртуальные машины, имеющие значение " Управление виртуальным оборудованием", как "Включено".
Выберите "Удалить из Azure".
Это действие удаляет только эти представления ресурсов из Azure. Ресурсы продолжают оставаться в вашем vCenter.
Выполните шаги 4, 5 и 6 для облаков, сетей виртуальных машин и шаблонов виртуальных машин, выполнив удаление из операции Azure для ресурсов с включенным значением Azure как "Да".
После завершения удаления нажмите кнопку "Обзор".
Обратите внимание на пользовательское расположение и ресурс моста ресурсов Azure Arc в разделе Essentials.
Выберите "Удалить из Azure ", чтобы удалить ресурс vCenter из Azure.
Перейдите к ресурсу пользовательского расположения и нажмите кнопку "Удалить".
Перейдите к ресурсу моста ресурсов Azure Arc и нажмите кнопку "Удалить".
На этом этапе все ресурсы VMware vSphere с поддержкой Arc удаляются из Azure.
3. Удаление связанных элементов моста ресурсов Arc в vCenter
При подключении для создания подключения между VMware vCenter и Azure в среде VMware vSphere развертывается мост ресурсов Azure Arc. На последнем шаге необходимо удалить виртуальную машину моста ресурсов и шаблон виртуальной машины, созданный во время подключения.
Вы можете найти виртуальную машину и шаблон в пуле ресурсов, кластере или узле, предоставленном во время подключения VMware vSphere с поддержкой Azure Arc.
Следующие шаги
Снова подключите vCenter к Azure Arc.