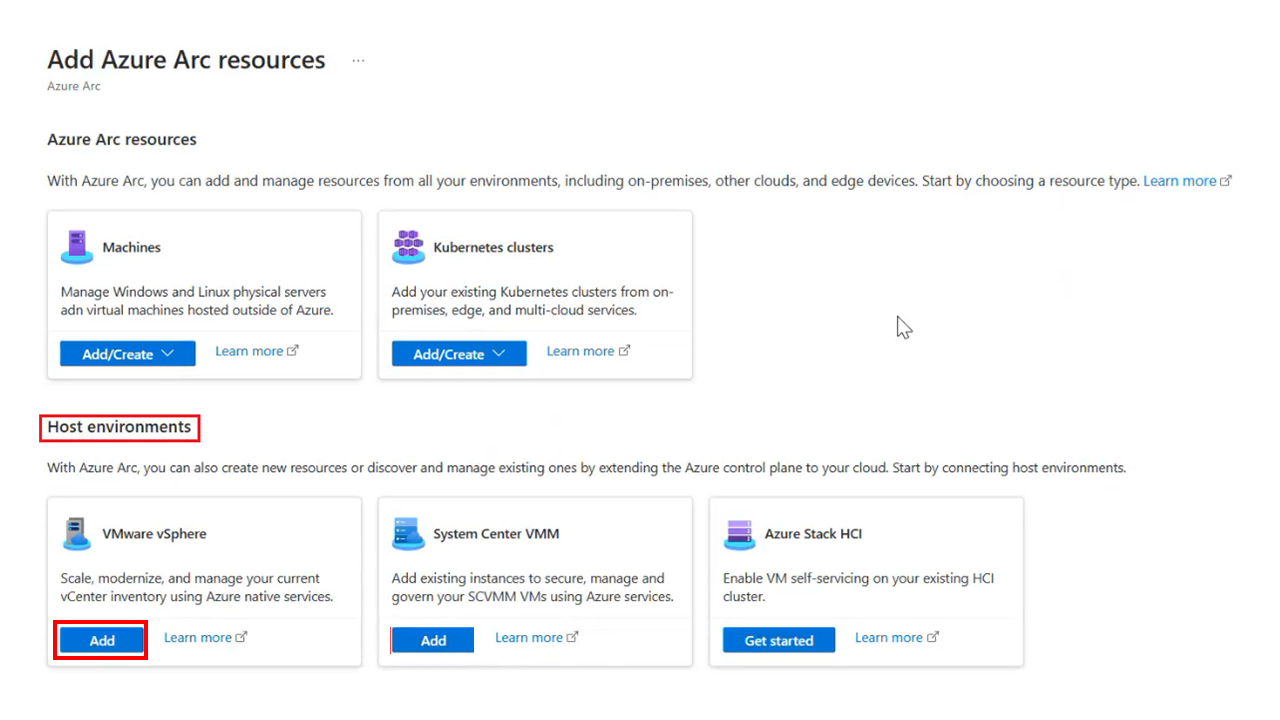Краткое руководство. Подключение VMware vCenter Server к Azure Arc с помощью вспомогательного скрипта
Чтобы начать использование функций VMware vSphere с поддержкой Azure Arc, необходимо подключить экземпляр VMware vCenter Server к Azure Arc. В этом кратком руководстве показано, как подключить экземпляр VMware vCenter Server к Azure Arc с помощью вспомогательного скрипта.
Во-первых, скрипт развертывает виртуальное устройство с именем моста ресурсов Azure Arc в среде vCenter. Затем он устанавливает расширение кластера VMware для обеспечения непрерывного подключения между vCenter Server и Azure Arc.
Внимание
В этой статье описывается способ подключения универсального сервера vCenter Server к Azure Arc. Если вы пытаетесь включить частное облако Arc для Решение Azure VMware (AVS), следуйте этому руководству. Развертывание VMware vSphere с поддержкой Arc для Решение Azure VMware частного облака. Благодаря процессу подключения Arc для AVS необходимо обеспечить меньше входных данных и возможностей Arc, которые лучше интегрированы в интерфейс портала частного облака AVS.
Необходимые компоненты
Azure
Подписка Azure.
Группа ресурсов в подписке, в которой у вас есть роль "Владелец", "Участник" или "Частные облака Azure Arc VMware" для подключения.
Мост ресурсов Azure Arc
- IP-адрес моста ресурсов Azure Arc должен получить доступ к URL-адресам, перечисленным здесь.
vCenter Server
vCenter Server версии 7 или 8.
Виртуальная сеть, которая может предоставлять доступ к Интернету напрямую или через прокси-сервер. Кроме того, виртуальные машины в этой сети могут взаимодействовать с сервером vCenter на TCP-порту (обычно 443).
По крайней мере три бесплатных статических IP-адреса в приведенной выше сети.
Пул ресурсов или кластер с минимальной емкостью 8 ГБ ОЗУ и 4 виртуальных ЦП.
Хранилище данных с не менее чем 200 ГБ свободного места на диске или 400 ГБ для развертывания с высоким уровнем доступности, доступное в пуле ресурсов или кластере.
Примечание.
VMware vSphere с поддержкой Azure Arc поддерживает экземпляры vCenter Server с не более чем 9500 виртуальными машинами. Если экземпляр vCenter Server имеет более 9500 виртуальных машин, мы не рекомендуем использовать VMware vSphere с поддержкой Azure Arc.
Учетная запись vSphere
Вам нужна учетная запись vSphere, которая может:
- Чтение всех инвентаризаций.
- Разверните и обновите виртуальные машины ко всем пулам ресурсов (или кластерам), сетям и шаблонам виртуальных машин, которые вы хотите использовать с Azure Arc.
Внимание
В рамках сценария подключения VMware с поддержкой Azure Arc вам будет предложено предоставить учетную запись vSphere для развертывания виртуальной машины моста Azure Arc на узле ESXi. Эта учетная запись будет храниться локально в виртуальной машине моста ресурсов Azure Arc и зашифрована как секрет Kubernetes. Учетная запись vSphere позволяет VMware с поддержкой Azure Arc взаимодействовать с VMware vSphere. Если ваша организация использует обычную смену учетных данных, необходимо обновить учетные данные в VMware с поддержкой Azure Arc, чтобы обеспечить подключение между VMware и VMware vSphere с поддержкой Azure Arc.
Рабочая станция
Вам нужен компьютер с Windows или Linux, который может получить доступ как к экземпляру vCenter Server, так и к Интернету напрямую или через прокси-сервер. Рабочая станция также должна иметь исходящее сетевое подключение к ESXi-узлу, резервному хранилищу данных. Подключение к хранилищу данных необходимо для передачи образа моста ресурсов Arc в хранилище данных в рамках подключения.
Подготовка vCenter Server
Создайте пул ресурсов с резервированием не менее 16 ГБ ОЗУ и четырех виртуальных ЦП. Он также должен иметь доступ к хранилищу данных с не менее 100 ГБ свободного места на диске.
Убедитесь, что учетные записи vSphere имеют соответствующие разрешения.
Скачивание скрипта подключения
Перейдите на портал Azure.
Выполните поиск и выберите Azure Arc.
На странице "Обзор" выберите "Добавить ресурсы" в разделе "Управление ресурсами в разных средах".
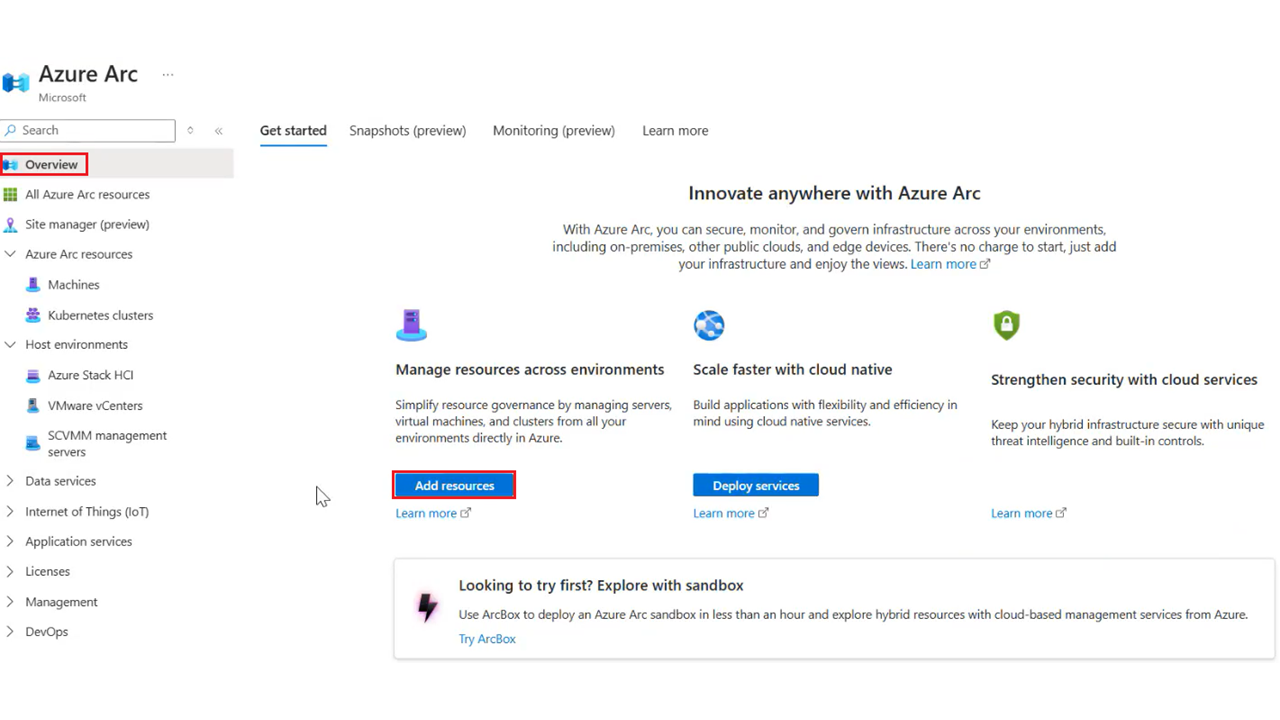
В разделе "Среды узла" в VMware vSphere выберите "Добавить".
Выберите "Создать новый мост ресурсов" и нажмите кнопку "Далее: основы >".
Укажите имя моста ресурсов Azure Arc. Например, contoso-nyc-resourcebridge.
Выберите подписку и группу ресурсов, в которой необходимо создать мост ресурсов.
В разделе "Регион" выберите расположение Azure, в котором нужно хранить метаданные ресурса. В настоящее время поддерживаемые регионы — восточная часть США, Западная Европа, Восточная Австралия и Центральная Канада.
Укажите имя пользовательского расположения. Это имя, которое вы увидите при развертывании виртуальных машин. Присвойте ему имя центра обработки данных или физического расположения центра обработки данных. Например, contoso-nyc-dc.
Оставьте параметр Использовать ту же подписку и группу ресурсов, что и выбранный мост ресурсов.
Укажите имя экземпляра vCenter Server в Azure. Например, contoso-nyc-vcenter.
Вы можете включить службу Kubernetes в VMware [предварительная версия]. Если вы решили это сделать, убедитесь, что вы обновите пространство имен пользовательского расположения на "default" в скрипте подключения: $customLocationNamespace = ("по умолчанию". ToLower() -replace '[^a-z0-9-]', '' Дополнительные сведения об этом обновлении см. в известных проблемах из AKS в VMware (предварительная версия)
Нажмите кнопку "Далее": теги >.
Назначьте теги Azure ресурсам в разделе "Значение" в тегах физического расположения. Вы можете добавить дополнительные теги, которые помогут упорядочить ресурсы для упрощения административных задач с помощью пользовательских тегов.
Нажмите кнопку "Далее". Скачайте и запустите скрипт.
Если подписка не зарегистрирована со всеми необходимыми поставщиками ресурсов, появится кнопка "Регистрация ". Нажмите кнопку перед переходом к следующему шагу.
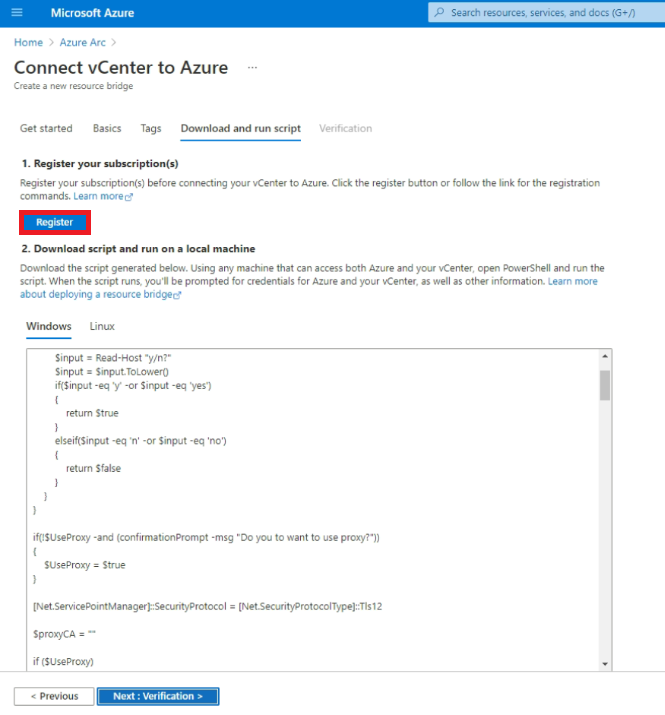
На основе операционной системы рабочей станции скачайте сценарий PowerShell или Bash и скопируйте его на рабочую станцию.
Выполнение скрипта
Используйте следующие инструкции для запуска скрипта в зависимости от используемой операционной системы.
Windows
Откройте окно PowerShell от имени администратора и перейдите в папку, в которой вы скачали скрипт PowerShell.
Примечание.
На рабочих станциях Windows скрипт должен выполняться в окне PowerShell, а не в интегрированном редакторе сценариев PowerShell (ISE), так как среда сценариев PowerShell не отображает входные запросы из команд Azure CLI. Если сценарий выполняется в среде сценариев PowerShell, он может показаться, как будто скрипт застрял во время ожидания входных данных.
Выполните следующую команду, чтобы разрешить выполнение скрипта, так как это неподписанный скрипт. (Если закрыть сеанс перед выполнением всех шагов, выполните эту команду еще раз для нового сеанса.)
Set-ExecutionPolicy -Scope Process -ExecutionPolicy BypassЗапустите скрипт:
./resource-bridge-onboarding-script.ps1
Linux
Откройте терминал и перейдите в папку, в которую вы скачали скрипт Bash.
Запустите этот скрипт, используя следующую команду:
bash resource-bridge-onboarding-script.sh
Входные данные для скрипта
Обычное подключение, использующее скрипт, занимает от 30 до 60 минут. Во время процесса вам будет предложено получить следующие сведения:
| Требование | Сведения |
|---|---|
| Вход в Azure | При появлении запроса перейдите на страницу входа устройства, введите код авторизации, показанный в терминале, и войдите в Azure. |
| Полное доменное имя или адрес vCenter | Введите полное доменное имя экземпляра vCenter Server (или IP-адрес). Например, 10.160.0.1 или nyc-vcenter.contoso.com. |
| Имя пользователя vCenter | Введите имя пользователя для учетной записи vSphere. Необходимые разрешения для учетной записи перечислены в предварительных требованиях. |
| Пароль vCenter | Введите пароль для учетной записи vSphere. |
| Выбор центра обработки данных | Выберите имя центра обработки данных (как показано в клиенте vSphere), где должна быть развернута виртуальная машина моста ресурсов Azure Arc. |
| Выбор сети | Выберите имя виртуальной сети или сегмента, к которому должна быть подключена виртуальная машина моста ресурсов Azure Arc. Эта сеть должна позволить устройству взаимодействовать с vCenter Server и конечными точками Azure (или Интернетом). |
| Статический IP-адрес | Для моста ресурсов Arc требуется назначение статических IP-адресов, а DHCP не поддерживается. 1. Префикс статического IP-адреса: сетевой адрес в нотации CIDR. Например: 192.168.0.0/24. 2. Статический шлюз: адрес шлюза. Например: 192.168.0.0. 3. DNS-серверы: IP-адреса DNS-серверов, используемых виртуальной машиной моста ресурсов Azure Arc для разрешения DNS. Виртуальная машина моста ресурсов Azure Arc должна иметь возможность разрешать внешние сайты, такие как mcr.microsoft.com и сервер vCenter. 4. IP-адрес начального диапазона: требуется минимальный размер двух доступных IP-адресов. Один IP-адрес предназначен для виртуальной машины моста ресурсов Azure Arc, а другой — для сценариев обновления. Укажите начальный IP-адрес этого диапазона. Убедитесь, что IP-адрес начального диапазона имеет доступ к Интернету. 5. IP-адрес конечного диапазона: последний IP-адрес диапазона, запрошенного в предыдущем поле. Убедитесь, что IP-адрес конечного диапазона имеет доступ к Интернету. |
| IP-адрес плоскости управления | Мост ресурсов Azure Arc выполняет кластер Kubernetes, а его плоскость управления всегда требует статического IP-адреса. Укажите IP-адрес, соответствующий следующим требованиям: — IP-адрес должен иметь доступ к Интернету. — IP-адрес должен находиться в подсети, определенной префиксом IP-адреса. — Если вы используете статический IP-адрес для IP-адреса виртуальной машины моста ресурсов, IP-адрес плоскости управления должен быть вне диапазона IP-адресов, предоставленного для виртуальной машины (IP-адрес начального диапазона — IP-адрес конечного диапазона). |
| Пул ресурсов | Выберите имя пула ресурсов, в котором будет развернута виртуальная машина моста ресурсов Azure Arc. |
| Data Store (Хранилище данных) | Выберите имя хранилища данных, которое будет использоваться для виртуальной машины моста ресурсов Azure Arc. |
| Папка | Выберите имя виртуальной машины vSphere и папку шаблона, в которой будет развернута виртуальная машина моста ресурсов Azure Arc. |
| Параметры прокси-сервера устройства | Введите y , если в сети устройства есть прокси-сервер. В противном случае введите n. При настройке прокси-сервера необходимо заполнить следующие поля: 1. Http: адрес прокси-сервера HTTP. 2. Https: адрес прокси-сервера HTTPS. 3. NoProxy: адреса, которые следует исключить из прокси-сервера. 4. CertificateFilePath: для прокси-серверов на основе SSL— путь к используемому сертификату. |
После завершения выполнения команды программа установки завершится. Теперь вы можете использовать возможности VMware vSphere с поддержкой Azure Arc.
Внимание
После успешной установки Azure Arc Resource Bridge рекомендуется сохранить копию файлов моста ресурсов config.yaml в месте, которое упрощает получение. Эти файлы могут потребоваться позже для выполнения команд для выполнения операций управления (например , az arcappliance upgrade) на мосту ресурсов. Три ФАЙЛА YAML (файлы конфигурации) можно найти в той же папке, в которой был запущен скрипт.
Восстановление после неудачных развертываний
Если развертывание моста ресурсов Azure Arc завершается сбоем, обратитесь к документу по устранению неполадок моста ресурсов Azure Arc. Хотя развертывание моста ресурсов Azure Arc завершается сбоем, одно из них — ошибка времени ожидания KVA. Дополнительные сведения об ошибке времени ожидания KVA и ее устранении см. в разделе об ошибке времени ожидания KVA.
Чтобы очистить установку и повторить развертывание, выполните следующие команды.
Команда повтора — Windows
Выполните команду, -Force чтобы очистить установку и снова подключиться.
./resource-bridge-onboarding-script.ps1 -Force
Команда повтора — Linux
Выполните команду, --force чтобы очистить установку и снова подключиться.
bash resource-bridge-onboarding-script.sh --force