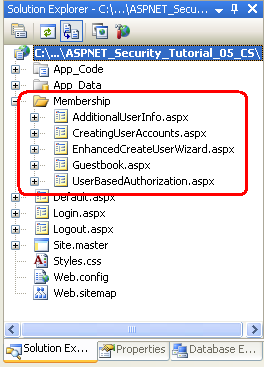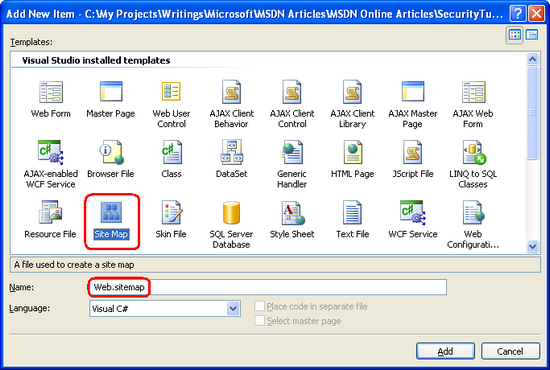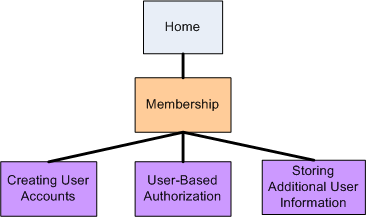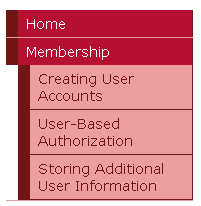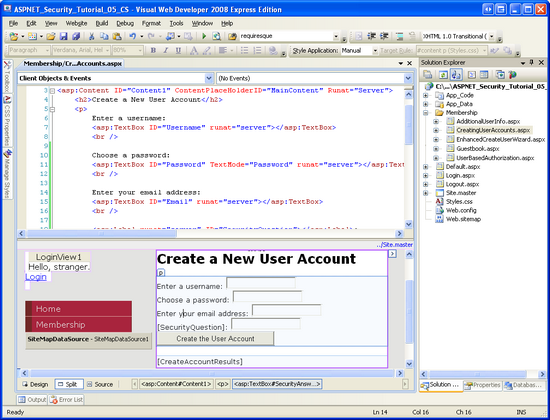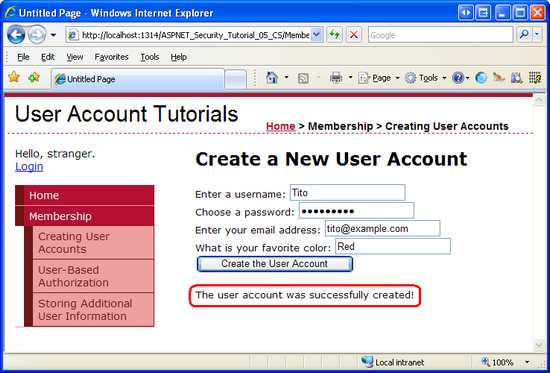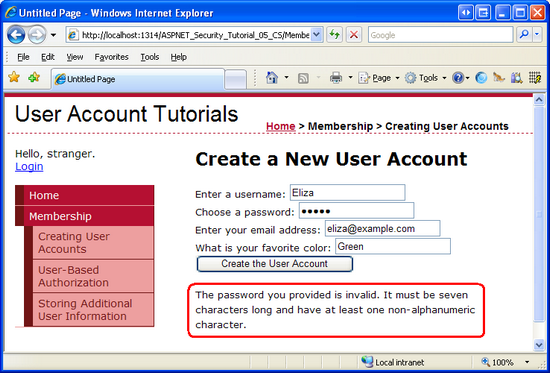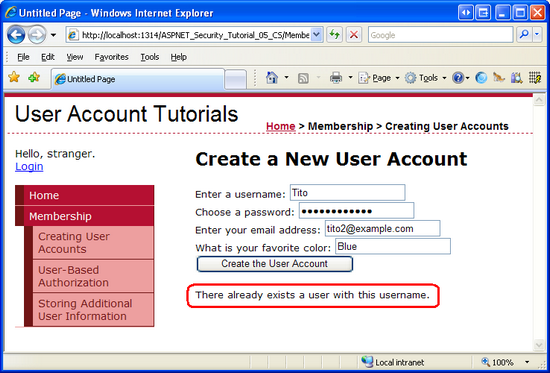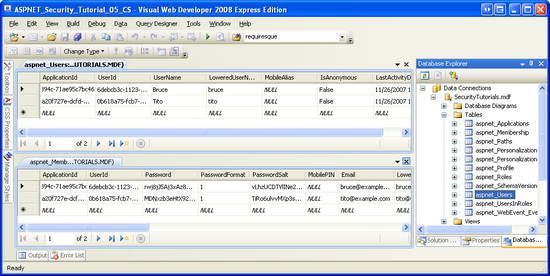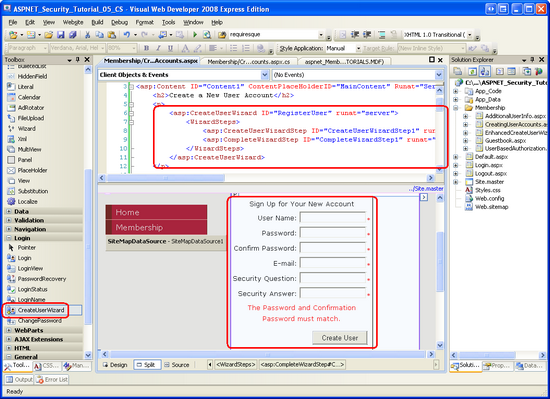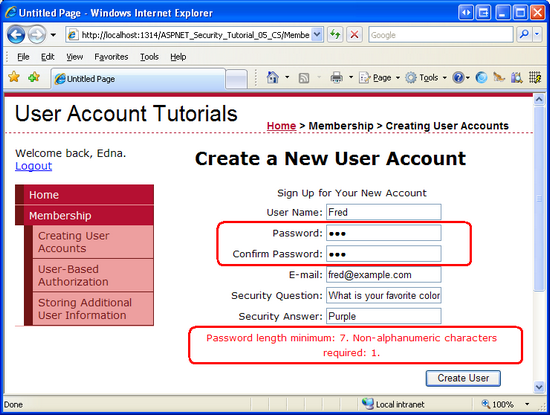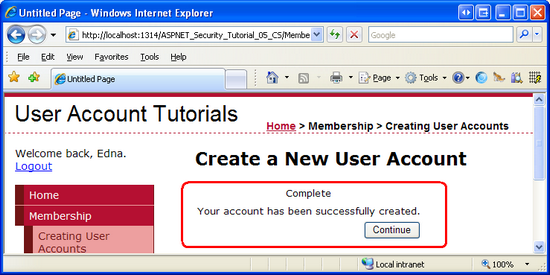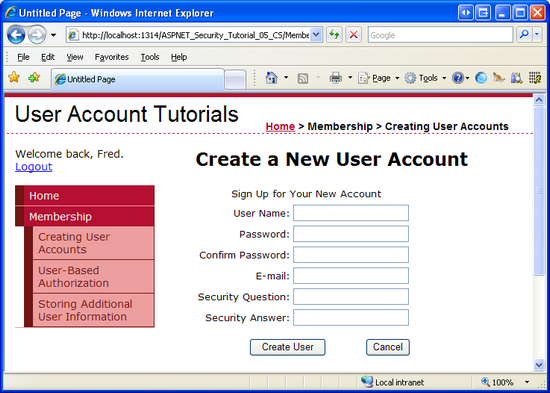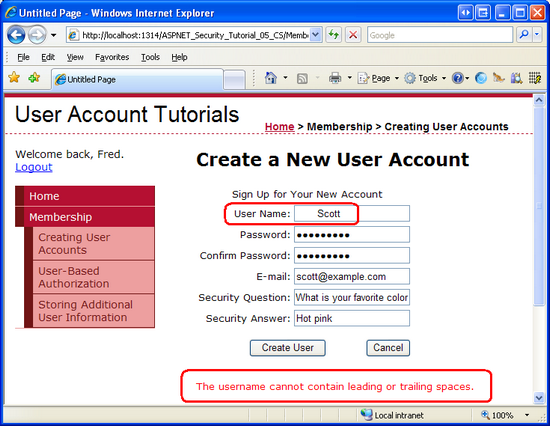Создание учетных записей пользователей (C#)
Примечание.
Так как эта статья была написана, поставщики членства ASP.NET были заменены ASP.NET Identity. Мы настоятельно рекомендуем обновить приложения для использования платформы ASP.NET Identity , а не поставщиков членства, которые были представлены в то время, когда эта статья была написана. ASP.NET Identity имеет ряд преимуществ по сравнению с системой членства ASP.NET, в том числе:
- Повышенная производительность
- Улучшенная расширяемость и возможность тестирования
- Поддержка OAuth, OpenID Connect и двухфакторной проверки подлинности
- Поддержка удостоверений на основе утверждений
- Улучшение взаимодействия с ASP.Net Core
Скачивание кода или скачивание PDF
В этом руководстве мы рассмотрим использование платформы членства (через SqlMembershipProvider) для создания учетных записей пользователей. Мы посмотрим, как создавать новых пользователей программным способом и с помощью ASP. Встроенный элемент управления CreateUserWizard в NET.
Введение
В предыдущем руководстве мы установили схему служб приложений в базе данных, которая добавила таблицы, представления и хранимые процедуры, необходимые SqlMembershipProvider для этого и SqlRoleProvider. Это создало инфраструктуру, которую нам потребуется для остальных учебников в этой серии. В этом руководстве мы рассмотрим использование платформы членства (через ) SqlMembershipProviderдля создания новых учетных записей пользователей. Мы посмотрим, как создавать новых пользователей программным способом и с помощью ASP. Встроенный элемент управления CreateUserWizard в NET.
Помимо обучения созданию новых учетных записей пользователей, нам также потребуется обновить демонстрационный веб-сайт, который мы сначала создали в руководстве по обзору проверки подлинности форм, а затем усовершенствованным в руководстве по настройке проверки подлинности форм и дополнительных разделах. Наше демонстрационное веб-приложение имеет страницу входа, которая проверяет учетные данные пользователей на основе жестко закодированных пар имени пользователя и пароля. Кроме того, включает код, Global.asax который создает пользовательские IPrincipal и IIdentity объекты для прошедших проверку подлинности пользователей. Мы обновим страницу входа, чтобы проверить учетные данные пользователей в рамках платформы членства и удалить пользовательскую логику субъекта и удостоверения.
Приступим.
Контрольный список проверки подлинности и членства в формах
Прежде чем начать работу с платформой членства, давайте рассмотрим важные шаги, которые мы предприняли, чтобы достичь этой точки. При использовании платформы членства с SqlMembershipProvider сценарием проверки подлинности на основе форм перед реализацией функций членства в веб-приложении необходимо выполнить следующие действия.
- Включите проверку подлинности на основе форм. Как описано в статье "Обзор проверки подлинности форм", проверка подлинности форм включена путем редактирования
Web.configи задания<authentication>атрибутаmodeFormsэлемента. При включенной проверке подлинности форм каждый входящий запрос проверяется для запроса проверки подлинности форм, который, если он присутствует, идентифицирует запрашивающего. - Добавьте схему служб приложений в соответствующую базу данных. При использовании
SqlMembershipProviderнеобходимо установить схему служб приложений в базу данных. Обычно эта схема добавляется в ту же базу данных, которая содержит модель данных приложения. Руководство по созданию схемы членства в SQL Server с помощьюaspnet_regsql.exeэтого средства. - Настройте параметры веб-приложения, чтобы ссылаться на базу данных на шаге 2. В руководстве по созданию схемы членства в SQL Server показано два способа настройки веб-приложения, чтобы
SqlMembershipProviderиспользовать базу данных, выбранную на шаге 2: путем измененияLocalSqlServerимени строка подключения; или добавления нового зарегистрированного поставщика в список поставщиков платформ членства и настройки нового поставщика для использования базы данных с шага 2.
При создании веб-приложения, использующего проверку подлинности на основе форм, необходимо выполнить эти три действия, прежде чем использовать SqlMembershipProvider Membership класс или веб-элементы управления ASP.NET Login. Так как мы уже выполнили эти действия в предыдущих руководствах, мы готовы начать работу с платформой членства!
Шаг 1. Добавление новых страниц ASP.NET
В этом руководстве и следующих трех мы рассмотрим различные функции и возможности, связанные с членством. Нам потребуется ряд страниц ASP.NET для реализации тем, рассмотренных в этих руководствах. Создадим эти страницы, а затем файл (Web.sitemap)карты сайта.
Начните с создания новой папки в проекте с именем Membership. Затем добавьте пять новых ASP.NET страниц в Membership папку, связав каждую страницу с главной страницей Site.master . Назовите страницы:
CreatingUserAccounts.aspxUserBasedAuthorization.aspxEnhancedCreateUserWizard.aspxAdditionalUserInfo.aspxGuestbook.aspx
На этом этапе Обозреватель решений проекта должен выглядеть примерно так, как на снимке экрана, показанном на рис. 1.
Рис. 1. В папку добавлены Membership пять новых страниц (щелкните, чтобы просмотреть изображение полного размера)
Каждая страница должна иметь два элемента управления "Содержимое", по одному для каждой главной страницы ContentPlaceHolders: MainContent и LoginContent.
<asp:Content ID="Content1" ContentPlaceHolderID="MainContent"
Runat="Server">
</asp:Content>
<asp:Content ID="Content2" ContentPlaceHolderID="LoginContent"
Runat="Server">
</asp:Content>
Помните, что LoginContent разметка ContentPlaceHolder по умолчанию отображает ссылку на вход или выход из сайта в зависимости от того, прошел ли пользователь проверку подлинности. Однако наличие элемента управления "Содержимое Content2 " переопределяет разметку главной страницы по умолчанию. Как мы обсуждали в руководстве по проверке подлинности форм, это полезно на страницах, где мы не хотим отображать параметры входа в левом столбце.
Однако для этих пяти страниц мы хотим показать разметку эталонной страницы по умолчанию для LoginContent ContentPlaceHolder. Поэтому удалите декларативную разметку для Content2 элемента управления Content. После этого каждая из пяти страниц должна содержать только один элемент управления содержимым.
Шаг 2. Создание карты сайта
Все, кроме наиболее тривиальных веб-сайтов, должны реализовать некоторую форму навигационного пользовательского интерфейса. Пользовательский интерфейс навигации может быть простым списком ссылок на различные разделы сайта. Кроме того, эти ссылки могут быть упорядочены в меню или представлениях дерева. Как разработчики страниц, создание пользовательского интерфейса навигации составляет только половину истории. Нам также нужно несколько средств, чтобы определить логическую структуру сайта в поддерживаемом и обновляемом режиме. Так как новые страницы добавляются или удаляются существующие страницы, мы хотим обновить один источник — карту сайта и отразить эти изменения в пользовательском интерфейсе навигации сайта.
Эти две задачи — определение карты сайта и реализация навигационного пользовательского интерфейса на основе карты сайта — это легко сделать благодаря платформе карты сайта и веб-элементам управления навигации, добавленным в ASP.NET версии 2.0. Платформа "Карта сайта" позволяет разработчику определить карту сайта, а затем получить к ней доступ через программный API ( SiteMap класс). Встроенные веб-элементы управления навигации включают элемент управления Menu, элемент управления TreeView и элемент управления SiteMapPath.
Как и платформы членства и ролей, платформа карты сайта создается на вершине модели поставщика. Задание класса поставщика карты сайта заключается в создании структуры в памяти, используемой SiteMap классом из постоянного хранилища данных, например XML-файла или таблицы базы данных. Платформа .NET Framework поставляется с поставщиком карты сайта по умолчанию, который считывает данные карты сайта из XML-файла (XmlSiteMapProvider), и это поставщик, который мы будем использовать в этом руководстве. Для некоторых альтернативных реализаций поставщика карт сайта см. раздел "Дополнительные чтения" в конце этого руководства.
Поставщик карты сайта по умолчанию ожидает правильно отформатированного XML-файла, именованного Web.sitemap как существующий корневой каталог. Так как мы используем этот поставщик по умолчанию, необходимо добавить такой файл и определить структуру карты сайта в соответствующем формате XML. Чтобы добавить файл, щелкните правой кнопкой мыши имя проекта в Обозреватель решений и выберите "Добавить новый элемент". В диалоговом окне выберите добавить файл типа "Карта сайта".Web.sitemap
Рис. 2. Добавление файла с именем Web.sitemap в корневой каталог проекта (щелкните, чтобы просмотреть изображение полного размера)
Xml-файл карты сайта определяет структуру веб-сайта в виде иерархии. Эта иерархическая связь моделирована в XML-файле с помощью происхождения <siteMapNode> элементов. Необходимо Web.sitemap начать с родительского узла, который имеет ровно один <siteMapNode> дочерний <siteMap> узел. Этот элемент верхнего уровня <siteMapNode> представляет корень иерархии и может иметь произвольное количество узлов-потомков. Каждый <siteMapNode> элемент должен включать атрибут и при необходимости включать url и description атрибуты, среди прочего, каждый непустый title url атрибут должен быть уникальным.
Введите следующий XML-код в Web.sitemap файл:
<?xml version="1.0" encoding="utf-8" ?>
<siteMap xmlns="http://schemas.microsoft.com/AspNet/SiteMap-File-1.0" >
<siteMapNode url="~/Default.aspx" title="Home">
<siteMapNode title="Membership">
<siteMapNode url="~/Membership/CreatingUserAccounts.aspx" title="Creating User Accounts" />
<siteMapNode url="~/Membership/UserBasedAuthorization.aspx" title="User-Based Authorization" />
<siteMapNode url="~/Membership/Guestbook.aspx" title="Storing Additional User Information" />
</siteMapNode>
</siteMapNode>
</siteMap>
Приведенная выше разметка карты сайта определяет иерархию, показанную на рис. 3.
Рис. 3. Схема сайта представляет иерархическую структуру навигации (щелкните, чтобы просмотреть изображение полного размера)
Шаг 3. Обновление главной страницы для включения пользовательского интерфейса навигации
ASP.NET включает ряд веб-элементов управления, связанных с навигацией, для разработки пользовательского интерфейса. К ним относятся элементы управления Menu, TreeView и SiteMapPath. Элементы управления Menu и TreeView отображают структуру карты сайта в меню или дереве соответственно, в то время как SiteMapPath отображает панель навигации, в которой отображается текущий узел, который просматривается, а также его предки. Данные карты сайта можно привязать к другим элементам управления данными с помощью SiteMapDataSource и получить к ним доступ программным способом SiteMap с помощью класса.
Так как тщательное обсуждение платформы карты сайта и элементов управления навигацией выходит за рамки этой серии учебников, а не тратить время на создание собственного пользовательского интерфейса навигации давайте вместо этого заимствуем тот, который используется в моей работе с данными в ASP.NET 2.0 серии учебников, который использует элемент управления Repeater для отображения двух глубоких маркированных списков ссылок навигации, как показано на рис. 4.
Добавление двухуровневого списка ссылок в левом столбце
Чтобы создать этот интерфейс, добавьте следующую декларативную разметку Site.master в левый столбец главной страницы, где текст "TODO: Меню будет идти здесь..." в настоящее время находится.
<ul>
<li>
<asp:HyperLink runat="server" ID="lnkHome" NavigateUrl="~/Default.aspx">Home</asp:HyperLink>
</li>
<asp:Repeater runat="server" ID="menu" DataSourceID="SiteMapDataSource1">
<ItemTemplate>
<li>
<asp:HyperLink ID="lnkMenuItem" runat="server"
NavigateUrl='<%# Eval("Url") %>'><%# Eval("Title") %></asp:HyperLink>
<asp:Repeater ID="submenu" runat="server" DataSource="<%#
((SiteMapNode) Container.DataItem).ChildNodes %>">
<HeaderTemplate>
<ul>
</HeaderTemplate>
<ItemTemplate>
<li>
<asp:HyperLink ID="lnkMenuItem" runat="server" NavigateUrl='<%#
Eval("Url") %>'><%# Eval("Title") %></asp:HyperLink>
</li>
</ItemTemplate>
<FooterTemplate>
</ul>
</FooterTemplate>
</asp:Repeater>
</li>
</ItemTemplate>
</asp:Repeater>
</ul>
<asp:SiteMapDataSource ID="SiteMapDataSource1" runat="server" ShowStartingNode="false" />
Приведенная выше разметка привязывает элемент управления Repeater с именем menu SiteMapDataSource, который возвращает иерархию карты сайта, определенную в Web.sitemap. Так как свойство элемента управления ShowStartingNode SiteMapDataSource имеет значение False, оно начинает возвращать иерархию карты сайта, начиная с потомков узла "Главная". Повторитель отображает каждый из этих узлов (в настоящее время просто "Членство") в элементе <li> . Другой, внутренний повторитель затем отображает дочерние элементы текущего узла в вложенном неупорядоченном списке.
На рисунке 4 показаны отрисованные выходные данные выше разметки со структурой карты сайта, созданной на шаге 2. Повторитель отрисовывает неупорядоченную разметку списка ванили; Каскадные правила таблицы стилей, определенные в Styles.css , отвечают за эстетически приятное макет. Более подробное описание работы приведенной выше разметки см. в руководстве по эталонным страницам и навигации по сайтам.
Рис. 4. Пользовательский интерфейс навигации отрисовывается с помощью вложенных неупорядоченных списков (щелкните, чтобы просмотреть изображение полного размера)
Добавление навигации по панели навигации
Помимо списка ссылок в левом столбце, давайте также отображаем каждую страницу. Панель навигации — это элемент пользовательского интерфейса навигации, который быстро показывает пользователям текущее положение в иерархии сайта. Элемент управления SiteMapPath использует платформу "Карта сайта" для определения расположения текущей страницы на карте сайта, а затем отображает панель навигации на основе этих сведений.
В частности, добавьте <span> элемент в элемент заголовка <div> главной страницы и задайте для атрибута нового <span> элемента class значение "breadcrumb". (Класс Styles.css содержит правило для класса "breadcrumb".) Затем добавьте SiteMapPath в этот новый <span> элемент.
<div id="header">
<span class="title">User Account Tutorials</span><br />
<span class="breadcrumb">
<asp:SiteMapPath ID="SiteMapPath1" runat="server">
</asp:SiteMapPath>
</span>
</div>
На рисунке 5 показаны выходные данные SiteMapPath при посещении ~/Membership/CreatingUserAccounts.aspx.
Рис. 5. Отображение текущей страницы и его предков на карте сайта (щелкните, чтобы просмотреть изображение полного размера)
Шаг 4. Удаление пользовательского субъекта и логики удостоверений
Пользовательские объекты субъектов и удостоверений могут быть связаны с прошедшим проверку подлинности пользователем. Мы выполнили это путем создания обработчика Global.asax событий для события приложения PostAuthenticateRequest , который запускается после FormsAuthenticationModule проверки подлинности пользователя. В этом обработчике событий мы заменили GenericPrincipal объекты, FormsIdentity добавленные в этот учебник, и CustomIdentity объекты, созданные FormsAuthenticationModule CustomPrincipal в этом руководстве.
Хотя пользовательские объекты субъектов и удостоверений полезны в определенных сценариях, в большинстве случаев GenericPrincipal FormsIdentity достаточно и объектов. Следовательно, я думаю, что стоит вернуться к поведению по умолчанию. Внесите это изменение, удалив или закомментируя PostAuthenticateRequest обработчик событий или полностью удалив Global.asax файл.
Шаг 5. Программное создание нового пользователя
Чтобы создать новую учетную запись пользователя с помощью платформы членства, используйте Membership метод классаCreateUser. Этот метод имеет входные параметры для полей имени пользователя, пароля и других связанных с пользователем полей. При вызове он делегирует создание новой учетной записи пользователя настроенного поставщика членства, а затем возвращает MembershipUser объект , представляющий только что созданную учетную запись пользователя.
Метод CreateUser имеет четыре перегрузки, каждый из которых принимает другое количество входных параметров:
CreateUser(username, password)CreateUser(username, password, email)CreateUser(username, password, email, passwordQuestion, passwordAnswer, isApproved, MembershipCreateStatus)CreateUser(username, password, email, passwordQuestion, passwordAnswer, isApproved, providerUserKey, MembershipCreateStatus)
Эти четыре перегрузки отличаются по объему собираемой информации. Например, для первой перегрузки требуется только имя пользователя и пароль для новой учетной записи пользователя, а второй также требует адреса электронной почты пользователя.
Эти перегрузки существуют, так как сведения, необходимые для создания учетной записи пользователя, зависят от параметров конфигурации поставщика членства. В руководстве по созданию схемы членства в SQL Server мы рассмотрели параметры конфигурации поставщика членства в .Web.config Таблица 2 содержит полный список параметров конфигурации.
Один из таких параметров конфигурации поставщика членства, который влияет на то, какие CreateUser перегрузки могут использоваться, — это requiresQuestionAndAnswer параметр. Если requiresQuestionAndAnswer задано значение true (по умолчанию), то при создании новой учетной записи пользователя необходимо указать вопрос безопасности и ответ. Эти сведения позже используются, если пользователю нужно сбросить или изменить пароль. В частности, в то время они отображаются вопрос безопасности, и они должны ввести правильный ответ, чтобы сбросить или изменить свой пароль. Следовательно, если requiresQuestionAndAnswer задано true значение для вызова любой из первых двух CreateUser перегрузок, возникает исключение, так как вопрос безопасности и ответ отсутствуют. Так как наше приложение в настоящее время настроено на требование безопасности и ответа, нам потребуется использовать одну из последних двух перегрузк при программном создании пользователя.
Чтобы проиллюстрировать использование CreateUser метода, давайте создадим пользовательский интерфейс, в котором мы запрашиваем пользователю имя, пароль, электронную почту и ответ на предварительно определенный вопрос безопасности. CreatingUserAccounts.aspx Откройте страницу в папке Membership и добавьте следующие веб-элементы управления в элемент управления Content:
- Имя TextBox
Username - Имя TextBox
Password, свойство которогоTextModeзадано в значениеPassword - Имя TextBox
Email - Метка с
SecurityQuestionименем с егоTextсвойством снята - Имя TextBox
SecurityAnswer - Кнопка с именем
CreateAccountButton, свойство Text которого имеет значение Create the User Account (Создать учетную запись пользователя) - Элемент управления
CreateAccountResultsLabel с именем с егоTextсвойством очищается
На этом этапе экран должен выглядеть примерно так, как на снимке экрана, показанном на рис. 6.
Рис. 6. Добавление различных веб-элементов управления на CreatingUserAccounts.aspx страницу (щелкните, чтобы просмотреть изображение полного размера)
Метка SecurityQuestion и SecurityAnswer текстовое поле предназначены для отображения предварительно определенного вопроса безопасности и сбора ответа пользователя. Обратите внимание, что вопросы безопасности и ответы хранятся на основе пользователя, поэтому каждый пользователь может определить свой собственный вопрос безопасности. Однако в этом примере я решил использовать универсальный вопрос безопасности, а именно: "Какой ваш любимый цвет?"
Чтобы реализовать этот предварительно определенный вопрос безопасности, добавьте константу в класс кодовой части страницы с именем passwordQuestion, назначив его вопрос безопасности. Затем в обработчике Page_Load событий назначьте эту константу свойству SecurityQuestion Label Text :
const string passwordQuestion = "What is your favorite color";
protected void Page_Load(object sender, EventArgs e)
{
if (!Page.IsPostBack)
SecurityQuestion.Text = passwordQuestion;
}
Затем создайте обработчик событий для CreateAccountButtonClick события и добавьте следующий код:
protected void CreateAccountButton_Click(object sender, EventArgs e)
{
MembershipCreateStatus createStatus;
MembershipUser newUser = Membership.CreateUser(Username.Text, Password.Text, Email.Text, passwordQuestion, SecurityAnswer.Text, true, out createStatus);
switch (createStatus)
{
case MembershipCreateStatus.Success:
CreateAccountResults.Text = "The user account was successfully created!";
break;
case MembershipCreateStatus.DuplicateUserName:
CreateAccountResults.Text = "There already exists a user with this username.";
break;
case MembershipCreateStatus.DuplicateEmail:
CreateAccountResults.Text = "There already exists a user with this email address.";
break;
case MembershipCreateStatus.InvalidEmail:
CreateAccountResults.Text = "There email address you provided in invalid.";
break;
case MembershipCreateStatus.InvalidAnswer:
CreateAccountResults.Text = "There security answer was invalid.";
break;
case MembershipCreateStatus.InvalidPassword:
CreateAccountResults.Text = "The password you provided is invalid. It must be seven characters long and have at least one non-alphanumeric character.";
break;
default:
CreateAccountResults.Text = "There was an unknown error; the user account was NOT created.";
break;
}
}
Обработчик Click событий начинается с определения переменной с именем createStatus типа MembershipCreateStatus. MembershipCreateStatus — это перечисление, указывающее состояние CreateUser операции. Например, если учетная запись пользователя создана успешно, результирующий MembershipCreateStatus экземпляр будет иметь значение Success; с другой стороны, если операция завершается ошибкой, так как уже существует пользователь с тем же именем пользователя, он будет иметь значение DuplicateUserName. В используемой CreateUser перегрузке необходимо передать MembershipCreateStatus экземпляр в метод в качестве out параметра. Этот параметр имеет соответствующее значение в методе CreateUser , и мы можем проверить его значение после вызова метода, чтобы определить, была ли учетная запись пользователя успешно создана.
После вызоваCreateUser, передачи createStatusswitch инструкции используются для вывода соответствующего сообщения в зависимости от значения, назначенногоcreateStatus. На рисунке 7 показаны выходные данные при успешном создании нового пользователя. На рисунках 8 и 9 отображаются выходные данные, когда учетная запись пользователя не создана. На рисунке 8 посетитель ввел пятибуквенный пароль, который не соответствует требованиям к надежности паролей, указанным в параметрах конфигурации поставщика членства. На рис. 9 посетитель пытается создать учетную запись пользователя с существующим именем пользователя (созданным на рис. 7).
Рис. 7. Новая учетная запись пользователя успешно создана (щелкните, чтобы просмотреть изображение полного размера)
Рис. 8. Учетная запись пользователя не создана, так как предоставленный пароль слишком слаб (щелкните, чтобы просмотреть изображение полного размера)
Рис. 9. Учетная запись пользователя не создана, так как имя пользователя уже используется (щелкните, чтобы просмотреть изображение полного размера)
Примечание.
Возможно, вам интересно, как определить успешность или сбой при использовании одного из первых двух CreateUser перегрузок метода, ни один из которых не имеет параметра типа MembershipCreateStatus. Эти первые две перегрузки вызывают MembershipCreateUserException исключение в случае сбоя, включающегоStatusCode свойство типаMembershipCreateStatus.
После создания нескольких учетных записей пользователей убедитесь, что учетные записи были созданы путем перечисления содержимого aspnet_Users и aspnet_Membership таблиц в SecurityTutorials.mdf базе данных. Как показано на рисунке CreatingUserAccounts.aspx 10, я добавил двух пользователей на странице: Тито и Брюс.
Рис. 10. В магазине пользователей членства есть два пользователя: Tito и Брюс (щелкните, чтобы просмотреть изображение полного размера)
Хотя хранилище пользователей членства теперь включает в себя сведения об учетной записи Брюса и Тито, мы еще не реализовали функциональные возможности, позволяющие Брюс или Тито войти на сайт. Login.aspx В настоящее время проверяет учетные данные пользователя в жестко закодированном наборе пар имени пользователя и пароля. Он не проверяет предоставленные учетные данные в рамках платформы членства. Теперь для просмотра новых учетных записей пользователей в aspnet_Users aspnet_Membership таблицах потребуется достаточно. В следующем руководстве по проверке учетных данных пользователя в хранилище пользователей членства мы обновим страницу входа для проверки в хранилище членства.
Примечание.
Если вы не видите пользователей в SecurityTutorials.mdf базе данных, это может быть связано с тем, что веб-приложение использует поставщик членства по умолчанию, AspNetSqlMembershipProviderкоторый использует ASPNETDB.mdf базу данных в качестве своего хранилища пользователей. Чтобы определить, является ли проблема, нажмите кнопку "Обновить" в Обозреватель решений. Если имя ASPNETDB.mdf базы данных было добавлено в App_Data папку, это проблема. Вернитесь к шагу 4 руководства по созданию схемы членства в SQL Server , чтобы узнать, как правильно настроить поставщика членства.
В большинстве сценариев создания учетной записи пользователя посетитель предоставляет некоторый интерфейс для ввода имени пользователя, пароля, электронной почты и других важных сведений, в которых создается новая учетная запись. На этом шаге мы рассмотрели создание такого интерфейса вручную, а затем узнали, как использовать Membership.CreateUser метод для программного добавления новой учетной записи пользователя на основе входных данных пользователя. Однако наш код только что создал новую учетную запись пользователя. Он не выполнял никаких дальнейших действий, таких как вход пользователя на сайт под только что созданной учетной записью пользователя или отправка сообщения электронной почты подтверждения пользователю. Для этих дополнительных действий потребуется дополнительный код в обработчике событий Button Click .
ASP.NET поставляется с элементом управления CreateUserWizard, который предназначен для обработки процесса создания учетной записи пользователя, от отрисовки пользовательского интерфейса для создания учетных записей пользователей до создания учетной записи в платформе членства и выполнения задач создания учетных записей после учетной записи, таких как отправка сообщения электронной почты подтверждения и ведение журнала только что созданного пользователя на сайте. Использование элемента управления CreateUserWizard так же просто, как перетаскивание элемента управления CreateUserWizard из панели элементов на страницу, а затем задание нескольких свойств. В большинстве случаев вам не нужно писать одну строку кода. Мы подробно рассмотрим этот простой элемент управления на шаге 6.
Если новые учетные записи пользователей создаются только с помощью типичной веб-страницы создания учетной записи, вряд ли потребуется написать код, использующий CreateUser метод, так как элемент управления CreateUserWizard, скорее всего, соответствует вашим потребностям. Однако этот CreateUser метод удобно использовать в сценариях, где требуется высоко настраиваемый интерфейс пользователя "Создание учетной записи" или при необходимости программного создания учетных записей пользователей с помощью альтернативного интерфейса. Например, у вас может быть страница, которая позволяет пользователю отправлять XML-файл, содержащий сведения о пользователе из другого приложения. Страница может проанализировать содержимое отправленного XML-файла и создать новую учетную запись для каждого пользователя, представленного CreateUser в XML, вызвав метод.
Шаг 6. Создание пользователя с помощью элемента управления CreateUserWizard
ASP.NET поставляется с несколькими веб-элементами управления login. Эти элементы управления помогают во многих распространенных сценариях учетной записи пользователя и входа. Элемент управления CreateUserWizard — это один из таких элементов управления , предназначенный для представления пользовательского интерфейса для добавления новой учетной записи пользователя в платформу членства.
Как и многие другие веб-элементы управления, связанные с именем входа, можно использовать CreateUserWizard без написания одной строки кода. Он интуитивно предоставляет пользовательский интерфейс на основе параметров конфигурации поставщика членства и внутренне вызывает Membership метод класса CreateUser после ввода пользователем необходимых сведений и нажимает кнопку "Создать пользователя". Элемент управления CreateUserWizard чрезвычайно настраивается. Существует множество событий, которые выполняются на различных этапах процесса создания учетной записи. При необходимости можно создать обработчики событий для внедрения пользовательской логики в рабочий процесс создания учетной записи. Кроме того, внешний вид CreateUserWizard очень гибкий. Существует ряд свойств, определяющих внешний вид интерфейса по умолчанию; При необходимости элемент управления можно преобразовать в шаблон или добавить дополнительные действия регистрации пользователя.
Начнем с использования интерфейса и поведения элемента управления CreateUserWizard по умолчанию. Затем мы рассмотрим, как настроить внешний вид с помощью свойств и событий элемента управления.
Изучение интерфейса и поведения CreateUserWizard по умолчанию
Вернитесь на CreatingUserAccounts.aspx страницу в Membership папке, перейдите в режим конструктора или разделения, а затем добавьте элемент управления CreateUserWizard в верхнюю часть страницы. Элемент управления CreateUserWizard подается в разделе элементов управления "Вход". После добавления элемента управления задайте для свойства значение ID RegisterUser. Как показано на снимке экрана на рисунке 11, CreateUserWizard отображает интерфейс с текстовыми полями для имени пользователя нового пользователя, пароля, адреса электронной почты и вопроса безопасности и ответа.
Рис. 11. Элемент управления CreateUserWizard отображает универсальный пользовательский интерфейс (щелкните, чтобы просмотреть изображение полного размера)
Для сравнения пользовательского интерфейса по умолчанию, созданного элементом управления CreateUserWizard, с интерфейсом, созданным на шаге 5. Для начала элемент управления CreateUserWizard позволяет посетителю указать как вопрос безопасности, так и ответ, тогда как наш созданный вручную интерфейс использовал предварительно определенный вопрос безопасности. Интерфейс элемента управления CreateUserWizard также включает элементы управления проверкой, в то время как мы еще не реализовали проверку в полях формы нашего интерфейса. И интерфейс управления CreateUserWizard содержит текстовое поле "Подтверждение пароля" (наряду с CompareValidator, чтобы убедиться, что текст, введенный в текстовое поле "Пароль" и "Сравнить пароль", равны).
Интересно, что элемент управления CreateUserWizard обращается к параметрам конфигурации поставщика членства при отрисовке пользовательского интерфейса. Например, текстовые поля с вопросами безопасности и ответами отображаются только в том случае, если requiresQuestionAndAnswer задано значение True. Аналогичным образом CreateUserWizard автоматически добавляет элемент управления RegularExpressionValidator, чтобы убедиться, что требования к надежности паролей выполнены, и задает его ErrorMessage и ValidationExpression свойства на minRequiredPasswordLengthminRequiredNonalphanumericCharactersоснове параметров конфигурации, а passwordStrengthRegularExpression также параметров конфигурации.
Элемент управления CreateUserWizard, как подразумевает его имя, является производным от элемента управления "Мастер". Элементы управления мастера предназначены для предоставления интерфейса для выполнения многофакторных задач. Элемент управления "Мастер" может иметь произвольное количество WizardStepsэлементов управления, каждое из которых является шаблоном, определяющим элементы управления HTML и веб-элементы управления для этого шага. Изначально элемент управления "Мастер" отображает первый WizardStep, а также элементы управления навигацией, позволяющие пользователю перейти с одного шага к следующему или вернуться к предыдущим шагам.
Как показано декларативная разметка на рисунке 11, интерфейс элемента управления CreateUserWizard по умолчанию включает два элемента управления WizardSteps:
CreateUserWizardStep— отображает интерфейс для сбора сведений о создании новой учетной записи пользователя. Это шаг, показанный на рис. 11.CompleteWizardStep— отображает сообщение, указывающее, что учетная запись успешно создана.
Внешний вид и поведение CreateUserWizard можно изменить, преобразовав любой из этих шагов в шаблоны или добавив собственный WizardSteps. Мы рассмотрим добавление WizardStep интерфейса регистрации в учебнике по хранению дополнительных сведений о пользователе.
Давайте увидим элемент управления CreateUserWizard в действии. Посетите страницу CreatingUserAccounts.aspx через браузер. Начните с ввода некоторых недопустимых значений в интерфейс CreateUserWizard. Попробуйте ввести пароль, который не соответствует требованиям к надежности пароля, или оставить текстовое поле "Имя пользователя" пустым. В createUserWizard отобразится соответствующее сообщение об ошибке. На рисунке 12 показаны выходные данные при попытке создать пользователя с недостаточно строгим паролем.
Рис. 12. CreateUserWizard Автоматически внедряет элементы управления проверкой (щелкните, чтобы просмотреть изображение полного размера)
Затем введите соответствующие значения в createUserWizard и нажмите кнопку "Создать пользователя". Предполагая, что обязательные поля были введены, а сила пароля достаточна, createUserWizard создаст новую учетную запись пользователя через платформу членства, а затем отобразит CompleteWizardStepинтерфейс (см. рис. 13). За кулисами createUserWizard вызывает Membership.CreateUser метод, как и в шаге 5.
Рис. 13. Новая учетная запись пользователя успешно создана (щелкните, чтобы просмотреть изображение полного размера)
Примечание.
Как показано на рисунке 13, CompleteWizardStepинтерфейс включает кнопку "Продолжить". Однако на этом этапе щелкнув его просто выполняет обратную передачу, оставив посетителя на той же странице. В разделе "Настройка внешнего вида и поведения CreateUserWizard через его свойства" мы рассмотрим, как можно отправить посетителю Default.aspx эту кнопку (или другую страницу).
После создания учетной записи пользователя вернитесь в Visual Studio и просмотрите aspnet_Users таблицы, aspnet_Membership как мы сделали на рис. 10, чтобы убедиться, что учетная запись была успешно создана.
Настройка поведения и внешнего вида CreateUserWizard с помощью его свойств
CreateUserWizard можно настроить различными способами, используя свойства WizardStepsи обработчики событий. В этом разделе мы рассмотрим, как настроить внешний вид элемента управления с помощью его свойств; В следующем разделе рассматривается расширение поведения элемента управления с помощью обработчиков событий.
Практически весь текст, отображаемый в пользовательском интерфейсе элемента управления CreateUserWizard по умолчанию, можно настроить с помощью его множества свойств. Например, метки "Имя пользователя", "Пароль", "Подтверждение пароля", "Электронная почта", "Вопрос безопасности" и "Ответ на безопасность", отображаемые слева от текстовых полей, можно настроить соответствующим образом.UserNameLabelTextPasswordLabelTextConfirmPasswordLabelTextEmailLabelTextQuestionLabelTextAnswerLabelText Аналогичным образом существуют свойства для указания текста кнопок "Создать пользователя" и "Продолжить" в CreateUserWizardStep и CompleteWizardStep, а также, если эти кнопки отображаются как кнопки, LinkButtons или ImageButtons.
Цвета, границы, шрифты и другие визуальные элементы настраиваются с помощью нескольких свойств стиля. Сам элемент управления CreateUserWizard имеет общие свойства стиля веб-элемента управления — , BackColorBorderStyle, FontCssClassи т. д., а также есть ряд свойств стиля для определения внешнего вида для определенных разделов интерфейса CreateUserWizard. TextBoxStyle Например, свойство определяет стили текстовых ящиков в полеCreateUserWizardStep, а TitleTextStyle свойство определяет стиль заголовка ("Регистрация для новой учетной записи").
Помимо свойств, связанных с внешним видом, есть ряд свойств, влияющих на поведение элемента управления CreateUserWizard. Если DisplayCancelButton задано значение True, отображается кнопка "Отмена" рядом с кнопкой "Создать пользователя" (значение по умолчанию — False). Если вы отображаете кнопку "Отмена", обязательно задайте CancelDestinationPageUrl свойство, указывающее страницу, на которую отправляется пользователь после нажатия кнопки "Отмена". Как отмечалось в предыдущем разделе, кнопка "Продолжить" в CompleteWizardStepинтерфейсе вызывает обратную передачу, но оставляет посетителя на той же странице. Чтобы отправить посетителя на другую страницу после нажатия кнопки "Продолжить", просто укажите URL-адрес в свойствеContinueDestinationPageUrl.
Давайте обновим RegisterUser элемент управления CreateUserWizard, чтобы отобразить кнопку "Отмена" и отправить посетителю Default.aspx кнопку "Отмена" или "Продолжить" при нажатии кнопок "Отмена" или "Продолжить". Для этого задайте DisplayCancelButton для свойства значение True, а CancelDestinationPageUrl ContinueDestinationPageUrl свойства — ~/Default.aspx. На рисунке 14 показан обновленный файл CreateUserWizard при просмотре через браузер.
Рис. 14. CreateUserWizardStep Кнопка "Включить отмену" (нажмите, чтобы просмотреть изображение полного размера)
Когда посетитель вводит имя пользователя, пароль, адрес электронной почты и ответ и нажимает кнопку "Создать пользователя", создается новая учетная запись пользователя, и посетитель вошел в систему как только что созданный пользователь. Предположим, что пользователь, посещающий страницу, создает новую учетную запись для себя, это, скорее всего, нужное поведение. Однако может потребоваться разрешить администраторам добавлять новые учетные записи пользователей. При этом будет создана учетная запись пользователя, но администратор останется вошедшей в систему в качестве администратора (а не как только что созданная учетная запись). Это поведение можно изменить с помощью логического LoginCreatedUser свойства.
Учетные записи пользователей в платформе членства содержат утвержденный флаг; пользователи, которые не утверждены, не могут войти на сайт. По умолчанию только что созданная учетная запись помечается как утвержденная, что позволяет пользователю немедленно войти на сайт. Однако возможно, чтобы новые учетные записи пользователей были помечены как неутвержденные. Возможно, администратор должен вручную утвердить новых пользователей, прежде чем они смогут войти в систему; или, возможно, вы хотите убедиться, что адрес электронной почты, введенный при регистрации, действителен, прежде чем разрешить пользователю войти в систему. Независимо от этого, вы можете иметь только что созданную учетную запись пользователя, помеченную как неоценимой, установив для свойства элемента управления DisableCreatedUser CreateUserWizard значение True (значение по умолчанию — False).
Другие свойства, связанные с поведением примечания, включают AutoGeneratePassword и MailDefinition. AutoGeneratePassword Если для свойства задано значение True, CreateUserWizardStep вместо него не отображаются текстовые поля "Пароль" и "Подтверждение пароля", а пароль только что созданного пользователя создается автоматически с помощью Membership метода классаGeneratePassword. Метод GeneratePassword создает пароль указанной длины и достаточное количество небуквенно-цифровых символов для удовлетворения настроенных требований к надежности паролей.
Свойство MailDefinition полезно, если вы хотите отправить электронное письмо на адрес электронной почты, указанный во время процесса создания учетной записи. Свойство MailDefinition содержит ряд вложенных свойств для определения сведений о созданном сообщении электронной почты. Эти вложенные функции включают такие параметры, как Subject, Priority, IsBodyHtml, From, CCи BodyFileName. Свойство BodyFileName указывает на текстовый или HTML-файл, содержащий текст сообщения электронной почты. Текст поддерживает два предварительно определенных заполнителя: <%UserName%> и <%Password%>. Эти заполнители, если они присутствуют в BodyFileName файле, будут заменены только что созданным пользователем именем и паролем.
Примечание.
Свойство CreateUserWizard элемента управления MailDefinition просто указывает сведения о сообщении электронной почты, которое отправляется при создании новой учетной записи. Он не содержит никаких сведений о том, как на самом деле отправляется сообщение электронной почты (то есть используется ли SMTP-сервер или каталог удаления почты, любая информация о проверке подлинности и т. д.). Эти низкоуровневые сведения должны быть определены в <system.net> разделе в Web.configразделе . Дополнительные сведения об этих параметрах конфигурации и отправке электронной почты из ASP.NET 2.0, как правило, см . в часто задаваемых вопросых о SystemNetMail.com и моей статье, отправке электронной почты в ASP.NET 2.0.
Расширение поведения CreateUserWizard с помощью обработчиков событий
Элемент управления CreateUserWizard вызывает ряд событий во время рабочего процесса. Например, после ввода имени пользователя, пароля и других соответствующих сведений посетитель нажимает кнопку "Создать пользователя", элемент управления CreateUserWizard вызывает его CreatingUser событие. Если во время создания возникает проблема, CreateUserError событие запускается, однако, если пользователь успешно создан,CreatedUser вызывается событие. Существуют дополнительные события управления CreateUserWizard, которые вызываются, но это три наиболее немецких события.
В некоторых сценариях может потребоваться подключиться к рабочему процессу CreateUserWizard, который можно сделать, создав обработчик событий для соответствующего события. Чтобы проиллюстрировать это, давайте расширим RegisterUser элемент управления CreateUserWizard, чтобы включить пользовательскую проверку имени пользователя и пароля. В частности, давайте расширим возможности CreateUserWizard, чтобы имена пользователей не содержали начальные или конечные пробелы, а имя пользователя не может отображаться в любом месте пароля. Короче говоря, мы хотим запретить пользователю создавать имя пользователя, например "Скотт", или иметь сочетание имени пользователя и пароля, например "Скотт" и "Скотт.1234".
Для этого мы создадим обработчик событий для события, CreatingUser чтобы выполнить дополнительные проверки. Если предоставленные данные недопустимы, нам нужно отменить процесс создания. Кроме того, необходимо добавить на страницу веб-элемент управления Label, чтобы отобразить сообщение, объясняющее, что имя пользователя или пароль недопустимы. Сначала добавьте элемент управления Label под элементом управления CreateUserWizard, задав его свойство и его ID ForeColor свойствоRed.InvalidUserNameOrPasswordMessage Удалите его свойство и задайте для него Text EnableViewState Visible значение False.
<asp:Label runat="server" id="InvalidUserNameOrPasswordMessage"
Visible="false" ForeColor="Red" EnableViewState="false">
</asp:Label>
Затем создайте обработчик событий для события элемента управления CreatingUser CreateUserWizard. Чтобы создать обработчик событий, выберите элемент управления в конструкторе и перейдите к окно свойств. Щелкните значок молнии и дважды щелкните соответствующее событие, чтобы создать обработчик событий.
Добавьте следующий код в обработчик событий CreatingUser .
protected void RegisterUser_CreatingUser(object sender, LoginCancelEventArgs e)
{
string trimmedUserName = RegisterUser.UserName.Trim();
if (RegisterUser.UserName.Length != trimmedUserName.Length)
{
// Show the error message
InvalidUserNameOrPasswordMessage.Text = "The username cannot contain leading or trailing spaces.";
InvalidUserNameOrPasswordMessage.Visible = true;
// Cancel the create user workflow
e.Cancel = true;
}
else
{
// Username is valid, make sure that the password does not contain the username
if (RegisterUser.Password.IndexOf(RegisterUser.UserName, StringComparison.OrdinalIgnoreCase) >= 0)
{
// Show the error message
InvalidUserNameOrPasswordMessage.Text = "The username may not appear anywhere in the password.";
InvalidUserNameOrPasswordMessage.Visible = true;
// Cancel the create user workflow
e.Cancel = true;
}
}
}
Обратите внимание, что имя пользователя и пароль, введенные в элемент управления CreateUserWizard, доступны в его UserName и Password свойствах соответственно. Эти свойства используются в приведенном выше обработчике событий, чтобы определить, содержит ли указанное имя пользователя начальные или конечные пробелы, а также указывает, найдено ли имя пользователя в пароле. Если выполняется одно из этих условий, в метке отображается InvalidUserNameOrPasswordMessage сообщение об ошибке, а для свойства обработчика e.Cancel событий задано значение true. Если e.Cancel задано значение true, функция CreateUserWizard короткое замыкает рабочий процесс, эффективно отменяя процесс создания учетной записи пользователя.
На рисунке 15 показан снимок экрана, CreatingUserAccounts.aspx когда пользователь вводит имя пользователя с начальными пробелами.
Рис. 15. Имена пользователей с начальными или конечными пробелами не разрешены (щелкните, чтобы просмотреть изображение полного размера)
Примечание.
Мы увидим пример использования события элемента управления CreatedUser CreateUserWizard в руководстве по хранению дополнительных сведений о пользователе.
Итоги
Membership Метод класса CreateUser создает новую учетную запись пользователя в платформе членства. Это делается путем делегирования вызова настроенного поставщика членства. В случае SqlMembershipProviderметода в таблицы базы данных добавляется запись aspnet_Users aspnet_Membership.CreateUser
Хотя новые учетные записи пользователей можно создавать программным способом (как мы видели на шаге 5), более быстрый и простой подход — использовать элемент управления CreateUserWizard. Этот элемент управления отображает многофакторный пользовательский интерфейс для сбора сведений о пользователях и создания нового пользователя в платформе членства. Под обложками этот элемент управления использует тот же Membership.CreateUser метод, что и в шаге 5, но элемент управления создает пользовательский интерфейс, элементы управления проверки и реагирует на ошибки создания учетной записи пользователя без необходимости писать фрагмент кода.
На этом этапе у нас есть функциональные возможности для создания новых учетных записей пользователей. Однако страница входа по-прежнему проверяет эти жестко закодированные учетные данные, которые мы указали еще во втором руководстве. В следующем руководстве мы обновимLogin.aspx, чтобы проверить предоставленные пользователем учетные данные в рамках платформы членства.
Счастливое программирование!
Дополнительные материалы
Дополнительные сведения о разделах, описанных в этом руководстве, см. в следующих ресурсах:
CreateUserТехническая документация- Обзор элемента управления CreateUserWizard
- Создание поставщика карты сайта на основе файловой системы
- Создание пошагового пользовательского интерфейса с помощью элемента управления мастера ASP.NET 2.0
- Изучение навигации по сайтам ASP.NET 2.0
- Эталонные страницы и навигация по сайтам
- Поставщик карты сайта SQL, который вы ждали
Об авторе
Скотт Митчелл, автор нескольких книг ASP/ASP.NET и основатель 4GuysFromRolla.com, работает с технологиями Microsoft Web с 1998 года. Скотт работает независимым консультантом, тренером и писателем. Его последняя книга Сэмс Учит себя ASP.NET 2.0 в 24 часах. Скотт можно получить по mitchell@4guysfromrolla.com адресу или через свой блог.http://ScottOnWriting.NET
Особое спасибо...
Эта серия учебников была проверена многими полезными рецензентами. Ведущий рецензент для этого руководства — Тереса Мерфи. Хотите просмотреть мои предстоящие статьи MSDN? Если да, упадите меня линию в mitchell@4GuysFromRolla.com.