Использование пользовательского запроса в Power Automate
Вы можете добавить запрос в качестве действия в поток Power Automate, чтобы можно было генерировать на его основе текст в автоматизированном процессе.
Важно
- Запросы AI Builder выполняются в версиях моделей GPT 4o Mini и GPT 4o на базе Службы Azure OpenAI Service.
- Эта возможность доступна только в некоторых регионах.
- На эту возможность могут распространяться ограничения на использование или регулирование емкости.
Использование существующего запроса в потоке
Предварительное условие: вы создали запрос с именем Идентификатор задачи с одним входным параметром Текст, как описано в разделе Создание пользовательского запроса.
Выполните вход в Power Automate.
Выберите +Создать>Мгновенный облачный поток.
Назовите поток ИД задачи.
Выберите Активировать поток вручную>Создать.
В конструкторе выберите активировать поток вручную.
На вкладке Параметры слева выберите +Добавить входные данные.
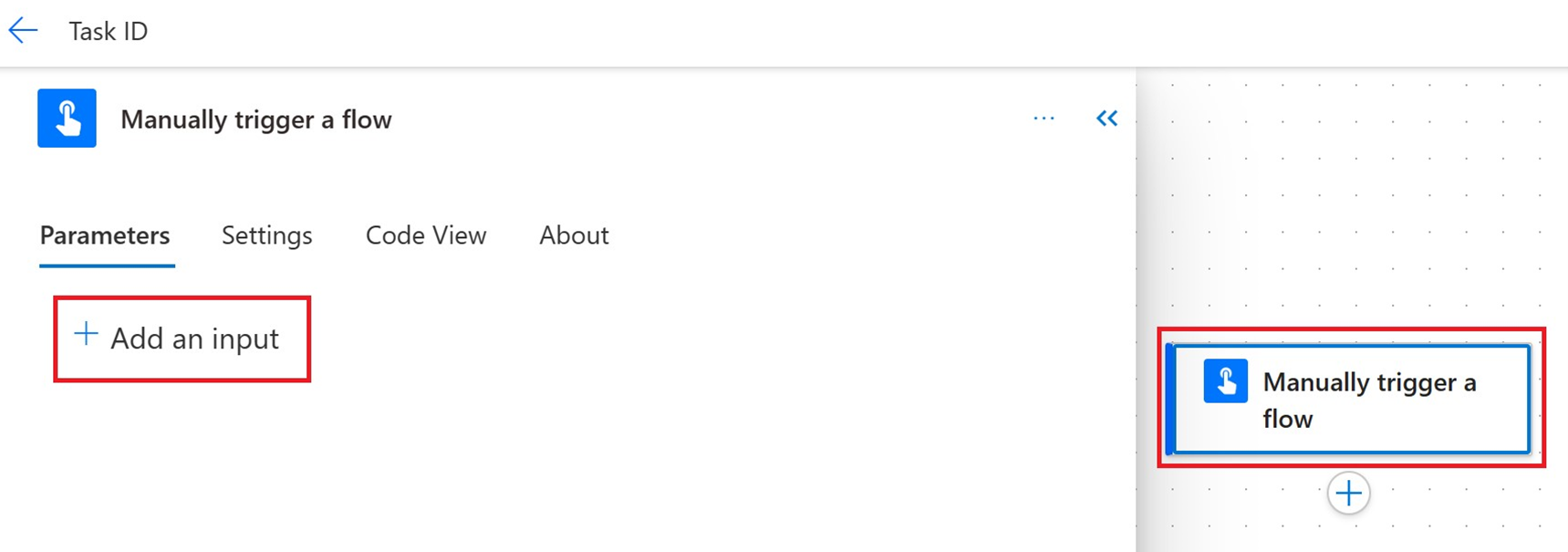
Выберите Текст и введите имя.
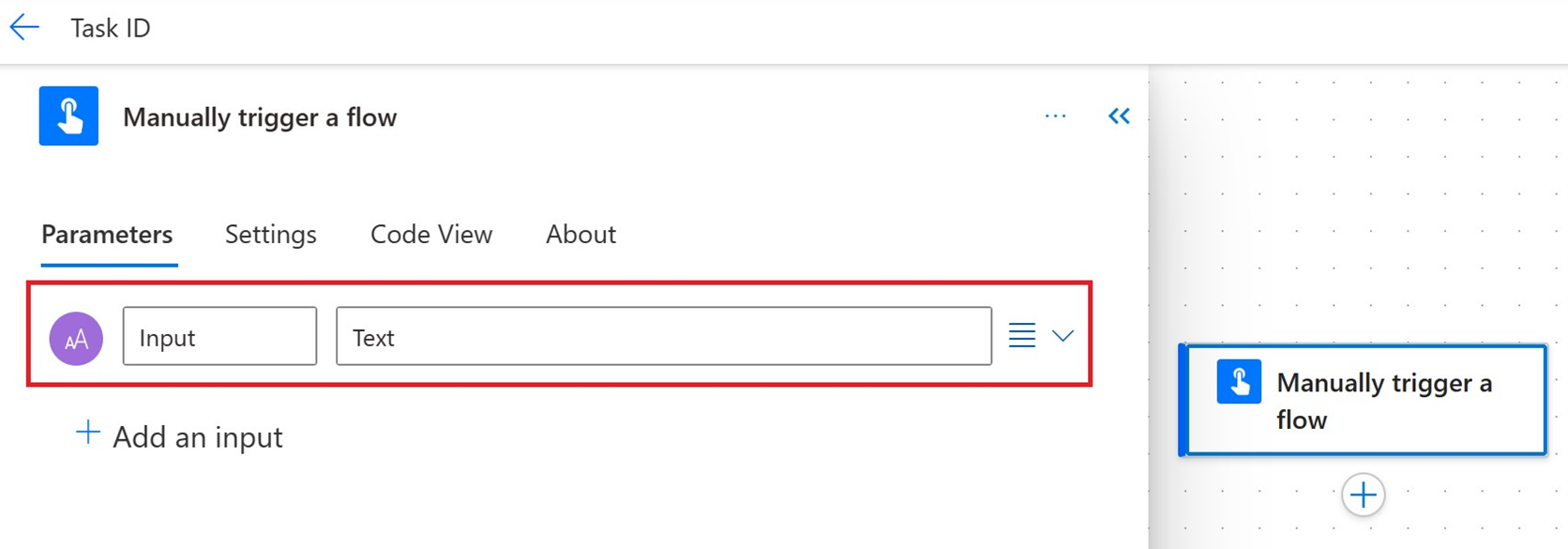
В конструкторе выберите +Вставить новый шаг после Ручная активация потока.
На левой панели в поле Поиск введите GPT и выберите действие Создать текст с помощью GPT, используя запрос.
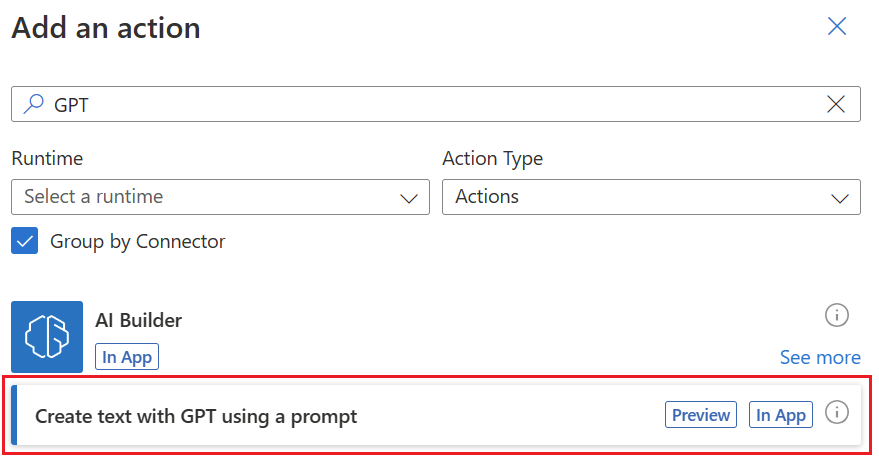
На левой панели в поле Имя выберите пользовательский запрос из раскрывающегося меню.
В следующем примере в качестве пользовательского запроса используется Идентификатор задачи. Идентификатор задачи — это пользовательский запрос, который был создан ранее.
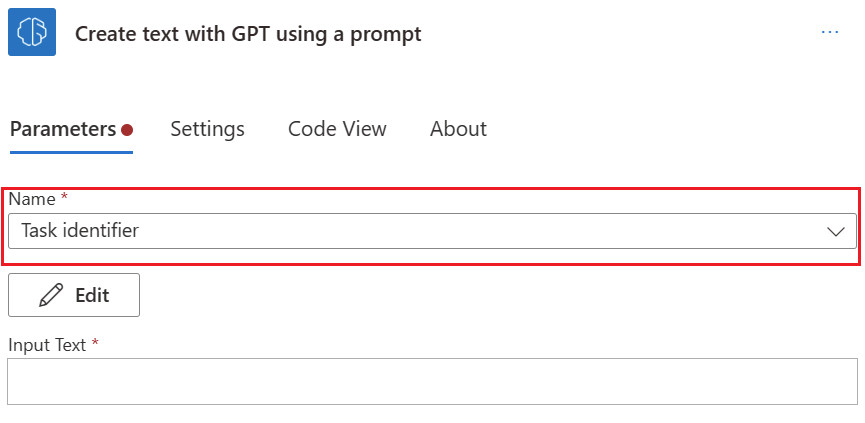
На левой панели в поле Входной текст выберите текст Входные данные из списка динамического содержимого справа.
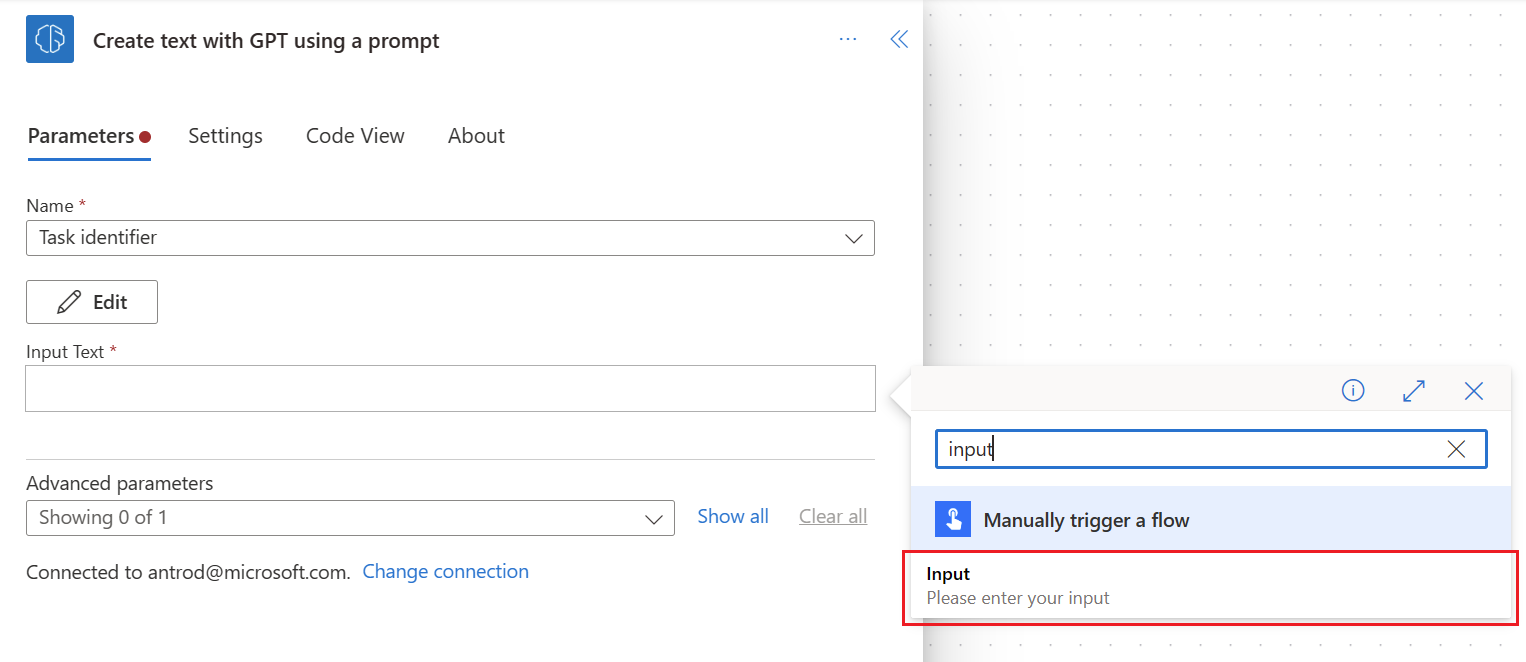
Создание нового запроса в потоке
Выполните вход в Power Automate.
Выберите +Создать>Мгновенный облачный поток.
В конструкторе выберите +Вставить новый шаг после Ручная активация потока.
На левой панели в поле Поиск введите GPT и выберите действие Создать текст с помощью GPT, используя запрос.
На левой панели в поле Имя выберите Новый пользовательский запрос из раскрывающегося меню.
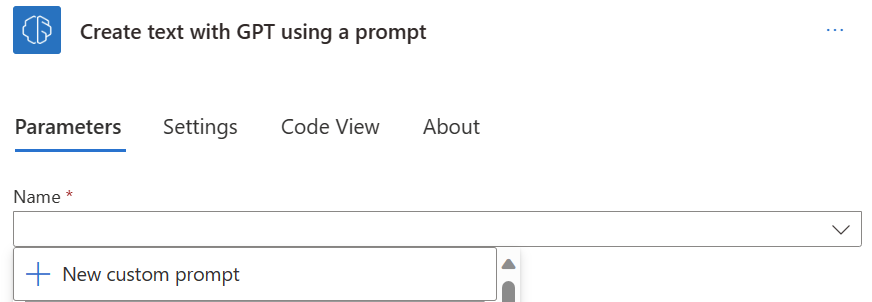
Чтобы создать инструкции по запросу, следуйте указаниям из раздела Создание пользовательского запроса.
Сохраните запрос и следуйте инструкциям, чтобы использовать его в потоке.
Использование выходных данных действия GPT
Действие Создать текст с помощью GPT, используя запрос создает переменную потока с именем Text, которая представляет выходные данные вашего запроса, сгенерированные моделью GPT. Вы можете использовать эту переменную по своему усмотрению в последующих действиях.
Например, давайте отправим сообщение Teams, содержащее переменную Text:
В конструкторе выберите +Вставить новый шаг после действия Создать текст с помощью GPT, используя запрос.
Найдите и выберите действие Опубликовать сообщение в чате или на канале.
Введите значения параметров и не забудьте выбрать переменную Text в тексте сообщения Teams.
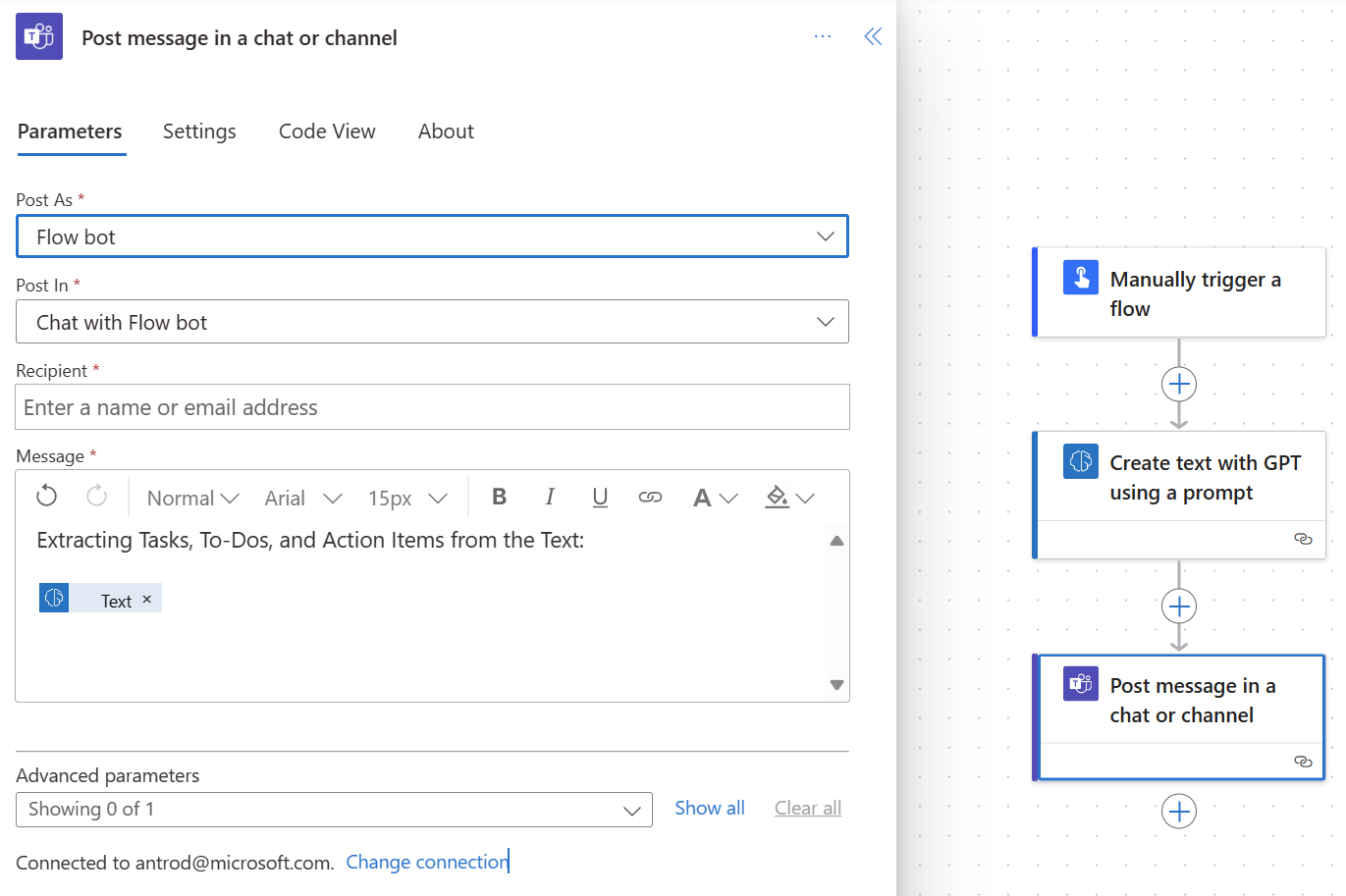
Как только вы будете довольны потоком, вы можете сохранить его и выбрать Тест в правом верхнем углу.
Введите значения входных переменных, которые будут использоваться в потоке, а затем выберите Выполнить поток.
Визуализируйте сообщение, полученное в Teams.
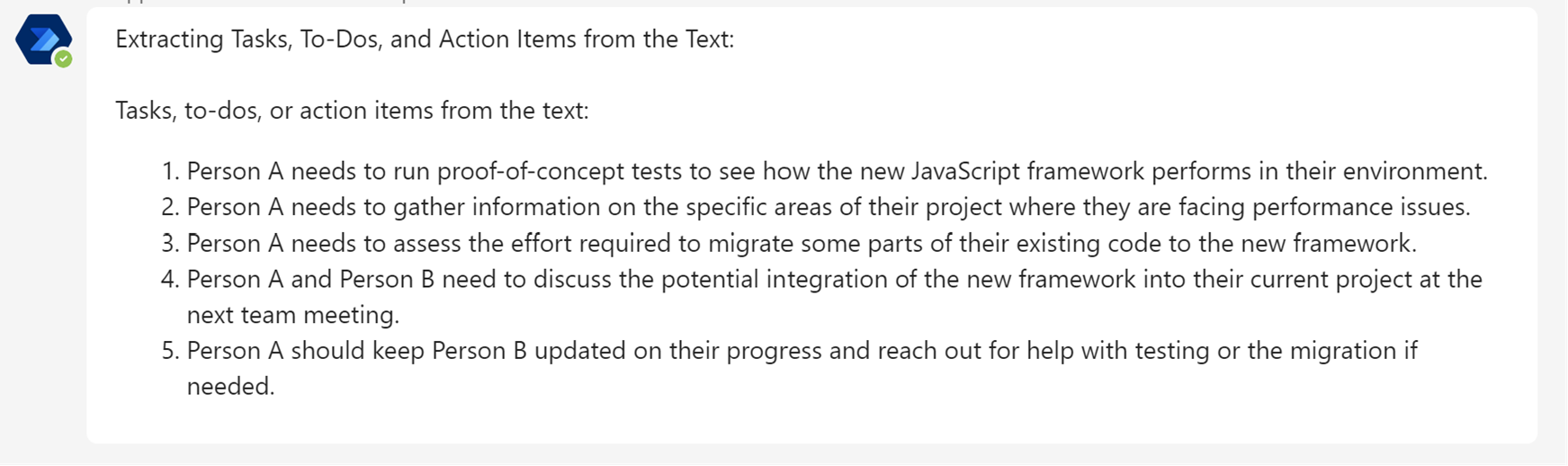
Включение проверки человеком
Проверка человеком выходных данных, сгенерированных моделью GPT, позволяет организации гарантировать, что эти выходные данные качественные, соответствуют этическим стандартам и конкретным требованиям. Такое сочетание ИИ и человеческого контроля оптимизирует процессы и улучшает общие результаты. Узнайте, в чем важность проверки человеком.
В этом разделе поясняется, как добавить этап проверки человеком после действия запроса в потоке.
В конструкторе после карточки Создать текст с помощью GPT, используя запрос выберите +Вставить новый шаг.
На левой панели в поле Поиск введите Утверждения.
Справа от заголовка Утверждения выберите Больше.
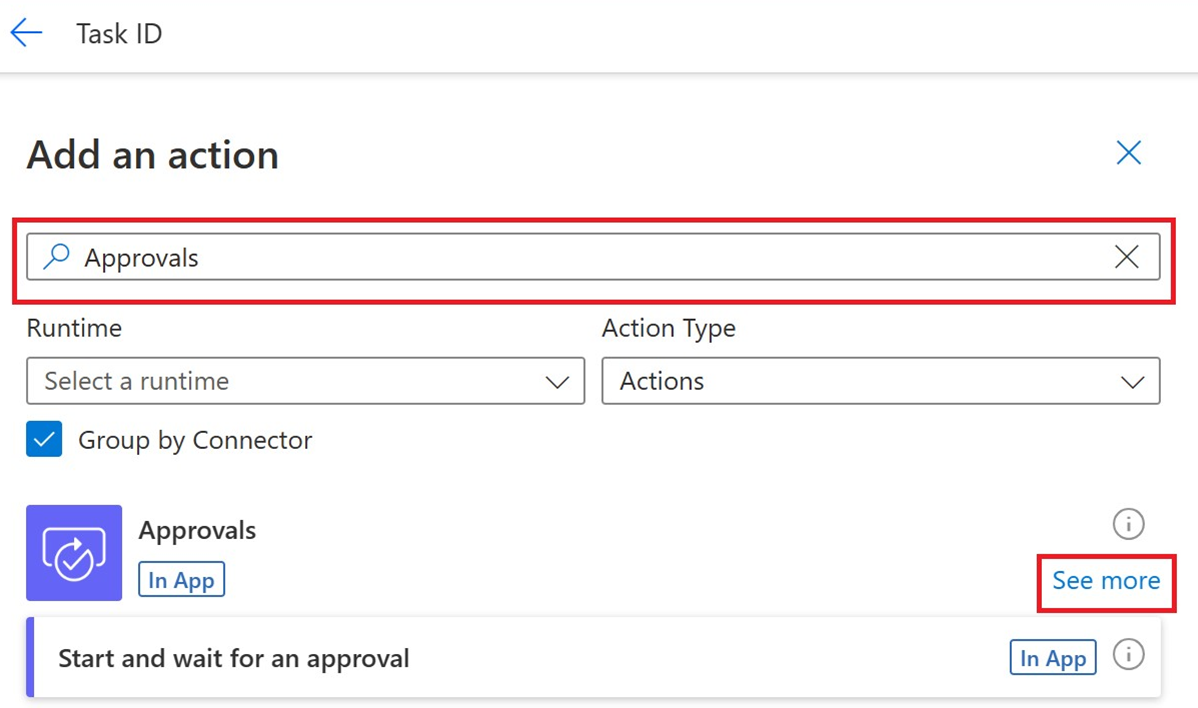
Выберите Начать и ожидать утверждения текста.
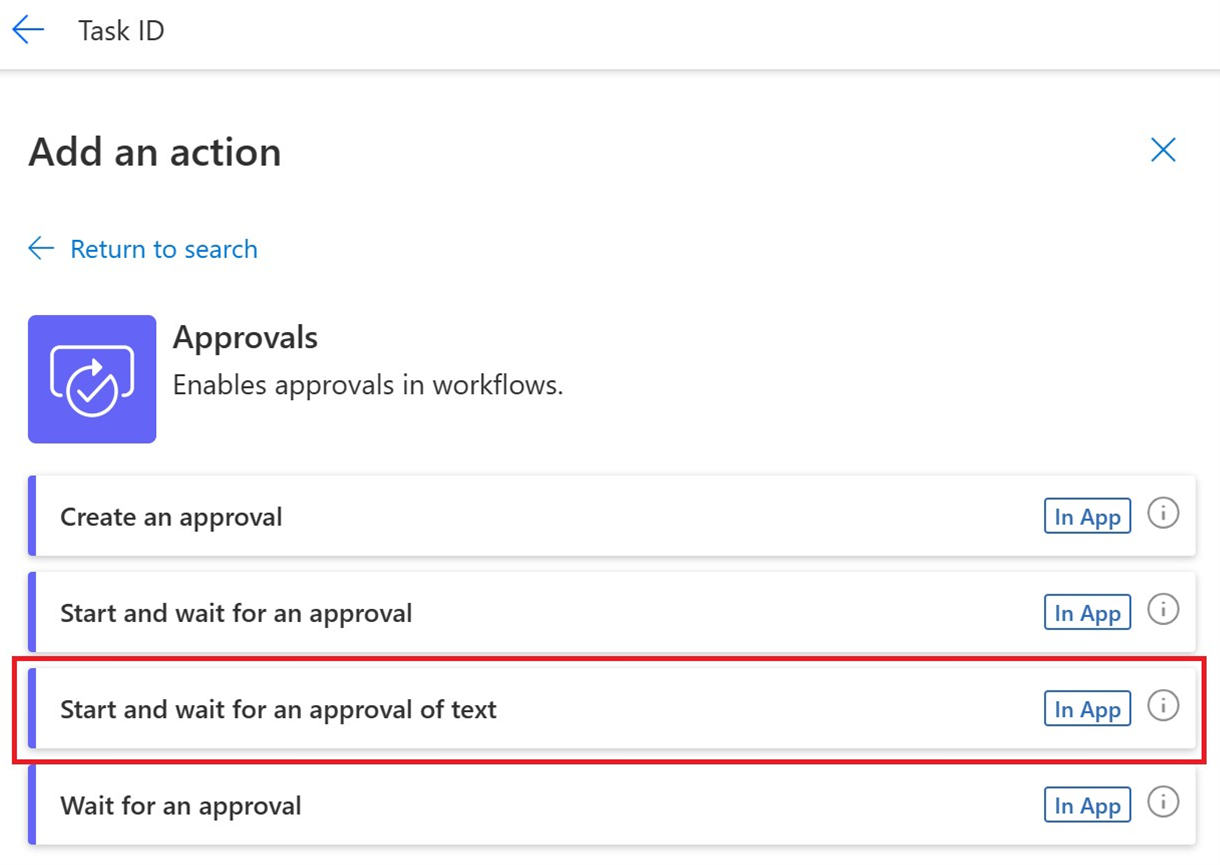
Введите значения следующих параметров Утверждения:
- В поле Заголовок введите заголовок.
- В поле Предлагаемый текст выберите Текст из списка динамического содержимого.
- В поле Кому назначено введите адрес электронной почты.
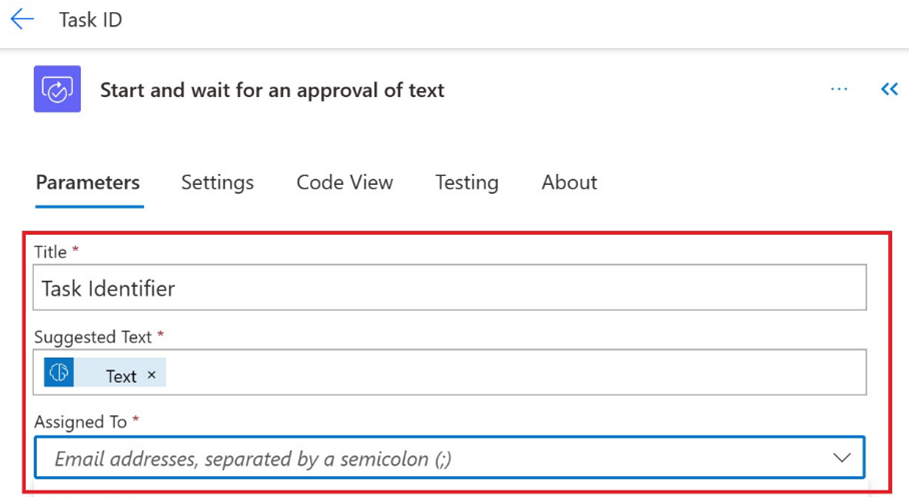
В конструкторе после карточки Начать и ожидать утверждения текста выберите Добавить действие.
На левой панели найдите элемент управления Условие и введите значения следующих параметров:
- В поле Условное выражение выберите Результат из списка динамического содержимого.
- Рядом с Результат выберите равно из раскрывающегося списка.
- Рядом с равно введите Утвердить.
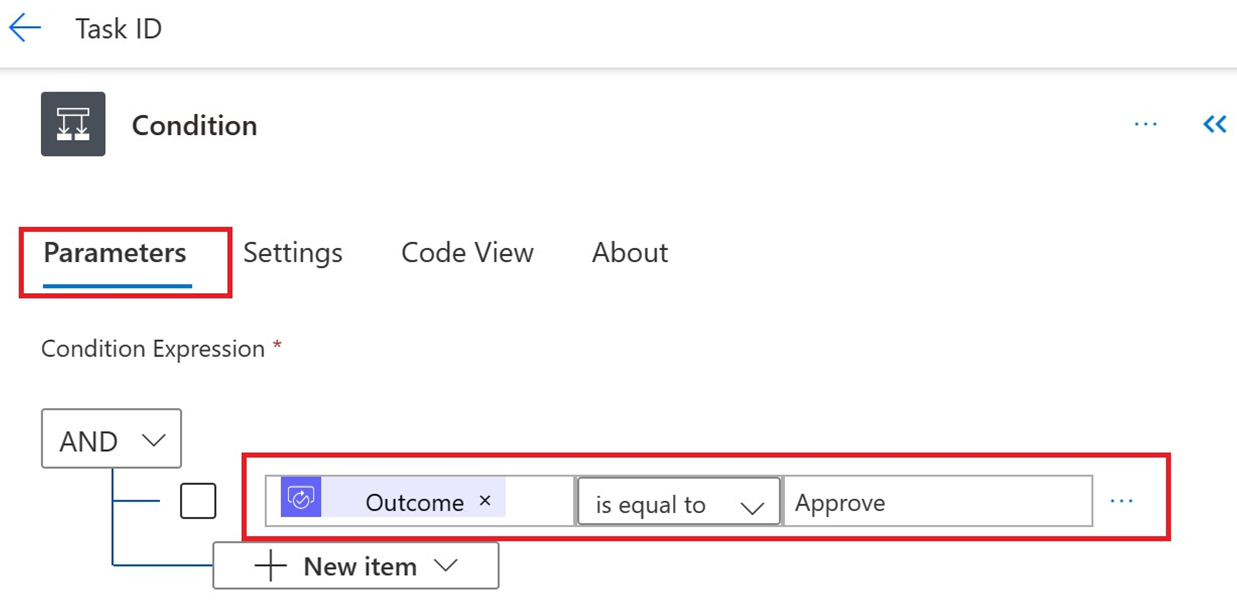
В конструкторе в разделе Условие в ветке True выберите +Вставить новый шаг.
На левой панели найдите Teams и выберите Опубликовать сообщение в чате или в канале.
На вкладке Параметры сделайте следующее:
- В поле Опубликовать от имени выберите Бот Flow.
- В поле Опубликовать в выберите Чат с ботом Flow.
- В поле Получатель введите адрес электронной почты.
- В поле Сообщение выберите текст Принято из списка динамического содержимого.
Выберите Сохранить.
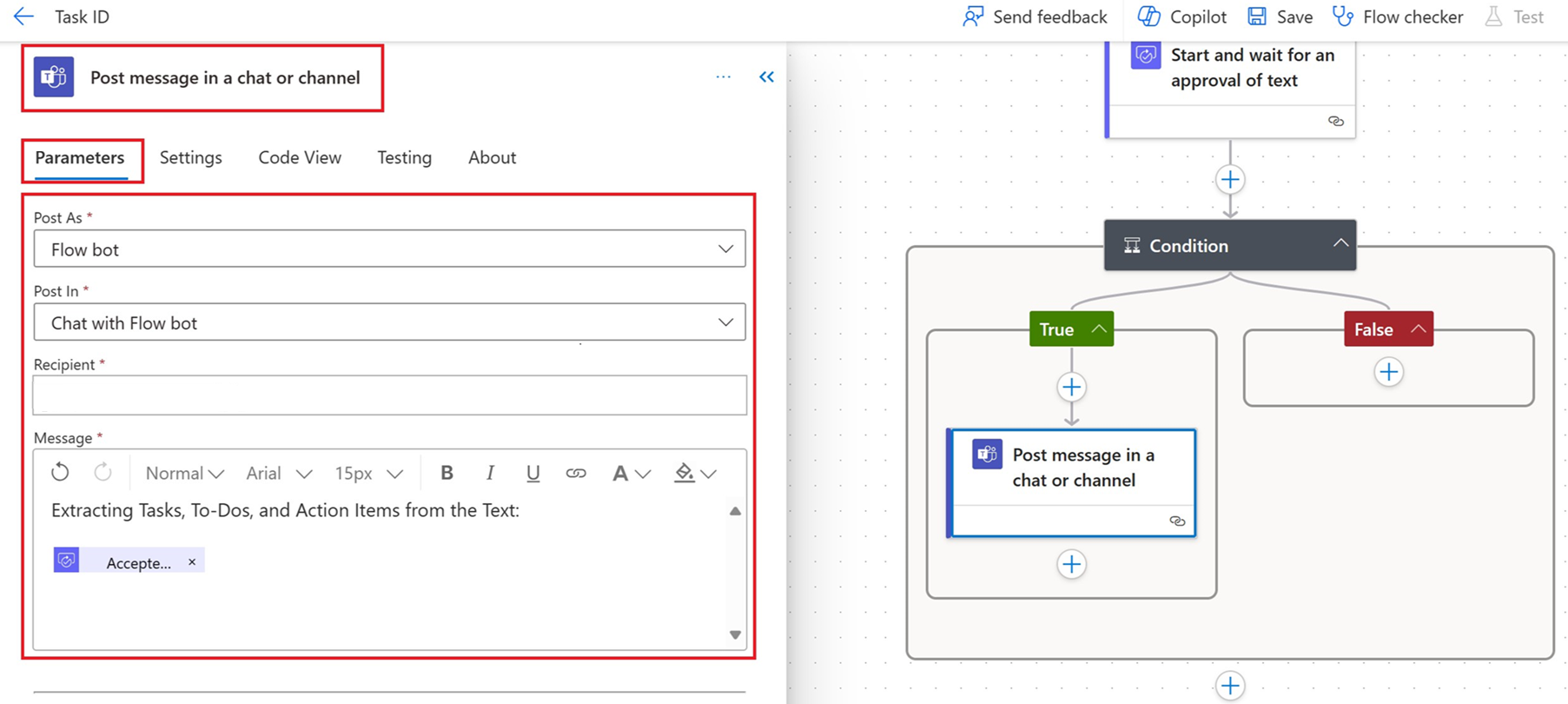
После запуска потока и генерации утверждения назначенные рецензенты могут проверить текст, сгенерированный моделью GPT, из меню Утверждения на портале Power Automate:
На левой панели выберите Утверждения, затем выберите вкладку Полученные.
Откройте утверждение, чтобы просмотреть и при необходимости отредактировать текст.
В раскрывающемся меню выберите свой ответ.
Выберите Подтвердить.
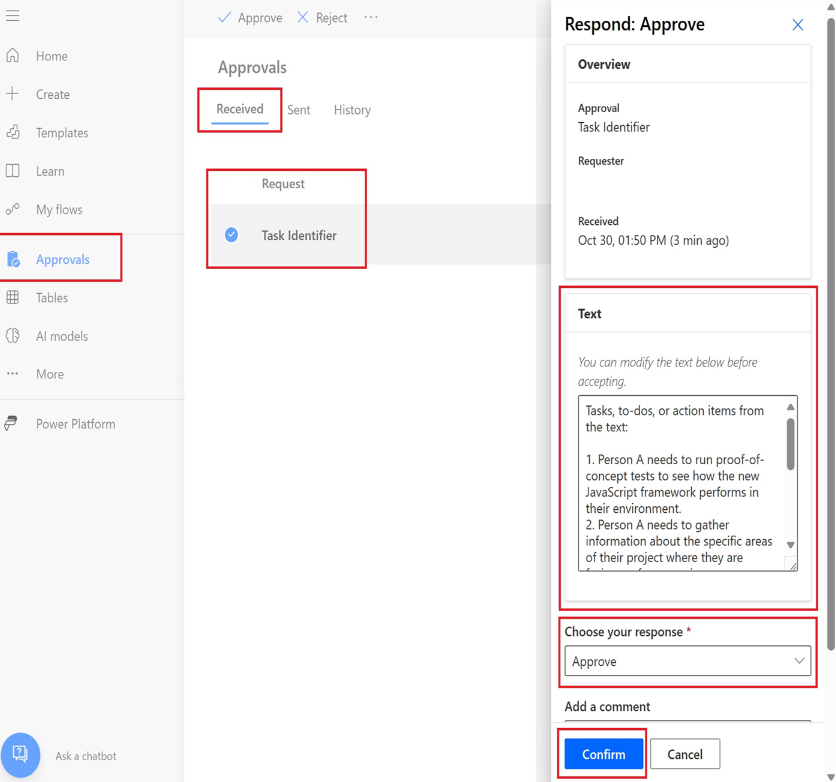
Дополнительные сведения
Проверка человеком при использовании автоматизации с запросами