Создание пользовательской модели обработки документов
После проверки требований вы можете приступать к созданию собственной модели обработки документов.
Вход в AI Builder
Выполните вход в Power Apps или Power Automate.
В области навигации слева выберите Дополнительно>Центр ИИ.
В разделе Возможности ИИ выберите Модели ИИ.
(Необязательно) Чтобы модели ИИ постоянно находились в меню для быстрого доступа, выберите значок булавки.
Выберите Извлечение произвольной информации из документов.
Выберите Создать пользовательскую модель.
Пошаговый мастер проводит вас через процесс, попросив перечислить все данные, которые вы хотите извлечь из документа. Если необходимо создать модель с помощью собственных документов, убедитесь, что имеется не менее пяти примеров, в которых используется один и тот же макет. В противном случае можно использовать демонстрационные данные для создания модели.
Выберите Обучать.
Протестируйте модель, выбрав Быстрый тест.
Выберите тип документа
На шаге Выберите тип документа вы выбираете тип документа, для которого хотите построить модель ИИ для автоматизации извлечения данных. Доступно три параметра:
- Документы с фиксированным шаблоном: ранее известный как структурированный, этот вариант идеален, когда для данного макета поля, таблицы, флажки, подписи и другие элементы можно найти в одинаковых местах. Вы можете научить эту модель извлекать данные из структурированных документов, имеющих разные макеты. Эта модель имеет быстрое время обучения.
- Общие документы: ранее известный как неструктурированный, этот вариант идеально подходит для документов любого типа, особенно при отсутствии заданной структуры или сложном формате. Вы можете научить эту модель извлекать данные из структурированных или неструктурированных документов, имеющих разные макеты. Эта модель мощная, но требует длительного времени обучения.
- Счета-фактуры: расширьте возможности предварительно созданной модели обработки счетов, добавив новые поля, которые необходимо извлечь в дополнение к тем, которые доступны по умолчанию, или примеры документов, которые извлекаются неправильно.
Попробовать новую версию модели (предварительная версия)
Предварительные условия
- Ваша среда должна находиться в США
Выбрав переключатель Попробовать новую версию модели (предварительная версия), можно попробовать последнюю предварительную версию модели для документов с фиксированными шаблонами и общих документов.
Внимание!
- Новая версия модели представляет собой предварительную версию.
- Предварительные выпуски не предназначены для использования в рабочих средах, а их функциональность может быть ограничена. Доступ к ним предоставляется до их официального выпуска, чтобы клиенты могли их оценить и обеспечить обратную связь. На эти выпуски распространяются дополнительные условия использования.
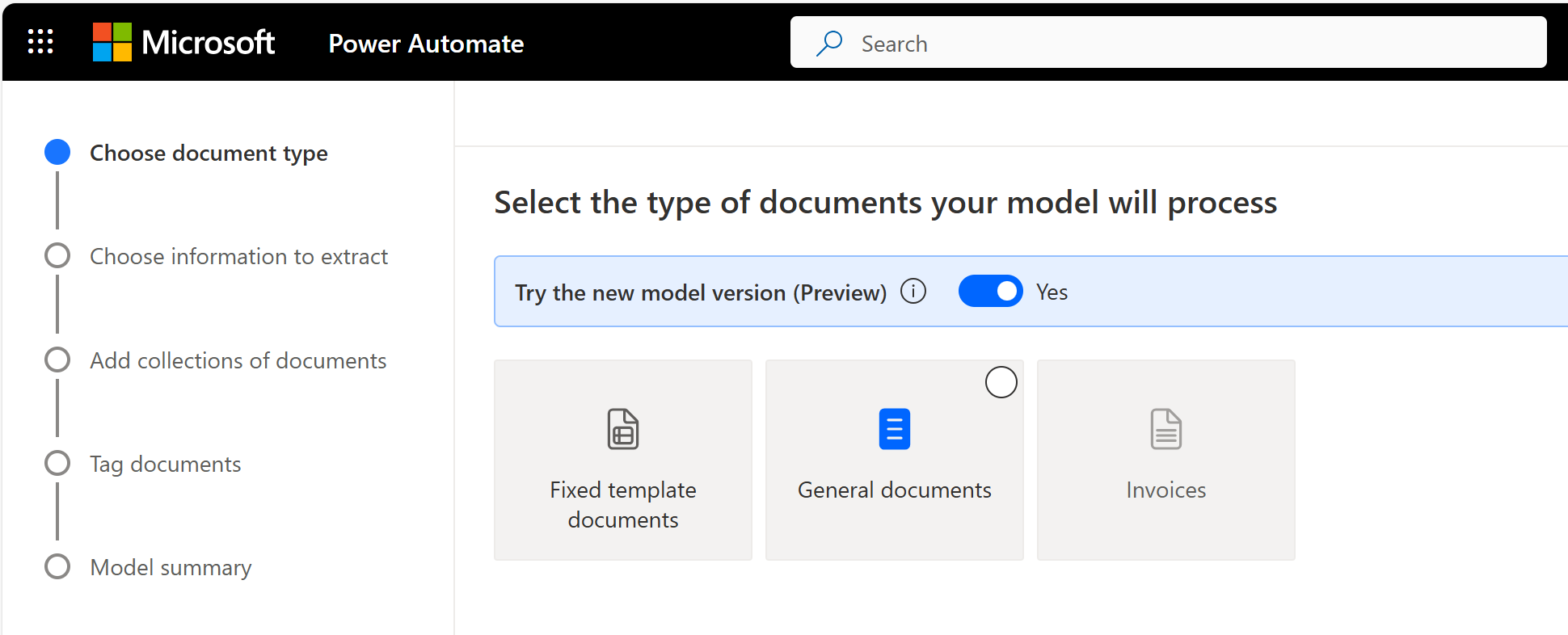
Преимущества использования предварительной версии модели
- Повышенная точность: ожидайте более высокой точности при извлечении данных.
- Последние усовершенствования OCR: Предварительная версия модели включает в себя последние обновления оптического распознавания символов (OCR). Это обновление устраняет многие распространенные проблемы OCR, особенно при работе со сложными текстовыми форматами, такими как штрих-коды, QR-коды и водяные знаки.
- Оценки достоверности для таблиц: можно получить оценки достоверности для таблиц, строк таблицы и отдельных ячеек таблицы
Как проверить версию модели
Вы можете легко проверить версию, используемую для обучения и публикации модели. Выберите Параметры>Опубликованная версия модели>Последняя обученная версия модели.
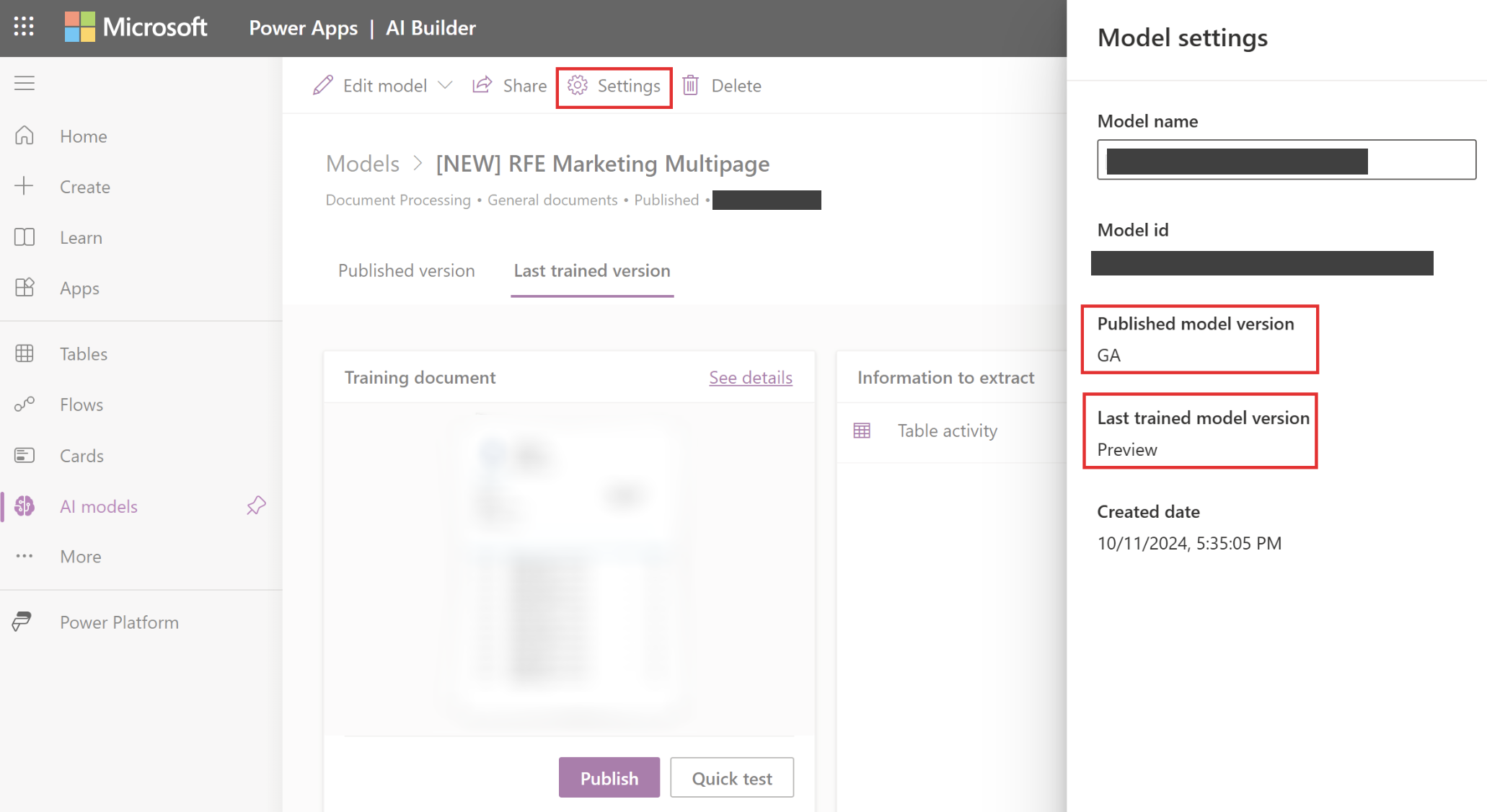
Как изменить версию модели
Вы можете изменить обученную или опубликованную версию модели (предварительная версия) и обучить ее на общедоступной версии (GA).
- Выберите Редактировать модель.
- Выберите Попробовать новую версию модели (предварительная версия).
- Выберите переключатель Нет.
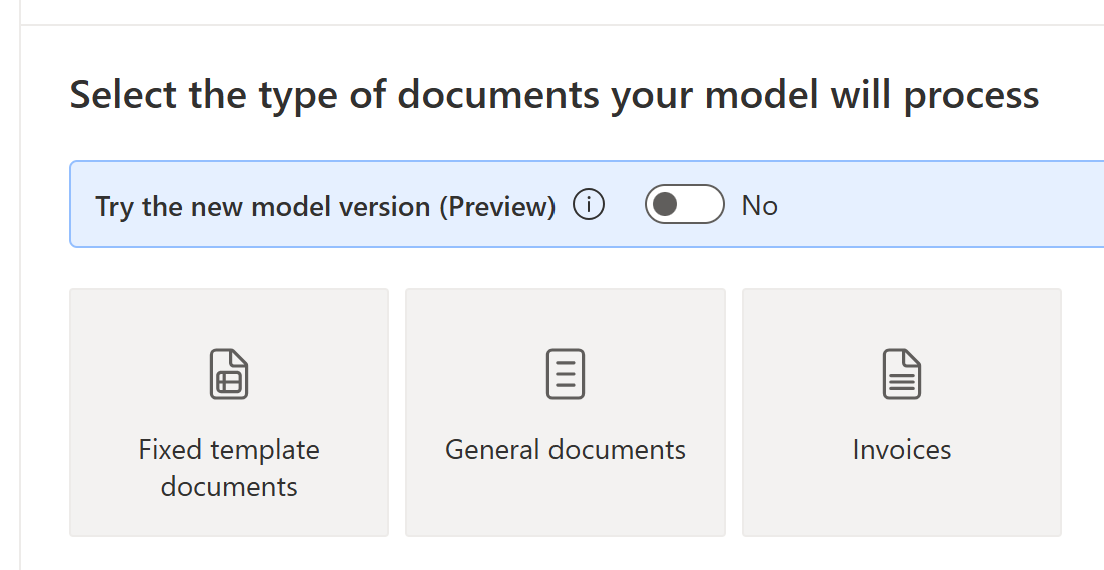
Вы можете изменить обученную или опубликованную общедоступную версию модели (GA) и обучить ее на версии модели (предварительная версия).
- Выберите Редактировать модель.
- Выберите Попробовать новую версию модели (предварительная версия).
- Выберите переключатель Да.
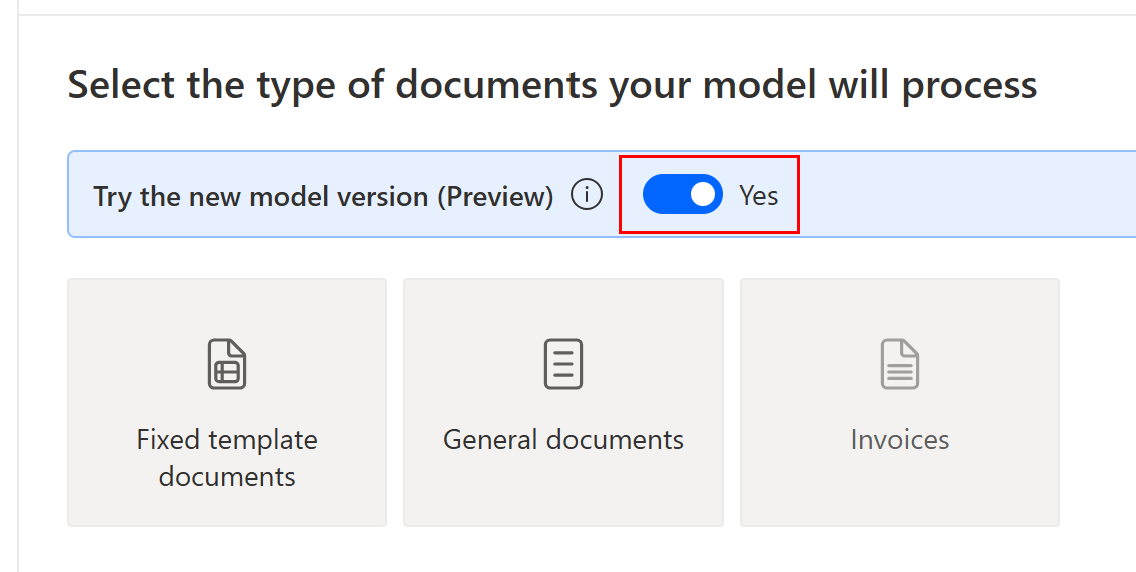
Определение информации для извлечения
На экране Выберите информацию для извлечения вы определяете поля, таблицы и флажки, извлечению которых вы хотите научить вашу модель. Выберите кнопку + Добавить, чтобы начать их определение.
Для каждого текстового поля укажите имя, которое нужно использовать в модели.
Для каждого числового поля укажите имя, которое нужно использовать в модели.
Кроме того, определите формат десятичного разделителя: точка (.) или запятая (,).
Для каждого поля данных укажите имя, которое нужно использовать в модели.
Кроме того, определите формат (Год, Месяц, День), или (Ежемесячно, День, Год), или (День, Месяц, Год).
Для каждого флажка укажите имя, которое нужно использовать в модели.
Установите отдельные флажки для каждого элемента, который можно отметить в документе.
Для каждой таблицы укажите имя таблицы.
Кроме того, определите различные столбцы, которые должна извлекать модель.
Заметка
Пользовательская модель счетов поставляется с полями по умолчанию, которые нельзя редактировать.
Группировать документы по коллекциям
Коллекция — это группа документов с одинаковым макетом. Создайте столько коллекций, сколько есть макетов документов, которые вы хотите, чтобы ваша модель обрабатывала. Например, если вы создаете модель искусственного интеллекта для обработки счетов от двух разных поставщиков, каждый из которых имеет свой собственный шаблон счета, создайте две коллекции.
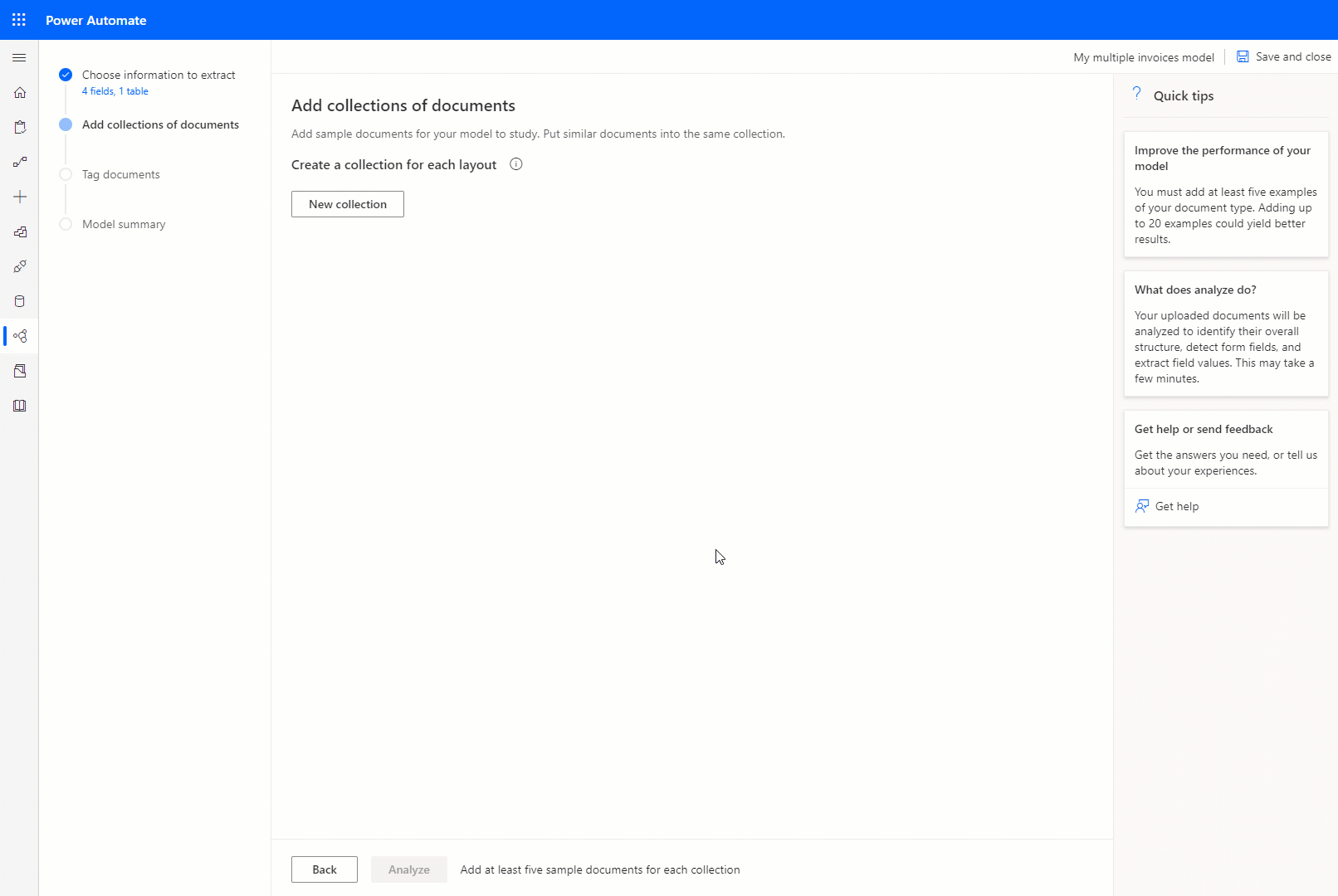
Для каждой создаваемой коллекции вам необходимо отправить не менее пяти образцов документов для каждой коллекции. В настоящее время принимаются файлы в форматах JPG, PNG и PDF.
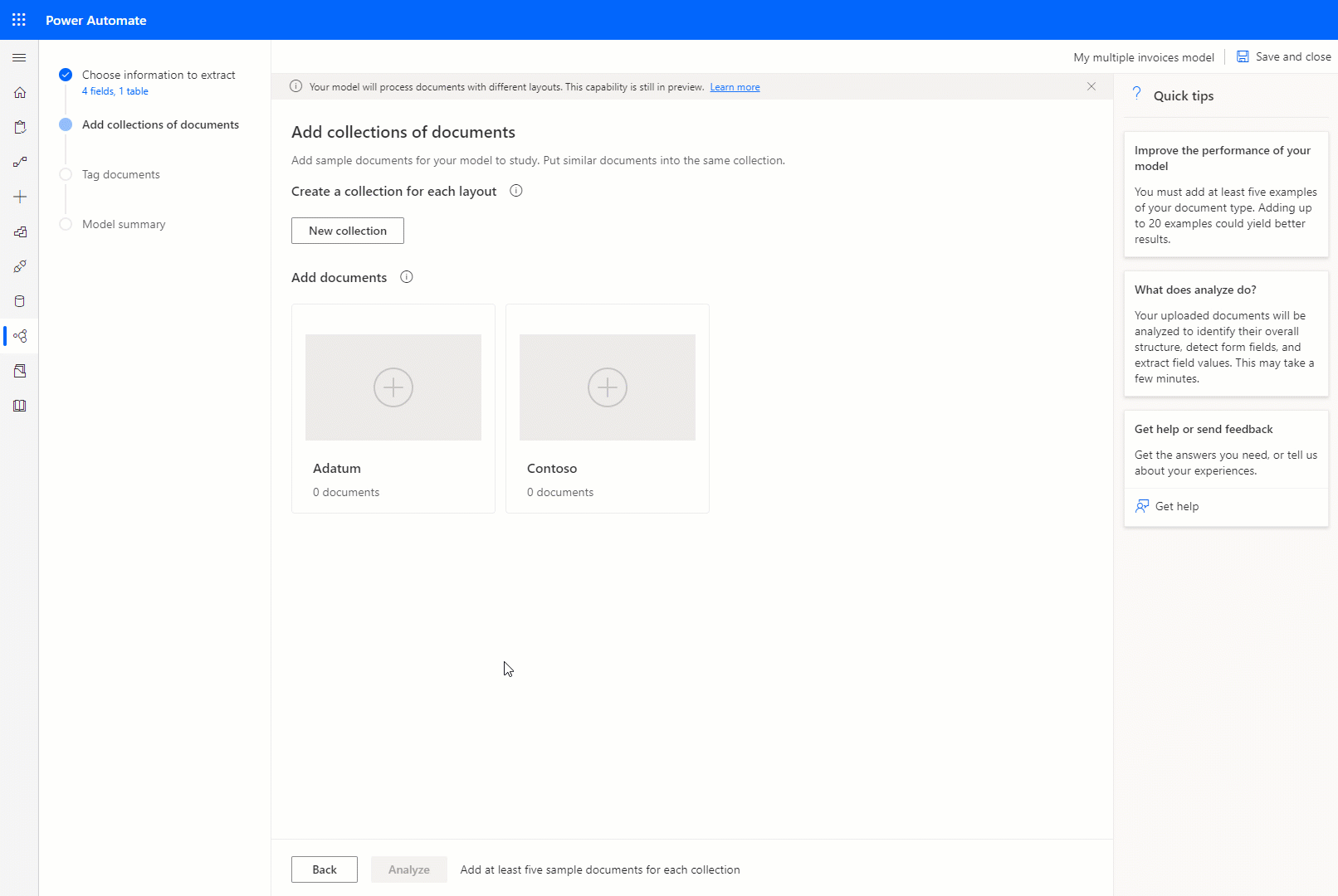
Заметка
Вы можете создать до 200 коллекций на одну модель.
Следующий шаг
Расстановка тегов в документах в модели обработки документов