Документы по тегу
Помечая отправленные вами документы, вы обучаете свою модель AI Builder извлекать указанные вами поля и таблицы.
Чтобы начать разметку, выберите одну из коллекций на правой панели.
Поля тегов
Чтобы добавить тег для поля, просто нарисуйте прямоугольник вокруг поля, которое нужно извлечь, и выберите для поля соответствующее имя.
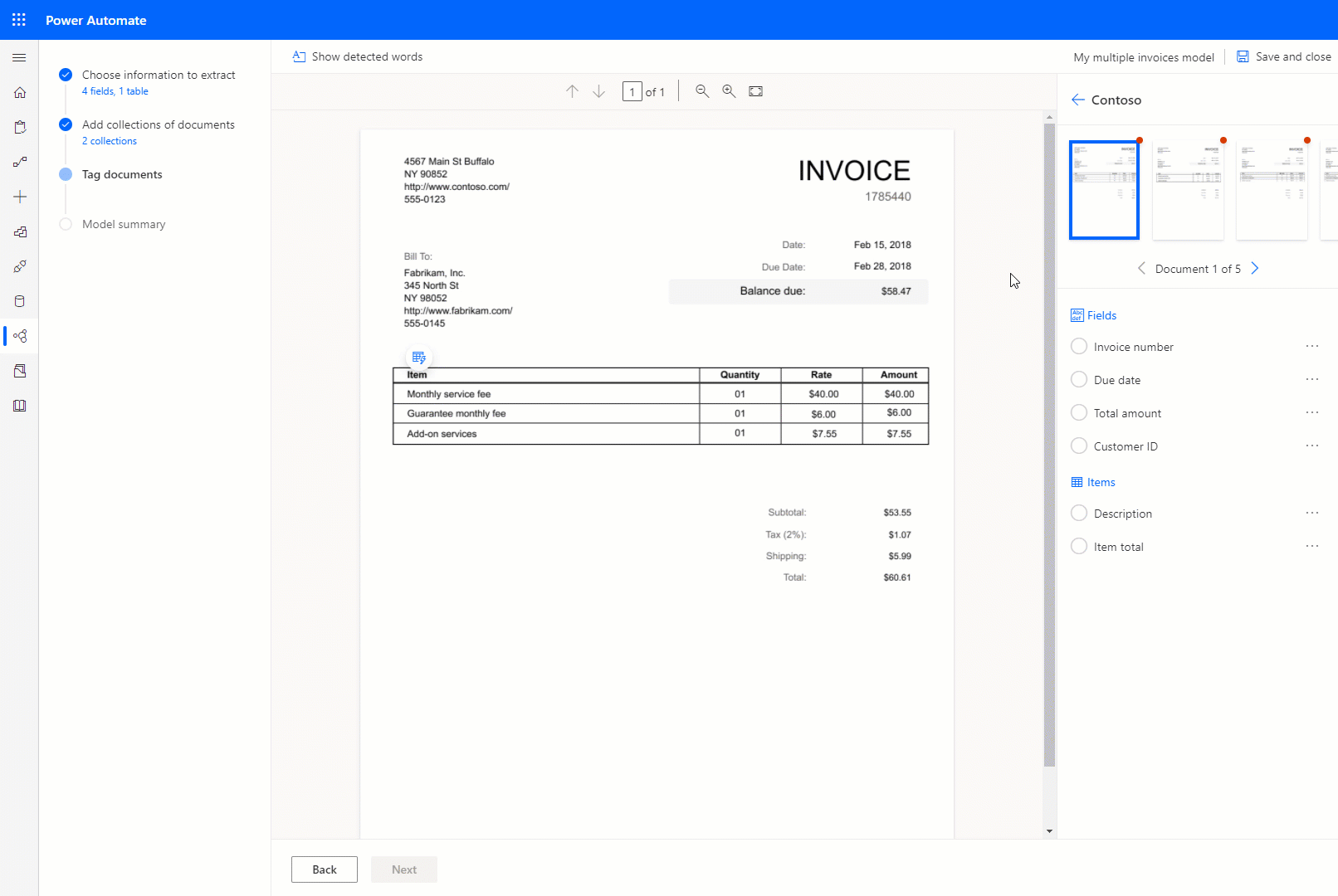
В любое время вы можете изменить размеры, чтобы скорректировать выбор.
Если поле заканчивается в одной строке и начинается в другой, вы можете пометить его с помощью пункта Продолжить расстановку тегов.
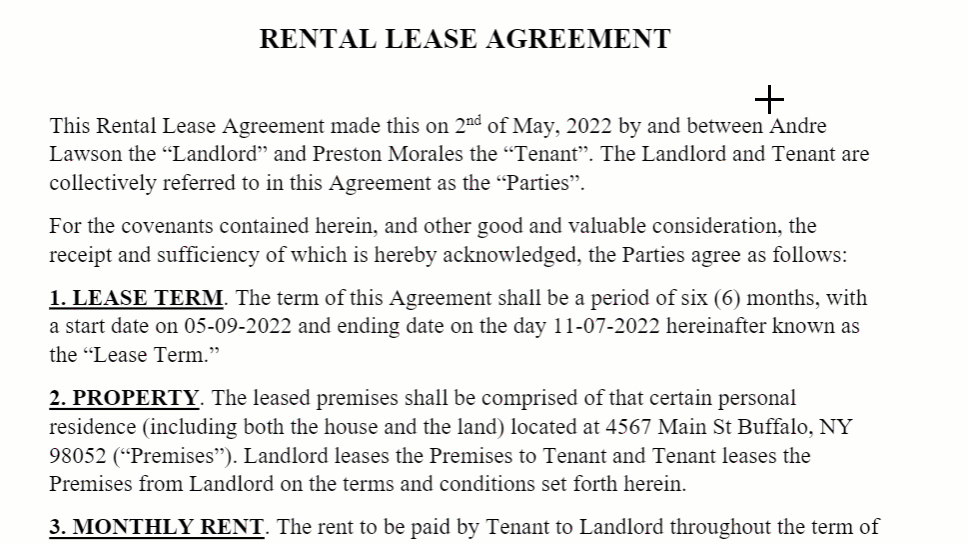
Вы также можете использовать клавишу Control в Windows или Command ⌘ в macOS, чтобы пометить несколько слов одновременно. Вы также можете использовать кнопку Shift, чтобы выбрать первое и последнее слово и пометить все слова между ними.
При наведении курсора на слова в документах могут появиться голубые поля. Это означает, что вы можете нарисовать прямоугольник вокруг этих слов, чтобы выбрать поле.
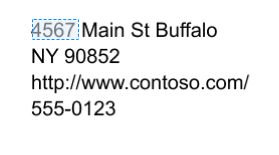
Только для пользовательской модели счетов
Вы можете переопределить поведение поля по умолчанию, перерисовав существующую ограничивающую рамку.
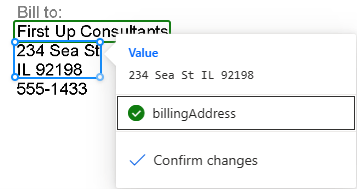
Поля счета-фактуры по умолчанию, которые не были автоматически обнаружены в вашем документе, отмечены как «Нет в документе». Вы можете изменить это на Доступно в документе и вручную пометить его, если оно присутствует.
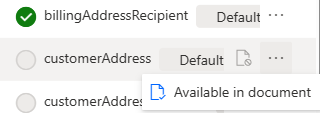
При добавлении тегов выберите Пользовательский , чтобы отобразить список добавленных вами полей без тегов, и выберите По умолчанию, чтобы отобразить поля без тегов по умолчанию, помеченные как «Доступные в документе».
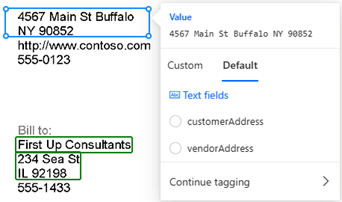
Таблицы тегов
Нарисуйте прямоугольник вокруг таблицы в интересующем вас документе, а затем выберите имя таблицы, которому она соответствует. Содержимое панели справа изменяется.
Нарисуйте строки щелчком левой кнопки мыши между разделителями строк.
Нарисуйте столбцы, нажав Ctrl + щелчок левой кнопкой мыши.
После установки строк и столбцов назначьте заголовки для извлечения, выбрав столбец заголовка и сопоставив его с нужным.
Предварительный просмотр того, как будет извлечена таблица, появится на панели справа.
Если заголовок таблицы помечен тегами, выберите Игнорировать первую строку, тогда заголовок таблицы не извлекается как содержимое таблицы.
Следующая анимация иллюстрирует этот процесс:
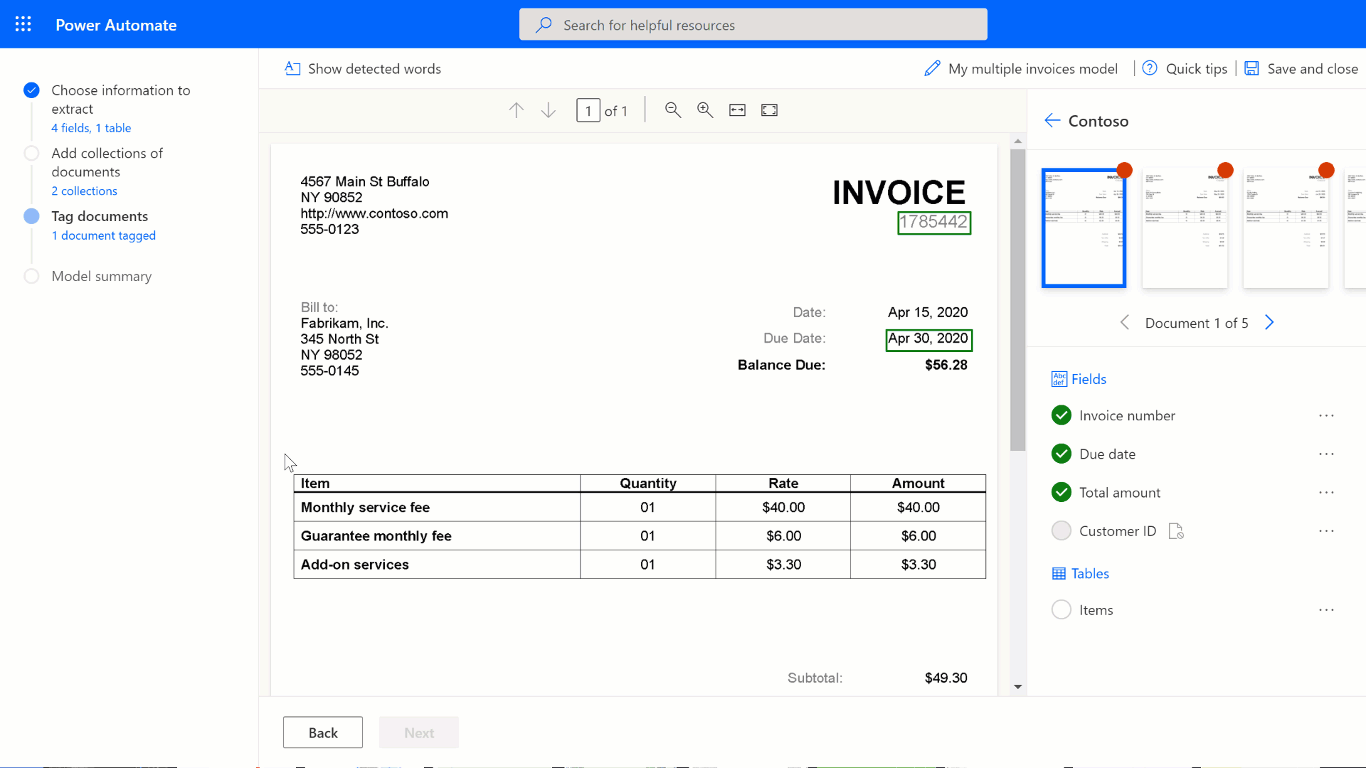
Альтернативный способ определить строки и столбцы для таблицы — выбрать Разделение строк и столбцов вверху экрана.
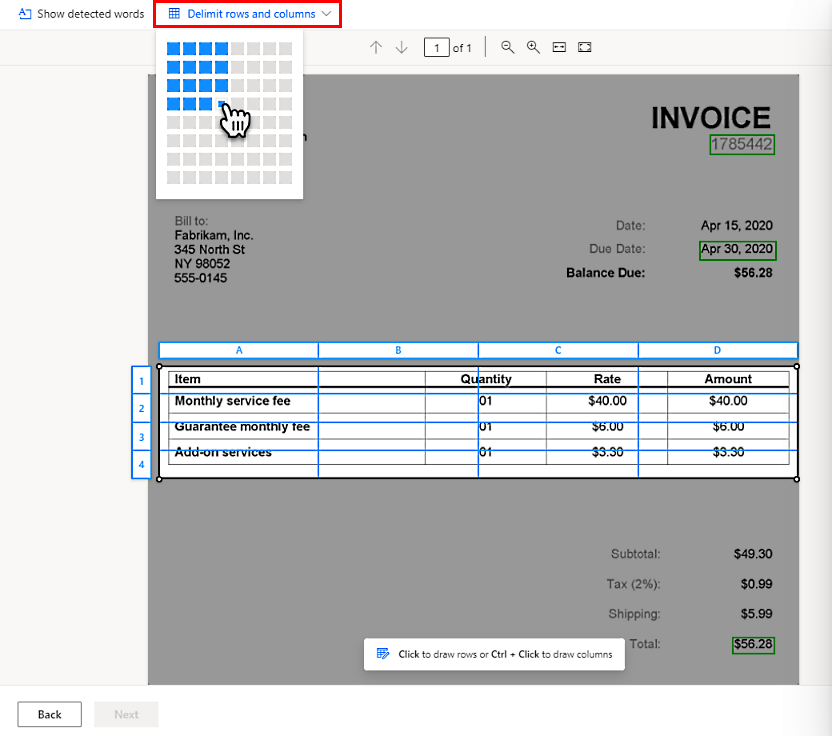
Использование расширенного режима расстановки тегов
Расширенный режим расстановки тегов позволяет присваивать теги таблицам на уровне ячеек. Используйте этот режим для сложных таблиц, например:
- Перекошенные таблицы, в которых теги с сеткой невозможны.
- Когда вам нужно извлечь вложенные элементы, например элемент в ячейке.
Учитывая таблицу из следующего примера, чтобы извлечь цену за единицу, мы определим ее как отдельный столбец в Выберите информацию для извлечения. Мы определяем Описание, Цена за единицу, Количество и Сумма, каждый как столбец таблицы и помечаем их тегами соответствующим образом, используя расширенный режим тегов. См. анимацию ниже.
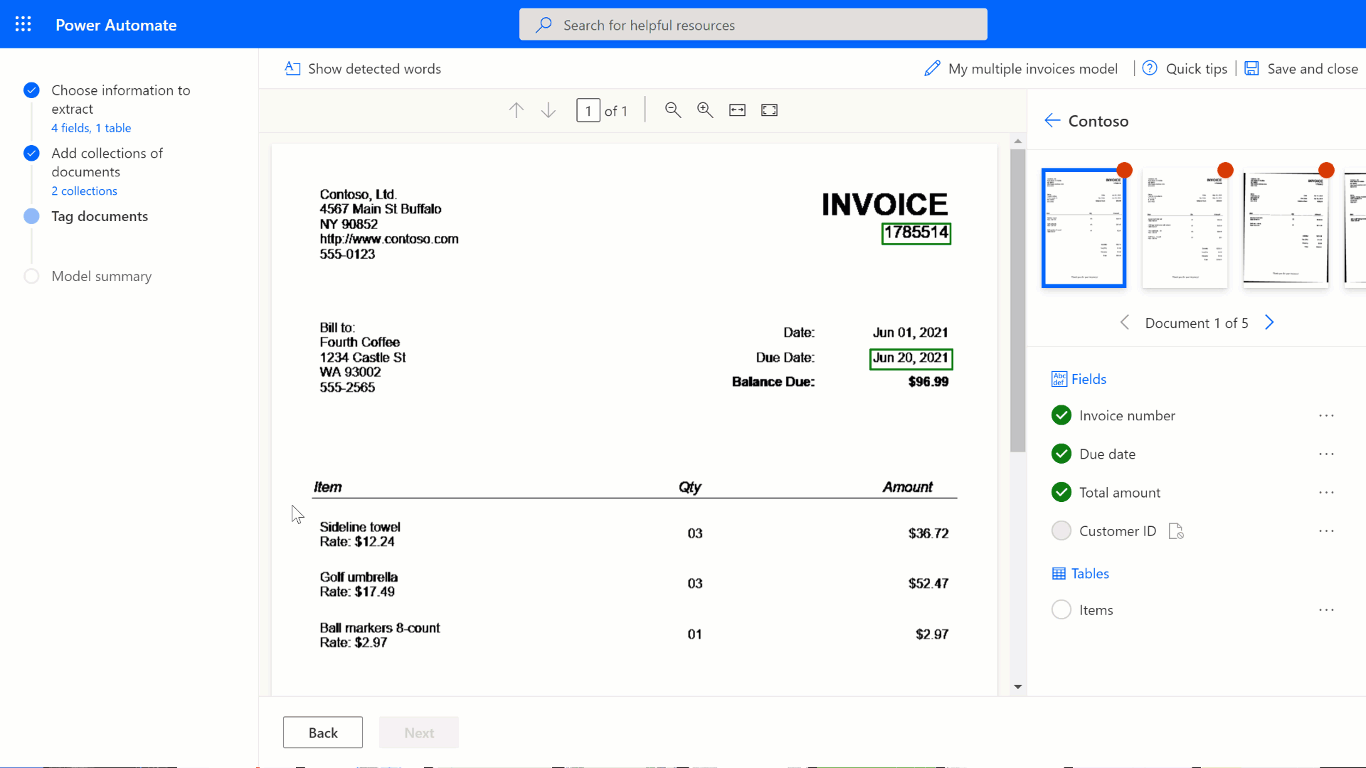
Вы можете начать расстановку тегов в режиме по умолчанию, чтобы быстро получить все строки и столбцы. Затем переключитесь в расширенный режим, чтобы настроить каждую ячейку и пометить тегами вложенные элементы.
Вложенные элементы в таблицах
Вы можете пометить элементы, вложенные в строку, определив их как столбцы. Учитывая таблицу из примера ниже, чтобы извлечь цену за единицу, мы определяем ее как отдельный столбец в Выберите информацию для извлечения ранее в этой теме. Определите Описание, Цена за единицу, Количество и Сумма, каждый как столбец таблицы и затем пометьте их тегами соответствующим образом.
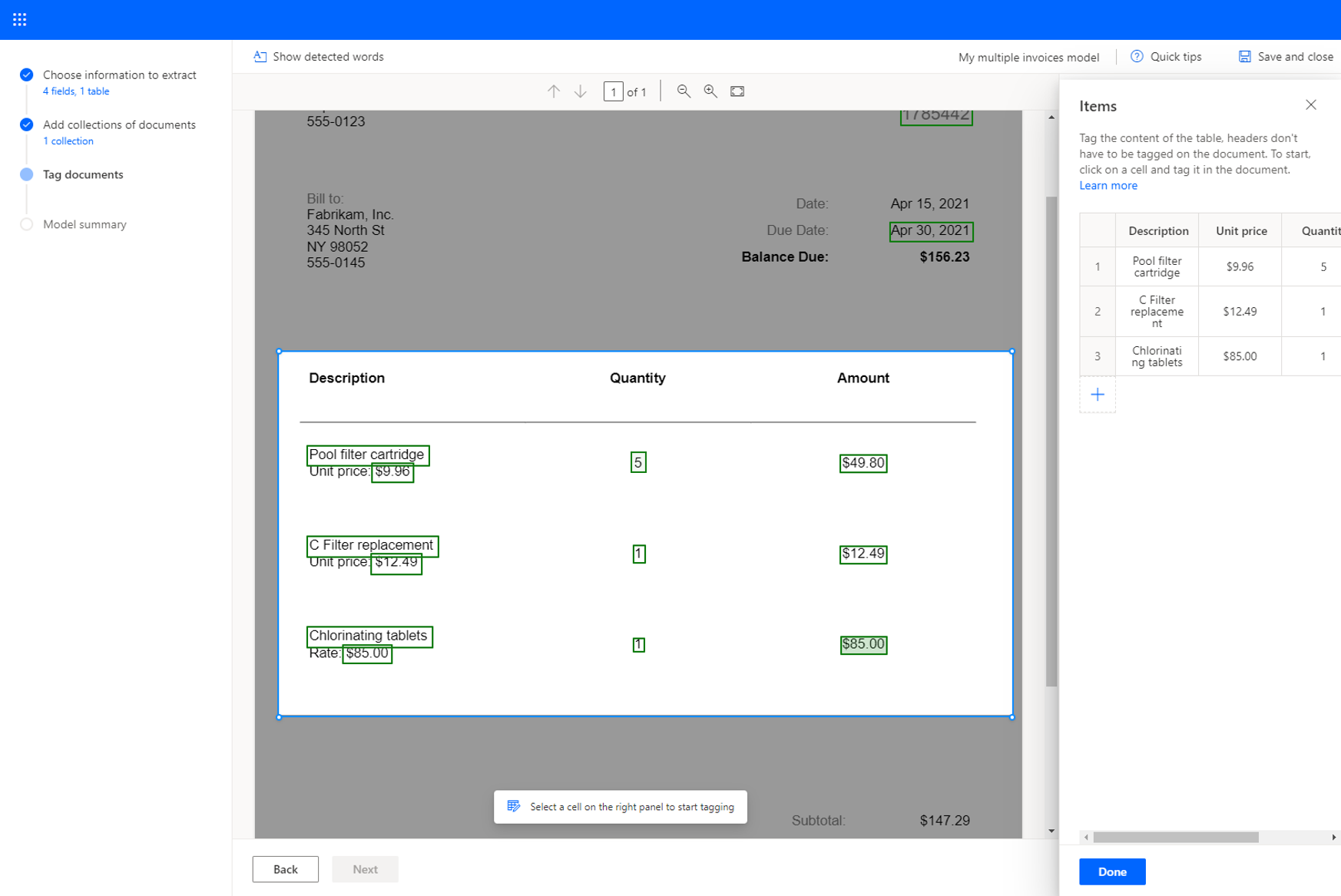
Многостраничные таблицы
Если таблица занимает более одной страницы, убедитесь, что вы пометили ее на всех страницах. Завершив добавление тегов к таблице на одной странице, выберите Эта таблица продолжается на следующей странице и продолжайте помечать таблицу на следующей странице. Делая это, вы научите модель тому, что таблица может занимать несколько страниц.
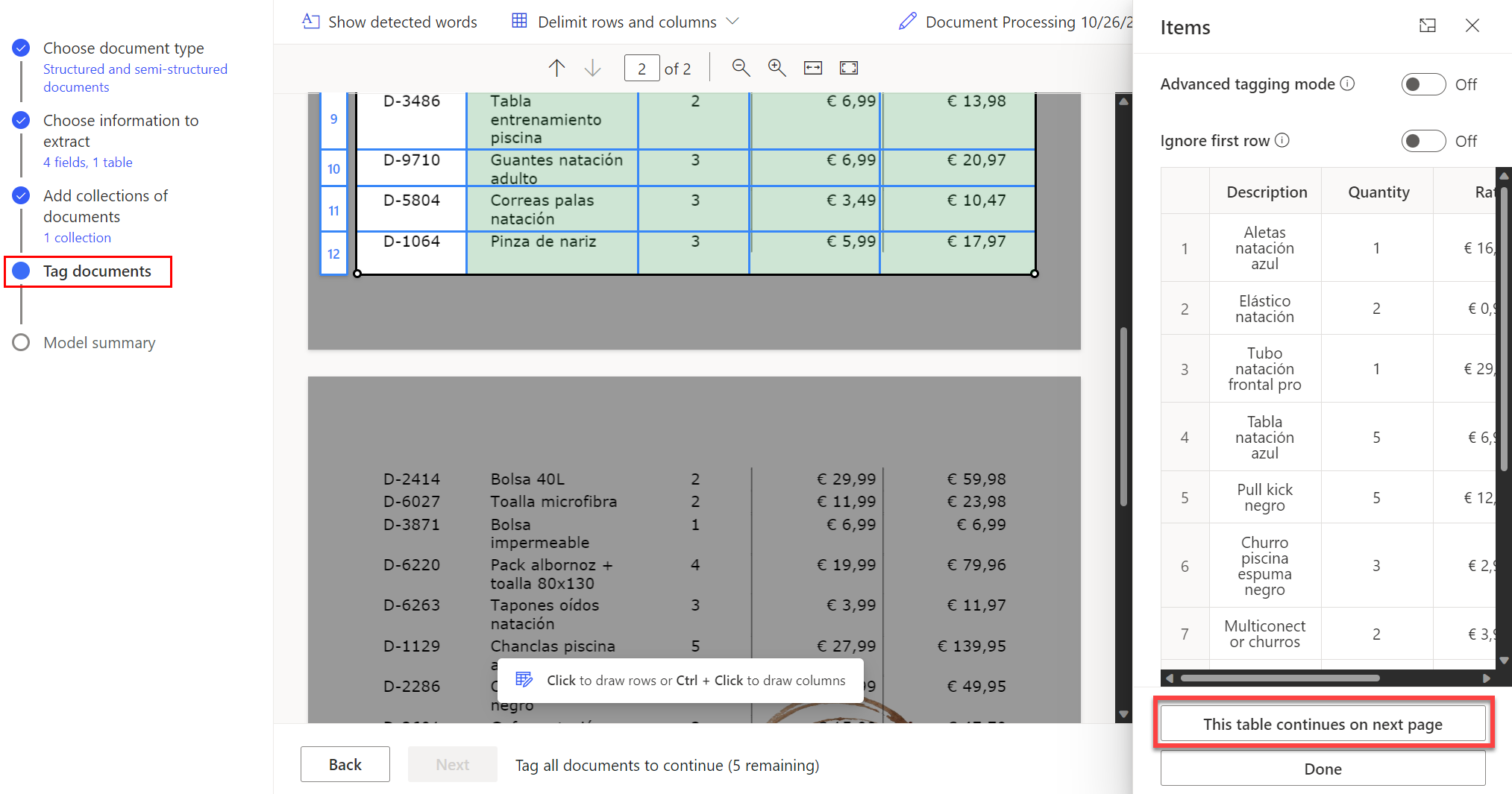
После того как вы отметили все страницы, на которых присутствует таблица. Выберите Готово, чтобы пометить таблицу как полностью помеченную.
Вы можете пометить сложные таблицы с объединенными ячейками, вложенными элементами, границами или без границ или даже неожиданными элементами, такими как кофейное пятно, как показано в следующем примере.
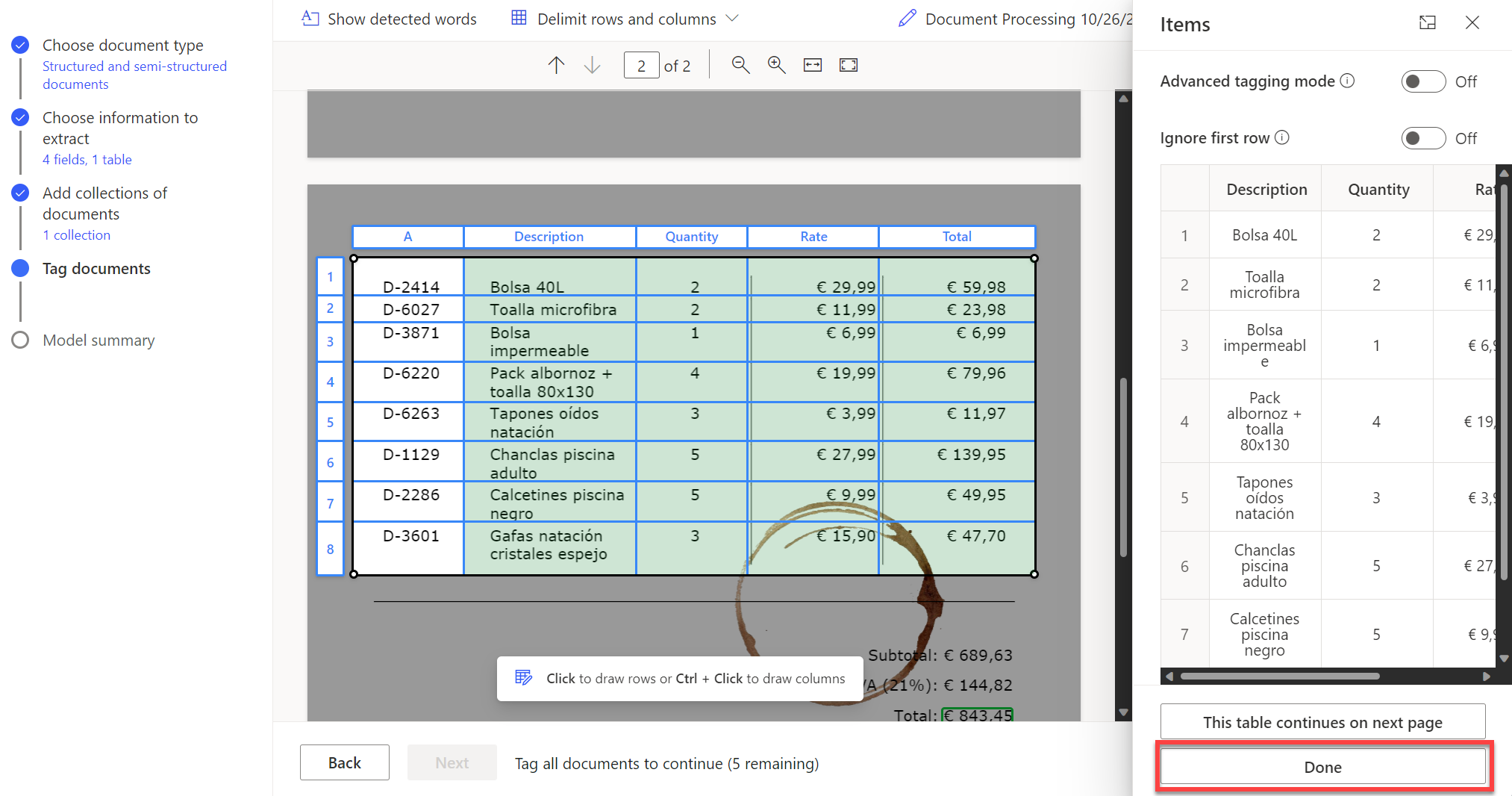
Совет
Рекомендуется отправлять документы для обучения с ожидаемыми вариациями. Например, включите образцы, в которых вся таблица находится на одной странице, и в которых таблицы занимают две или более страниц.
Добавление тегов для флажков
Чтобы добавить тег для флажка, просто нарисуйте прямоугольник вокруг флажка, который нужно извлечь, и выберите для него соответствующее имя.
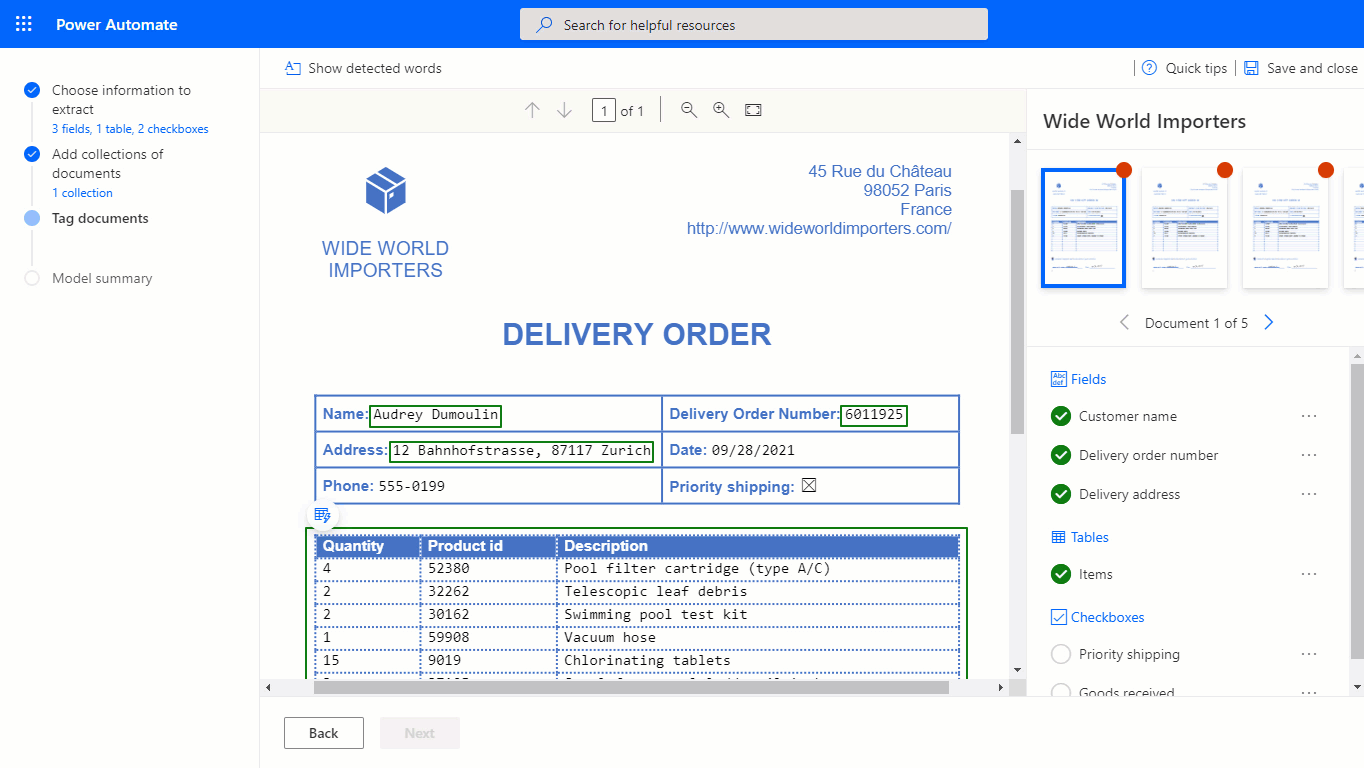
Если качество документа низкое, AI Builder может не обнаружить флажок. Если вы не можете пометить флажок, сделайте следующее:
На панели справа выберите три точки рядом с флажком, который вы хотите извлечь.
Выберите Отсутствует в документе.
AI Builder поддерживает обнаружение и извлечение меток выбора, таких как флажки и переключатели, с разными маркерами, чтобы указать, отмечен ли выбор или нет.
Поля, флажка или таблицы нет в документе или нет в коллекции
Если поле, флажок или таблица отсутствуют в одном из документов или в коллекции, которые вы отправили для обучения, выберите Отсутствует в документе или Отсутствует в коллекции на панели справа, рядом с полем, флажком или таблицей.
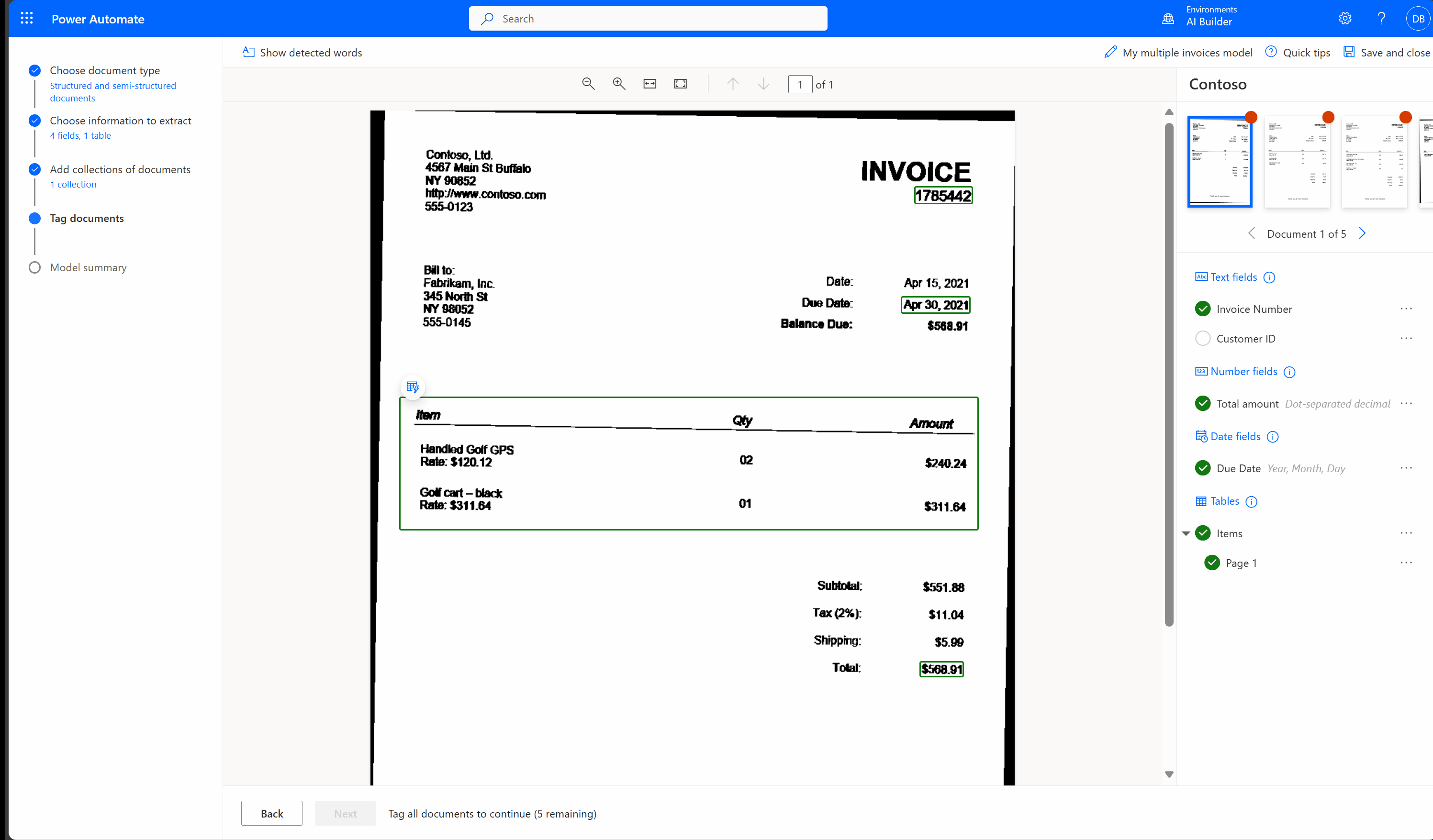
Разметка всех документов во всех коллекциях
Все загруженные вами документы представлены для пометки. Если вы создали несколько коллекций, отметьте все документы во всех коллекциях.
Если невозможно расставить теги полей в документе, перейдите к шагу Не удается загрузить поля для этого документа для поиска возможных решений.
Следующий шаг
Дополнительные сведения
Обучение. Обработка произвольных документов с помощью AI Builder (модуль)