Использование модели генерации текста в Power Apps (предварительная версия)
[Данный раздел посвящен предварительному выпуску и может быть изменен.]
Генерация текста обеспечивается службой Azure OpenAI, которая построена на технологии генеративного предварительно обученного преобразователя (GPT). Модели GPT — это одна из разновидностей модели обработки естественного языка. Модели GPT обучаются на большом количестве контента, чтобы генерировать текст, подобный созданному человеком, из подсказки. Используйте их в своих приложениях, чтобы интерактивно заполнять формы или анкеты, создавать отчеты и сводки из набора данных, создавать автоматические диалоги в чат-ботах и многое другое. Модели GPT особенно полезны при создании ответов для рабочих групп обслуживание клиентов, которым необходимо быстро отвечать на запросы клиентов.
Внимание
- Это предварительная версия функции.
- Предварительные версии функций не предназначены для использования в производственной среде, а их функциональность может быть ограничена. Они доступны перед официальным выпуском, чтобы клиенты могли досрочно получить доступ и предоставить отзывы.
- Ознакомьтесь с нашими условиями использования предварительной версии.
- Эта возможность доступна только в регионе США.
- На эту возможность могут быть наложены ограничения на использование или регулирование емкости.
Добавление модели ИИ как источника данных
В следующем примере создается простое приложение, которое отвечает на вопрос, введенный в текстовое поле.
Выполните вход в Power Apps.
В левой области переходов выберите Приложения.
В меню вверху выберите + Создать приложение>Холст.
Введите имя приложения и выберите Планшет и Телефон для формата приложения.
Выберите Создать.
В списке значков слева от представление в виде дерева, выберите Данные>Добавить данные>Модели AI.
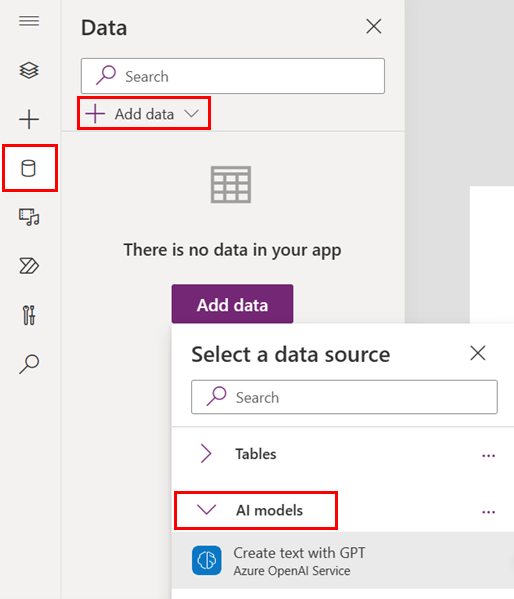
Выберите одну или несколько моделей для добавления.
Если вы не видите свою модель в списке, возможно, у вас нет прав на ее использование в Power Apps. Обратитесь к администратору, чтобы решить эту проблему.
Привязать прогноз модели к элементу управления
Затем свяжите прогноз модели с элементом управления или событием, чтобы активировать ответ модели. На снимке экрана в этом разделе показано простое приложение для ответа на любой вопрос, указанный в текстовом поле инструкции.
Чтобы привязать модель Создать текст с помощью GPT к элементу управления, укажите событие элемента управления, для которого вы хотите вызвать прогноз модели. В данном случае мы привязываем модель к кнопке Создать текст и событию OnSelect на кнопке. В результате всякий раз, когда нажимается кнопка, запускается событие OnSelect, которое запускает упомянутую здесь функцию Power Fx.
В списке значков слева выберите Представление в виде дерева.
Над заголовком Представление в виде дерева в раскрывающемся меню выберите OnSelect.
На вкладке Экраны выберите GenerateText.
Используйте функцию Power Fx:
Set(TextCompletionResult, 'Create text with GPT'.Predict(TextInput1.Text));
.Predict() в этой модели принимает строку в качестве параметра и возвращает сгенерированный текст в качестве текста ответа. В следующем примере мы передаем инструкцию из текстового поля в качестве подсказки модели Создать текст с помощью GPT, и ответ от модели появляется в подписи Ответ.
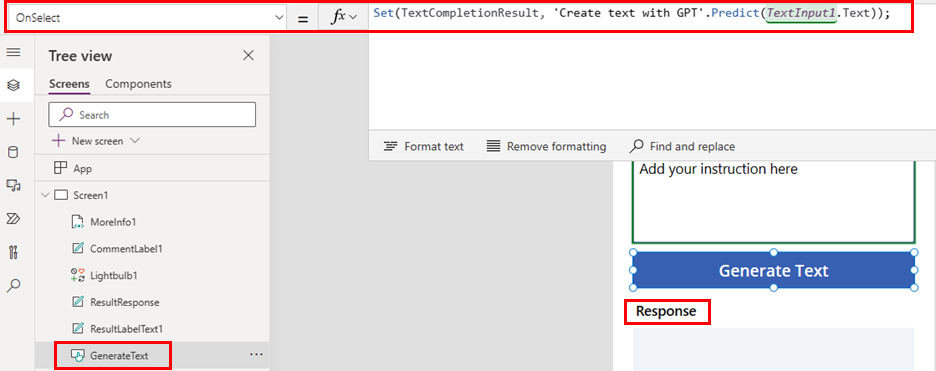
Поздравляем! Вы создали приложение, которое использует возможность «Создание текста с помощью GPT» в AI Builder. В верхней части экрана выберите Сохранить, чтобы сохранить все изменения в приложении, а затем выберите Воспроизвести для тестирования приложения.
Параметры
Список параметров, используемых в службе Azure OpenAI, см. в статьях о входных параметрах и выходных параметрах в Power Automate.