Задания в Teams для образовательных учреждений
Функции заданий и оценок в Teams для образования позволяют преподавателям назначать задания, работу или тесты своим учащимся. Преподаватели могут управлять временными шкалами заданий, инструкциями, добавлять ресурсы для включения, оценивать с помощью разделов и многое другое. Они также могут отслеживать ход занятий и отдельных учащихся на вкладке Оценки.
Дополнительные сведения о заданиях и оценках в Teams для образования.
Примечание.
Дополнительные сведения о назначениях Teams на разных платформах см. в разделе Функции Teams по платформам.
Интеграция назначений в Центре администрирования Microsoft Teams
С помощью параметров администратора в Центре администрирования Microsoft Teams можно включить или отключить функции для преподавателей в вашей организации и их учащихся.
Ниже приведены параметры, связанные с назначениями.
Еженедельный дайджест электронной почты опекуна
Электронные письма опекуна отправляются родителям или опекунам каждые выходные. В сообщении электронной почты содержатся сведения о назначениях за предыдущую неделю и за предстоящую неделю.
Существует три способа, с помощью которых можно заполнить контактные данные опекуна каждого учащегося. Можно выбрать любой из следующих вариантов:
- Синхронизация данных учебного заведения. Вы можете принимать контактные данные с помощью CSV-файлов или синхронизации API. Сведения о том, как это сделать, см. в статье Синхронизация контактов родителей и опекунов в SDS. Если вы хотите использовать CSV-файлы для заполнения контактов, версия 2.1 является предпочтительным форматом CSV-файла в SDS, и вам потребуются четыре CSV-файла: orgs.csv, users.csv, roles.csvи relationships.csv. Дополнительные сведения см. в статье Формат CSV-файла SDS версии 2.1. Если вы хотите сначала получить общие сведения о SDS, см. статью Общие сведения о синхронизации данных для школы.
- Родительское приложение. Этот метод можно выбрать, если вы не настроили SDS. Преподаватель может добавлять или изменять контактные данные родителей или опекунов с помощью входных данных на основе формы для каждого учащегося и запрашивать у администратора учебного заведения утверждение. Когда администратор утвердит запрос, контактные данные обновляются. Дополнительные сведения см . в разделе Обновление контактных данных родителей вручную.
- Microsoft Graph: контактные данные можно обновить в типе ресурса relatedContact, а API Update можно использовать для заполнения контактных данных родителей или опекунов для каждого учащегося. Дополнительные сведения см. здесь.
Включите параметр guardian в Центре администрирования Microsoft Teams, перейдя к параметрам родителей и опекунов для образовательных учреждений>, так как этот параметр отключен по умолчанию. Это позволит преподавателям отправлять еженедельный дайджест.
Примечание.
Преподаватели могут отказаться от дайджеста, отменив выбор параметра в своей личной группе класса (параметры назначения Электронная > почта родителей или опекунов).
Чтобы убедиться, что родители получат сообщение электронной почты, необходимо выполнить следующие три пункта:
Email адрес, прикрепленный к профилю учащегося в SDS и помеченный как Родитель или Опекун. Дополнительные сведения см. в разделе Формат файлов синхронизации родителей и опекунов. Если вы используете API Graph, связь должна быть помечена как Родитель или Опекун.
Учащиеся принадлежат по крайней мере к одному классу, в котором электронная почта не отключена преподавателем в параметрах заданий.
Сообщения электронной почты будут содержать сведения о назначениях с датой выполнения за предыдущую неделю или на предстоящей неделе.
Параметр по умолчанию для этой функции — Выкл.
Кончик
Если вы хотите узнать о Связь со школой, который позволяет родителям и опекунам получать информацию о заданиях, оценках и аналитических сведениях своих детей в режиме реального времени, не требуя дополнительной работы от преподавателей, см. статью Настройка Связь со школой.
MakeCode
Microsoft MakeCode — это платформа программирования на основе блоков, которая оживит компьютерную науку для всех учащихся.
MakeCode — это продукт Майкрософт, на который распространяются условия использования и политики конфиденциальности корпорации Майкрософт.
Чтобы просмотреть этот параметр и управлять им, перейдите в раздел Параметры назначения для образовательных учреждений > в Центре администрирования Teams.
Параметр по умолчанию для этой функции — Выкл.
Чтобы включить назначения MakeCode в Teams, перейдите в Центр Администратор Teams, перейдите в раздел Назначения и включите переключатель MakeCode в значение Вкл. Нажмите Сохранить. Уделите несколько часов, чтобы эти параметры вступают в силу.
Дополнительные сведения о том, как эта функция работает, watch этой демонстрации видео.
Дополнительные сведения о MakeCode.
Тернитин
Turnitin — это служба целостности академических знаний. Это сторонняя служба, на которую распространяются собственные условия и политика конфиденциальности. Вы несете ответственность за использование любых сторонних продуктов и служб.
Чтобы просмотреть этот параметр и управлять им, перейдите в раздел Параметры назначения для образовательных учреждений > в Центре администрирования Teams.
Параметр по умолчанию для этой функции — Выкл.
Чтобы включить Turnitin для организации, вам потребуется подписка Turnitin. Затем можно ввести следующие сведения, которые можно найти в консоли администрирования Turnitin:
- TurnitinApiKey. Это 32-значный GUID, который находится в консоли администрирования в разделе Интеграции.
- TurnitinApiUrl. Это URL-адрес HTTPS консоли администрирования Turnitin.
Ниже приведены некоторые инструкции, которые помогут вам получить эту информацию.
TurnitinApiUrl — это адрес узла консоли администрирования.
Пример: https://your-tenant-name.turnitin.com
В консоли администрирования можно создать интеграцию и ключ API, связанный с интеграцией.
Выберите Интеграции в боковом меню, а затем выберите Добавить интеграцию и присвойте интеграции имя.
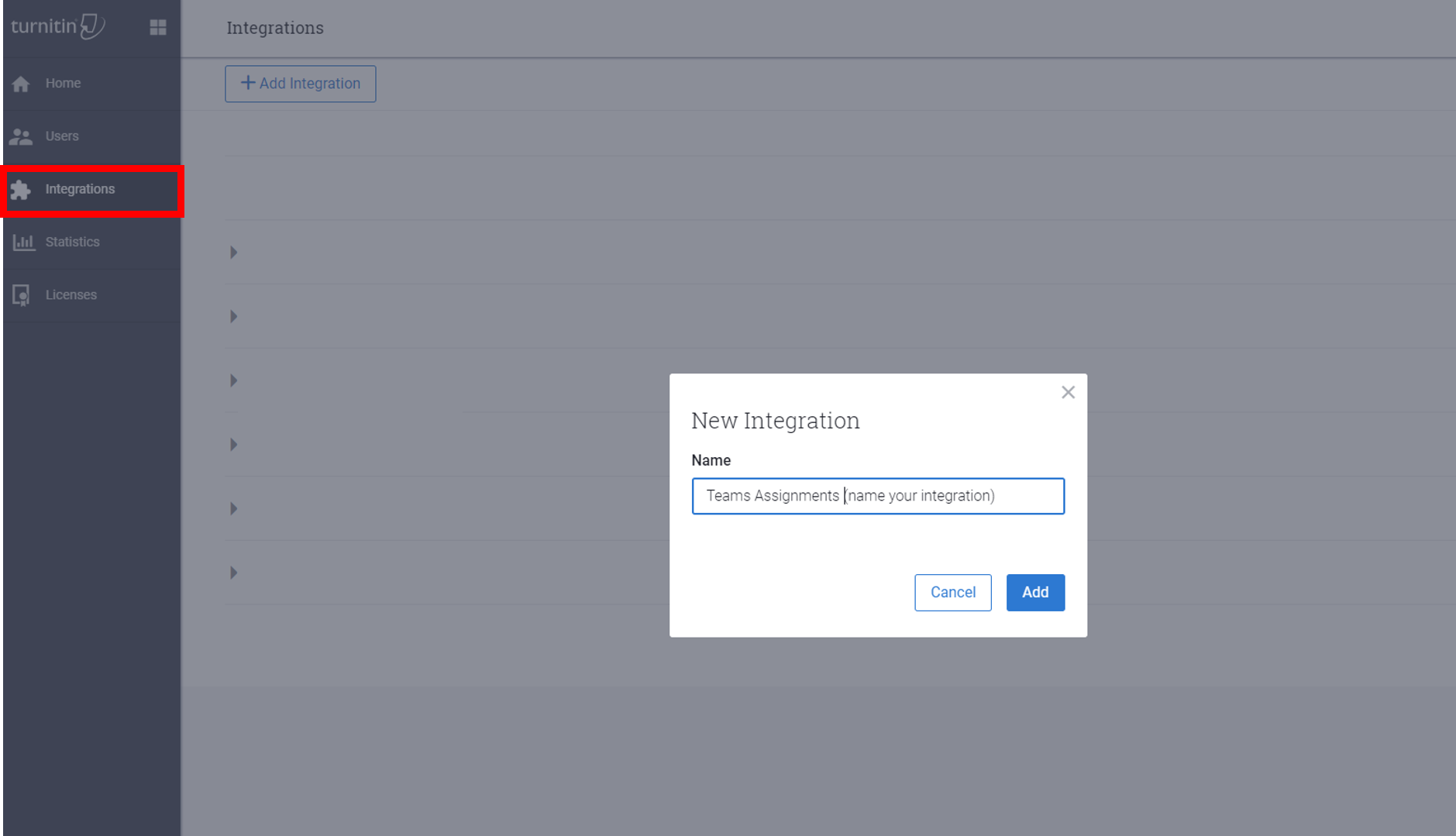
После выполнения запросов вам будет предоставлен параметр TurnitinApiKey . Скопируйте ключ API и вставьте его в Центр администрирования Microsoft Teams. Это единственный раз, когда вы можете просмотреть ключ.
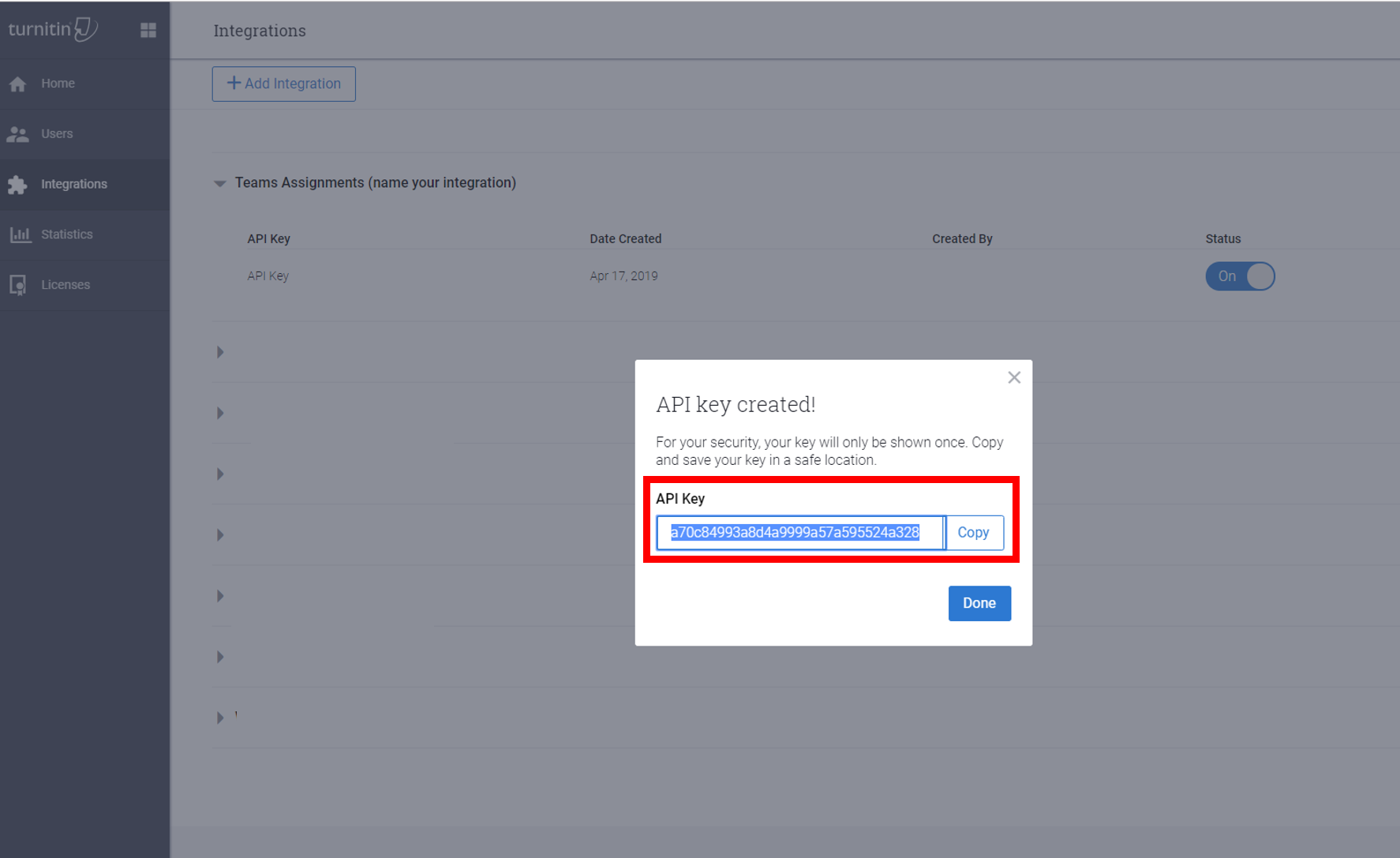
При нажатии кнопки Сохранить в Центре администрирования для этого параметра разрешите несколько часов, чтобы эти параметры вступают в силу.
Данные назначений
В заданиях хранятся сведения, созданные как преподавателями, так и учащимися. Все данные совместно используются преподавателем и конкретным учащимся, для которого эта информация предназначена в классе. Существует два хранилища этих данных: SharePoint и вне SharePoint.
Примечание.
Те же правила также применяются к интеграциям сторонних разработчиков, таким как ход чтения.
Данные назначений в библиотеках документов SharePoint
Файлы учащихся, связанные с отправкой для задания, хранятся в библиотеке документов (с именем Student Work). Файлы, связанные с заданиями, созданные преподавателями и доступные учащимися, хранятся в другой библиотеке документов (с именем Файлы классов) на соответствующем сайте Группы классов SharePoint. Интеграция сторонних разработчиков также может хранить данные о назначениях на том же соответствующем сайте SharePoint для группы классов (с именем: заголовок заданий + метка времени).
Файлы, связанные с учащимся
ИТ-администраторы могут использовать средство поиска содержимого для поиска файлов учащихся (работа учащихся, файлы классов или других файлов интеграции сторонних разработчиков), связанных с отправкой заданий и файлами, связанными с заданиями. Например, администратор может выполнить поиск по всем сайтам SharePoint в организации и использовать имя учащегося и класс или имя назначения в поисковом запросе, чтобы найти данные, соответствующие запросу субъекта данных (DSR).
Файлы, связанные с преподавателем
ИТ-администраторы могут использовать средство поиска контента для поиска файлов преподавателей (работа учащихся, файлы классов или другие сторонние файлы интеграции), которые связаны с заданиями и файлами, распространяемыми преподавателями среди учащихся в классе по заданиям. Например, администратор может выполнить поиск по всем сайтам SharePoint в организации и использовать имя преподавателя, а также класс или имя назначения в поисковом запросе, чтобы найти данные, относящиеся к DSR.
Назначения данных за пределами библиотек документов SharePoint
Некоторые данные, связанные с назначениями, не хранятся на сайте SharePoint группы классов, что означает, что их невозможно обнаружить при поиске контента. К ним относятся:
- Оценки учащихся и отзывы от преподавателя
- Список документов, отправленных для задания каждым студентом
- Сведения о назначении, такие как дата выполнения и т. д.
- Сторонние данные интеграции, такие как фрагменты хода чтения или данные о произношении учащихся
Для этого типа данных ИТ-администратору или владельцу данных, например преподавателю, может потребоваться выполнить задание в группе класса, чтобы найти данные, относящиеся к DSR. Администратор может добавить себя в качестве владельца класса и просмотреть все задания для этой команды класса.
Примечание.
Если учащийся больше не является частью класса, его данные могут по-прежнему присутствовать в классе, так как он больше не зарегистрирован. Учащийся должен предоставить администратору клиента список таких классов, частью которых он когда-либо был.
Массовый экспорт данных назначения за пределы библиотек документов SharePoint
Для учащегося
Чтобы выполнить массовый экспорт данных одного учащегося, перед удалением учащегося из классов, в которые он входит, выполните сценарий и укажите userId. Если учащийся был удален с сайта, администратор может добавить учащегося обратно в класс перед выполнением скрипта, или администратор может предоставить userId объект и classId , частью которого когда-либо был учащийся.
Данные об отправке учащихся будут экспортированы.
Для преподавателя
Массовый экспорт данных заданий работает так же для учащегося, но все отправки, к которым у преподавателя есть доступ, будут экспортированы.
Массовое удаление данных назначения за пределами библиотек документов SharePoint
Для учащегося
Чтобы массово удалить данные одного учащегося, перед удалением учащегося из классов, в которые он входит, выполните сценарий и укажите userId. Если учащийся был удален с сайта, администратор может добавить учащегося обратно в класс перед выполнением скрипта, или администратор может предоставить userId объект и classId , частью которого когда-либо был учащийся.
ClassId Предоставление позволяет администратору удалять только сведения об учащемся из определенного класса.
Для преподавателя
Так как данные задания для преподавателя совместно используются в классе, нет возможности массового удаления. Вместо этого администратор может добавить себя в класс, перейти к приложению и удалить назначение.
Дополнительные сведения см. в разделе Настройка назначений для Teams.
Удаление заданий и оценок
Вы также можете использовать политики Teams для удаления заданий и оценок для конкретного пользователя или для всего клиента.
Чтобы удалить назначения и оценки для отдельного пользователя, перейдите в Центр Администратор Teams и перейдите в раздел Политики разрешений приложений > Teams, чтобы создать новое определение политики разрешений приложений. При создании нового определения политики задайте для политики приложений Майкрософтзначение Блокировать определенные приложения и разрешить все остальные и добавить назначения и оценки в список заблокированных приложений. После сохранения нового определения политики назначьте его соответствующим пользователям.
Чтобы удалить задания и оценки для всего клиента, перейдите в Центр Администратор Teams, перейдите в раздел Приложения > Teams Управление приложениями, найдите и выберите Задания и оценки в списке приложений. Измените параметр состояния на странице параметров приложений на Заблокировано.
Средство диагностики назначений для пользователей
служба поддержки Майкрософт создала средство для сбора диагностических данных для технической группы Майкрософт для изучения проблем, связанных с функцией "Назначения".
Доступ к этому средству можно получить в разделе Назначения на любом экране, где возникает проблема с пользователями.
Чтобы получить средство диагностики в Teams, пользователи могут:
-
На рабочем столе и в Интернете:
- Нажмите клавиши CTRL+/
-
На мобильных устройствах:
- Коснитесь экрана двумя пальцами и поверните пальцы на 45 градусов, или
- Коснитесь экрана тремя пальцами в течение 15 секунд
Когда появится средство диагностики, пользователи увидят список данных, которые могут потребоваться технической поддержке Майкрософт.
Вытягиваемые данные могут включать:
- Идентификатор группы
- Идентификатор клиента
- Идентификатор сеанса
- Идентификатор назначения
- Идентификатор отправки
- Идентификатор пользователя
Эти данные не отправляются в корпорацию Майкрософт автоматически. Пользователям необходимо скопировать и вставить данные в службу поддержки Майкрософт в отношении запроса в службу поддержки.
Если пользователь извлекает средство диагностики и закрывает его, данные не отправляются.
Когда данные отправляются агенту службы поддержки Майкрософт, они обрабатываются как данные поддержки в соответствии с соглашениями вашей организации об обслуживании Microsoft 365.
Инструкции по использованию этого средства диагностики, которыми можно делиться с преподавателями и учащимися, см. в статье Получение диагностических данных для устранения неполадок с заданиями.