Удаленное обновление устройств Microsoft Teams
С помощью Центра администрирования Teams можно обновить устройства Teams, включая телефоны Teams, панели Teams и Комнаты Teams, которые работают на Android удаленно. В Центре администрирования Teams можно обновить следующие программные компоненты на устройстве:
Приложение Teams — доступно для ручных и автоматических обновлений
Встроенное ПО устройства — доступно для ручного и автоматического обновлений
приложение Корпоративный портал доступно только для обновлений вручную
Обновления для приложений и встроенного ПО для Teams по умолчанию выполняются автоматически. Однако их также можно обновить вручную. При применении обновлений вручную их можно применить немедленно или запланировать обновление в течение заданной даты и времени в будущем.
Важно!
Корпорация Майкрософт настоятельно рекомендует использовать Центр Администратор Teams для управления устройствами Teams и их обновления. Центр администрирования Teams гарантирует, что все обновления встроенного ПО и приложений, установленные на устройствах Teams, проверяются и поддерживаются корпорацией Майкрософт, что важно для оптимальной производительности и надежности ваших устройств Teams. Используя исключительно обновления встроенного ПО и приложений из Центра Администратор Teams, можно избежать рисков и сбоев, связанных с альтернативными методами обновления. Если клиенты используют какой-либо другой способ обновления, корпорация Майкрософт не может гарантировать предоставление регулярных обновлений для этих устройств.
Версии программного обеспечения в Центре администрирования Teams
Все новые версии программного обеспечения для устройств Teams становятся доступными в Центре администрирования Teams после их публикации корпорацией Майкрософт. Новые выпуски могут иметь минимальные требования к версии программного обеспечения. В таких случаях новая версия становится доступной только в том случае, если устройство соответствует требованиям. Убедитесь, что устройство соответствует этим требованиям, но в частности, встроенное ПО является актуальным и обновленным.
С помощью Центра администрирования Teams доступны только версии программного обеспечения, протестированные корпорацией Майкрософт. Версии программного обеспечения, протестированные корпорацией Майкрософт, помечены как Проверенные корпорацией Майкрософт.
Кроме того, более ранние версии программного обеспечения также могут быть доступны и помечены как Предварительная версия Майкрософт. Устройства можно вручную обновить до выпущенных версий Предварительной версии Майкрософт, и эти устройства, работающие в этих версиях, также могут получать автоматические обновления в будущем.
Версии встроенного ПО, которые не были протестированы корпорацией Майкрософт, помечены как Неизвестная версия. Устройства с неизвестной версией встроенного ПО не могут обновляться автоматически. Эти устройства можно обновить только вручную.
Дополнительные сведения о новых выпусках и требованиях, которые должны быть выполнены, см. в этом списке.
Телефон - Телефон — устройства для Teams | Сведения о выпуске продукта
Отображает - Дисплеи — устройства для Teams | Сведения о выпуске продукта
Панели - Панели — устройства для Teams | Сведения о выпуске продукта
Комнаты Microsoft Teams в Android - Комнаты Microsoft Teams сведения о выпуске продукта Android
Автоматическое обновление
Назначение устройств для этапов обновления
Назначение устройств на фазу автоматического обновления — это Комнаты Teams Pro функция для Комнаты Teams на устройствах Android. Устройствам с Комнаты Teams базовой лицензией назначается этап "Общий". Все предварительно настроенные этапы сохраняются, и дальнейшие изменения не допускаются. Дополнительные сведения см. в разделе лицензии на Комнаты Microsoft Teams.
Автоматическое обновление устройств Teams с помощью Центра администрирования Teams недоступно в GCC High и DoD. Однако организации в GCC High и DoD могут вручную обновлять устройства Teams с помощью Центра администрирования Teams.
Примечание.
Некоторые устройства пока не поддерживают автоматические обновления. Применение параметров автоматического обновления на устройствах, которые не поддерживают автоматическое обновление, не повлияет на эти устройства. Чтобы узнать, поддерживает ли ваше устройство автоматическое обновление, обратитесь к производителю устройства.
Устройства в рамках этапа будут обновляться постепенно в течение нескольких недель, а не все одновременно. Чтобы выбрать этап автоматического обновления для устройств, сделайте следующее:
Войдите в Центр администрирования Microsoft Teams, перейдя по адресу https://admin.teams.microsoft.com.
Перейдите к устройствам Teams, а затем выберите Телефоны, Дисплеи, Панели или Комнаты Teams на Android.
Выберите одно или несколько устройств, а затем нажмите кнопку Обновить.
В разделе Автоматические обновления выберите один из следующих этапов:
- Проверка. Этот вариант лучше всего подходит для лабораторных или тестовых устройств, на которых можно выполнить любую необходимую проверку. Устройства на этом этапе начинают обновление сразу после выпуска последней версии программного обеспечения и завершают обновление в течение первых 15 дней (от 0 до 15 дней).
- Общие. Это вариант по умолчанию для вновь подключенных устройств и лучше всего подходит для большинства устройств общего назначения. Устройства на этом этапе начинают обновление как только на 16-й день с момента выпуска последней версии программного обеспечения и завершают обновление на 45-й день (от 16 до 45 дней).
- Окончательный вариант. Этот вариант лучше всего подходит для устройств, используемых виртуальными ip-адресами и в больших параметрах после завершения крупномасштабной проверки. Устройства на этом этапе начинают обновление на 46-й день с момента выпуска последней версии программного обеспечения и завершают обновление на 60-й день (от 46 до 60 дней).
Для обновлений встроенного ПО и различных приложений применяются указанные выше временные шкалы обновления.
Выберите Обновить.
Чтобы узнать, на каком этапе находится устройство, см. столбец Автоматические обновления в Центре администрирования Teams. Чтобы узнать, какие устройства являются частью определенного этапа, используйте параметр Фильтр , а затем выберите Этап автоматического обновления.
Если необходимо отменить изменения или удалить встроенное ПО с обновленного устройства, необходимо сбросить его заводские параметры. Сбросьте устройство с помощью инструкций от производителя.
Настройка периода обслуживания
Предупреждение
Мы улучшаем наши службы для повышения безопасности, производительности и общего взаимодействия. Чтобы обеспечить постоянную функциональность устройств Teams Android, рекомендуется обновить их, как только будут доступны последние версии. Чтобы помочь в этом процессе, сертифицированные устройства Microsoft Teams по-прежнему автоматически обновляются в ускоренном темпе и не будут следовать периоду обслуживания, настроенного как показано ниже. Устройства обновляются с 1:00 до 4:00 по местному времени устройства. Это поведение продолжается до тех пор, пока не будет явно сообщено через выделенное взаимодействие.
Если вы хотите настроить период обслуживания для устройства, сделайте следующее:
Войдите в Центр администрирования Microsoft Teams, перейдя по адресу https://admin.teams.microsoft.com.
Перейдите к устройствам Teams, а затем выберите Телефоны, Дисплеи, Панели или Комнаты Teams на Android.
Выполните действия по редактированию или созданию нового профиля конфигурации.
Укажите подходящее окно времени , выбрав время начала и время окончания. Это временное окно следует за локальным часовой поясом устройства.
Период времени по умолчанию — с 01:00 до04:00.
Необходимо выбрать минимальное временное окно в 3 часа.
Укажите частоту обновления , выбрав дни недели, которые подходят для выполнения обновлений на устройствах, если они доступны.
По умолчанию выбрано значение воскресенье.
После выбора сохраните профиль. Если это новый профиль, его можно назначить устройствам. Если вы редактировали существующий профиль, он автоматически повторно применится к устройствам, которым он назначен.
Выбранные параметры периода обслуживания можно проверка на вкладке Сведения на странице устройства.
Автоматические обновления, когда они происходят, используют период обслуживания, настроенный для устройства, то есть период времени в выбранные дни для частоты обновления. Период обслуживания также можно использовать для планирования обновлений вручную.
Параметр для настройки периода обслуживания недоступен в GCC-High и DoD.
Примечание.
Если операция обновления не может запуститься в течение запланированного периода обслуживания, она отменяется и переносится на следующий доступный период обслуживания.
Отслеживание автоматических обновлений
Если вы хотите проверка, какие версии программного обеспечения в настоящее время развертываются для ваших устройств, выполните следующие действия.
Войдите в Центр администрирования Microsoft Teams, перейдя по адресу https://admin.teams.microsoft.com.
Перейдите к устройствам Teams, а затем выберите Телефоны, Дисплеи, Панели или Комнаты Teams на Android.
Чтобы определить количество активных путей обновления, обратитесь к мини-приложению с названием Автоматическое обновление программного обеспечения.
В этом мини-приложении выберите Просмотреть сведения. Откроется диалоговое окно со списком активных путей обновления со следующими сведениями:
- Модель устройства и производитель
- Текущая и новая версии
- Количество подходящих устройств
- Активная фаза
- Устройства, назначенные этому этапу обновления, в настоящее время обновляются. Все устройства предыдущего этапа, которые еще не были обновлены, также будут включены.
- Имя компонента программного обеспечения
Примечание.
Новая версия не всегда может быть последней доступной версией. Устройства под управлением более старых версий могут обновляться поэтапно, пока они не достигнут последней версии.
Приостановка автоматических обновлений
Вы можете временно приостановить автоматическое обновление для клиента. При приостановке устройства под управлением Android не обновляются автоматически в течение следующих 15 дней. Чтобы приостановить обновление, сделайте следующее:
- Войдите в Центр администрирования Microsoft Teams, посетив https://admin.teams.microsoft.com.
- Перейдите к устройствам Teams, а затем выберите Телефоны, Дисплеи, Панели или Комнаты Teams на Android.
- В меню Действия выберите Приостановить автоматическое обновление.
- Обновления автоматически возобновляется через 15 дней. Если вы хотите возобновить обновления до этого, выберите Возобновить автоматическое обновление в меню Действия .
Обновление удаленных устройств вручную
Если вы хотите вручную обновить устройства с помощью Центра администрирования Teams, вы можете решить, следует ли обновить устройства немедленно или запланировать обновление на будущие дату и время.
Чтобы вручную обновить удаленные устройства, выполните следующие действия.
- Войдите в Центр администрирования Microsoft Teams, посетив https://admin.teams.microsoft.com.
- Перейдите в раздел Устройства Teams, а затем выберите Телефоны, Дисплеи, Панели или Комнаты Teams на Android.
- Выберите одно или несколько устройств, а затем нажмите кнопку Обновить.
- В разделе Обновления вручную выберите Запланировать , если вы хотите запланировать обновление на предстоящий период обслуживания или дату и время в будущем. Обновления применяются по дате и времени в часовом поясе, выбранном в разделе Часовой пояс.
То, что вы видите, зависит от того, выбрано ли у вас одно или несколько устройств. На рисунке слева ниже показано одно выбранное устройство, а на изображении справа — несколько выбранных устройств.
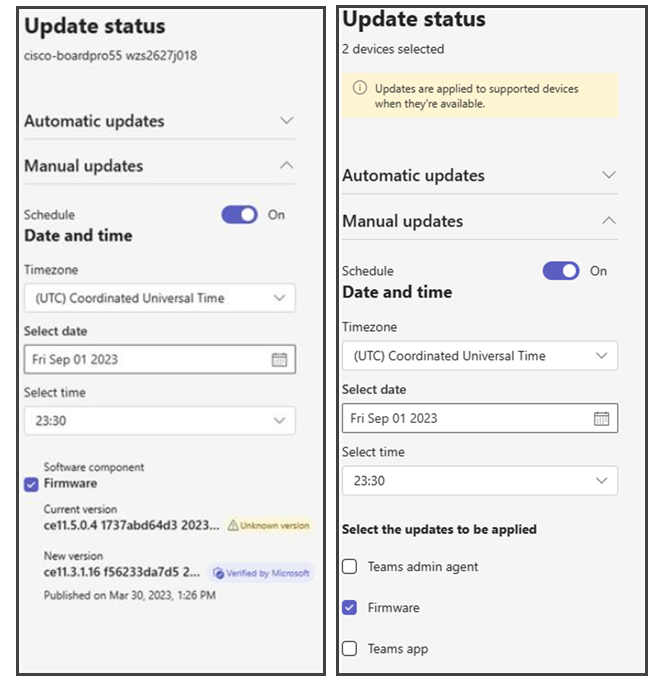
При выборе нескольких устройств можно выбрать типы обновлений, которые следует применить к каждому выбранному устройству. Выберите типы обновлений, которые нужно применить, и нажмите кнопку Обновить.
При выборе одного устройства отображаются обновления, доступные для устройства. Если для устройства доступно несколько типов обновлений, выберите каждый тип обновления для применения. Вы можете просмотреть текущую версию , примененную к устройству, и новую версию , которая будет применена. Выберите обновление или обновления, которые нужно применить, и нажмите кнопку Обновить.
После нажатия кнопки Обновить обновления применяются к устройствам в день и время выбранного параметра планирования. Если вы не выбрали дату и время в будущем, обновления будут применены к устройствам в течение нескольких минут.
Для управления устройствами необходимо быть глобальным администратором, администратором службы Teams или администратором устройств Teams. Дополнительные сведения о ролях администраторов см. в статье Использование ролей администратора Microsoft Teams для управления Teams.
Важно!
Корпорация Майкрософт рекомендует использовать роли с наименьшими разрешениями. Использование учетных записей с более низкими разрешениями помогает повысить безопасность организации. Глобальный администратор — это очень привилегированная роль, которая должна быть ограничена сценариями чрезвычайных ситуаций, когда вы не можете использовать существующую роль.
В этом видео показано, как обновить устройства Teams.
Обновления приложений для парных устройств
Обновления приложений для парных Комнаты Microsoft Teams под управлением Android и их сопряженных сенсорных консолей синхронизируются для упрощения работы. Это применимо для следующих программных компонентов:
- Приложение Teams
- приложение Корпоративный портал
Это применимо как для автоматического, так и для ручного обновления.
Для обновлений вручную. Каждый раз, когда выполняется обновление для Комнаты Microsoft Teams под управлением Android или сенсорной консоли, сопряженное устройство также будет обновляться. Если обновление запланировано на более поздние сроки, оно запланировано на то же время на связанном устройстве.
Для автоматического обновления — автоматические обновления для Комнаты Microsoft Teams на Android и их сопряженных консолях также синхронизируются. Автоматическое развертывание обновлений в соответствии с временная шкала, диктуемым этапами обновления. Сенсорные консоли обновляются в соответствии с этапом обновления их парных Комнаты Microsoft Teams на Android. Это не влияет, если оба устройства находятся на одном этапе. Если они находятся на разных этапах, приоритет имеет этап Комнаты Teams на Android.
Условия для выполнения обновлений во время синхронизации
- Если Комнаты Microsoft Teams на устройстве Android и сопряженные сенсорные консоли имеют одну и ту же версию и имеют доступное обновление, они оба обновляются в режиме синхронизации при обновлении одного из них.
- Если Комнаты Microsoft Teams на Android и сопряженные сенсорные консоли находятся в разных версиях, —
- Обновления вручную . Администраторы должны убедиться, что устройство или устройства в более низкой версии доведены до четности, чтобы устройства, которые будут обновлены в синхронизации с новой версией.
- Автоматическое обновление . Устройство или устройства в более низкой версии сначала будут автоматически выведены на уровень четности. После того как устройства будут использовать одну и ту же версию, они обновляются до новой версии вместе. В этом сценарии переход на новую версию может быть отложен, так как сначала произойдет обновление четности. Это делается для минимизации конфликтов между MTRoA и сопряженными консольми.
Отслеживание состояния обновления
Администраторы могут отслеживать состояние этих операций обновления из раздела "Журнал" на странице устройства. Сведения о каждой операции отображаются в соответствующей строке, в том числе, если операция была выполнена для парного устройства. Дополнительные сведения см. в разделе о выборе состояния операции.
Часто задаваемые вопросы об автоматических обновлениях
Какие компоненты программного обеспечения обновляются автоматически? Встроенное ПО и приложение Teams автоматически обновляются для соответствующих устройств. Автоматическое обновление приложения Teams — это функция, которая еще находится на ранней стадии, поэтому вы можете столкнуться с некоторыми задержками при переходе устройства на фазу обновления. Постепенное развертывание функции выполняется для обеспечения минимального влияния на устройства.
Что позволяет устройству получать автоматические обновления? Чтобы устройство удостоилось автоматических обновлений, должны быть выполнены следующие условия:
- Модель устройства должна быть сертифицирована. Видеть:
- Телефоны Teams — сертифицированные телефоны Teams
- Панели Teams — сертифицированные панели Teams
- Комнаты Microsoft Teams на Android — Комнаты Teams на сертифицированных системах и периферийных устройствах Android
- Текущая версия должна быть проверена корпорацией Майкрософт. Дополнительные сведения см. в разделе Версии программного обеспечения.
- Устройства в версиях, выпущенных до 2022 года, обычно не имеют поддержки автоматического обновления Майкрософт.
- Модель устройства должна быть сертифицирована. Видеть:
Как быстро происходит развертывание? Соответствующие устройства получают обновления в еженедельных циклах в зависимости от этапа обновления, на который они находятся. Например, устройства на этапе "Общий" начинают получать обновления только через 15/30 дней с момента публикации новой версии. Чтобы обеспечить стабильное развертывание, устройства обновляются постепенно для клиента, а не сразу. В целом развертывание каждой новой версии занимает несколько недель после начала каждого этапа обновления.
Кроме того, если устройство использует более старую версию, например N-3. Он обновляется поэтапно до промежуточных версий, таких как N-2 и N-1, до обновления до последней версии (N). Таким образом, это устройство может занять больше времени, чтобы достичь последней версии, чем обычно, но вмешательство не требуется.
Разделы справки проверка, если устройство получило обновление? Когда устройство получает обновление (или запланировано), на вкладке Журнал на странице устройства отображаются соответствующие сведения об операции обновления программного обеспечения.
Я вижу, что обновления происходят, но они завершаются сбоем. Чем я занимаюсь? Иногда обновления могут завершиться сбоем из-за временных условий. В таких случаях вмешательство не требуется. Обновления автоматически повторяются на устройствах. Если обновления постоянно завершаются сбоем во всех ваших запасах, можно проверка несколько вещей:
- Устройства подключены к сети в то время, когда запланировано обновление.
- Настройка сети выполняется соответствующим образом, чтобы разрешить скачивание обновлений. URL-адреса и диапазоны IP-адресов для Microsoft Teams см. в разделе URL-адреса и диапазоны IP-адресов, которые должны быть разрешены для Teams.
- Если это не поможет, обратитесь в службу поддержки Майкрософт с помощью журналов. Журналы устройств можно найти на вкладке Журнал на странице устройства. Они связаны с операцией диагностика устройства, выполняемой с операцией обновления программного обеспечения.
Допустимое количество устройств, как представляется, не соответствует доступным устройствам. Число устройств в разделе Автоматические обновления программного обеспечения показывает количество подходящих устройств, которые готовы к обновлению. Устройства, которые уже обновлены до новой версии , не учитываются. Он также может включать устройства из предыдущего этапа, которые не обновляются.
Когда происходит автоматическое обновление? Обновления должны происходить во время периода обслуживания, чтобы свести к минимуму влияние. Если устройство в это время находится в автономном режиме, обновления будут выполняться при следующем переходе устройства в режим "к сети". Если период обслуживания уже закончился, обновление переносится на следующее доступное окно.
Почему приложение и встроенное ПО Teams на этапах обновления следуют другой частоте? Обновления этапы позволяют запускать автоматическое обновление встроенного ПО (майкрософт) немедленно (этап проверки), только через 30 дней (общий этап) или только через 90 дней (заключительный этап). Так как изменения встроенного ПО включают значительные изменения, их развертывание с помощью автоматического обновления Майкрософт выполняется в медленном темпе, чтобы обеспечить минимальное влияние. С другой стороны, этапы обновления позволяют приложению Teams запускаться немедленно (для этапа проверки), только через 15 дней (для общей фазы) или только через 45 дней (для заключительного этапа). Версии приложений Teams включают меньшие область изменений для устройств, чем встроенное ПО, поэтому их развертывание автоматического обновления Майкрософт выполняется быстрее, чтобы перевести устройства на последние версии.