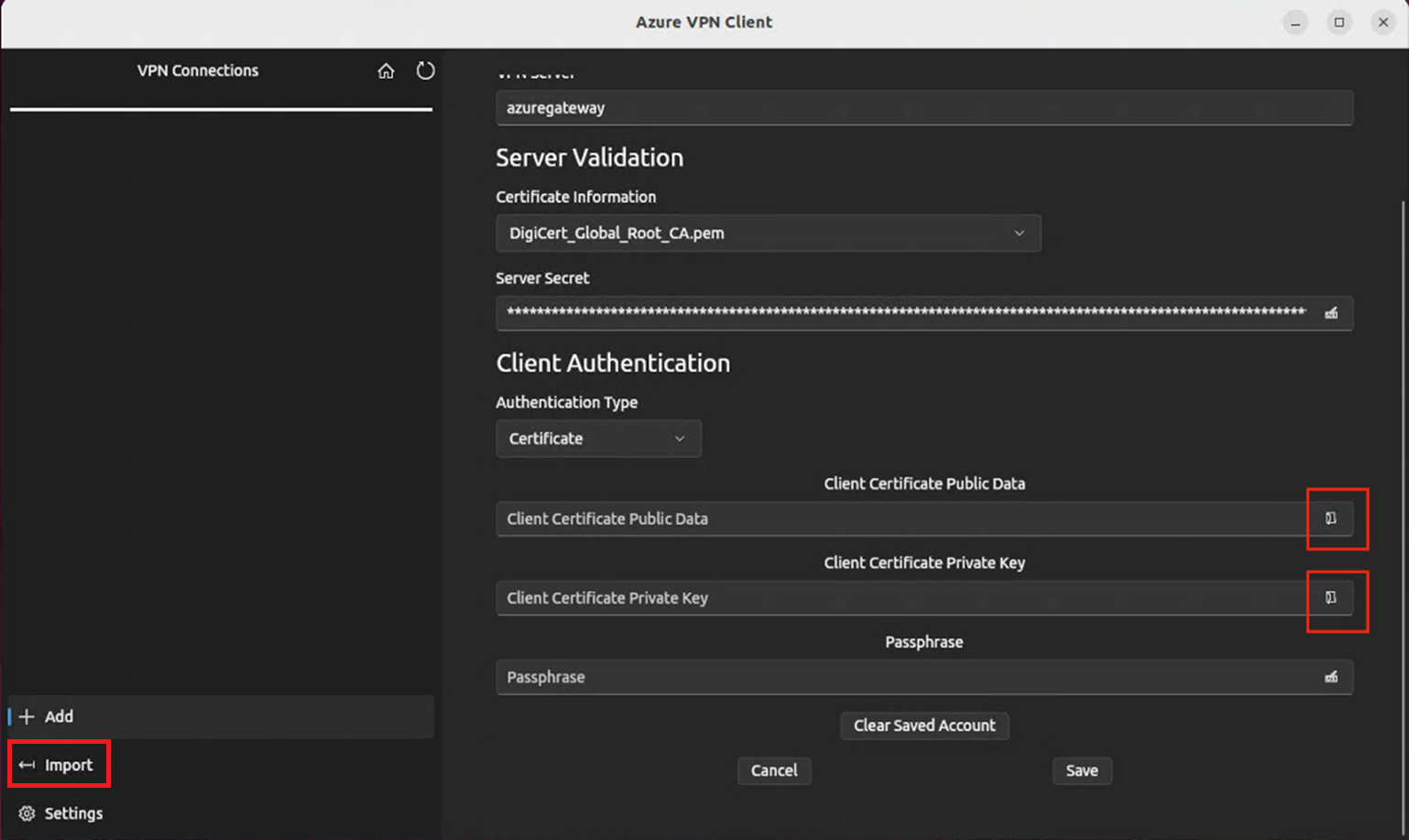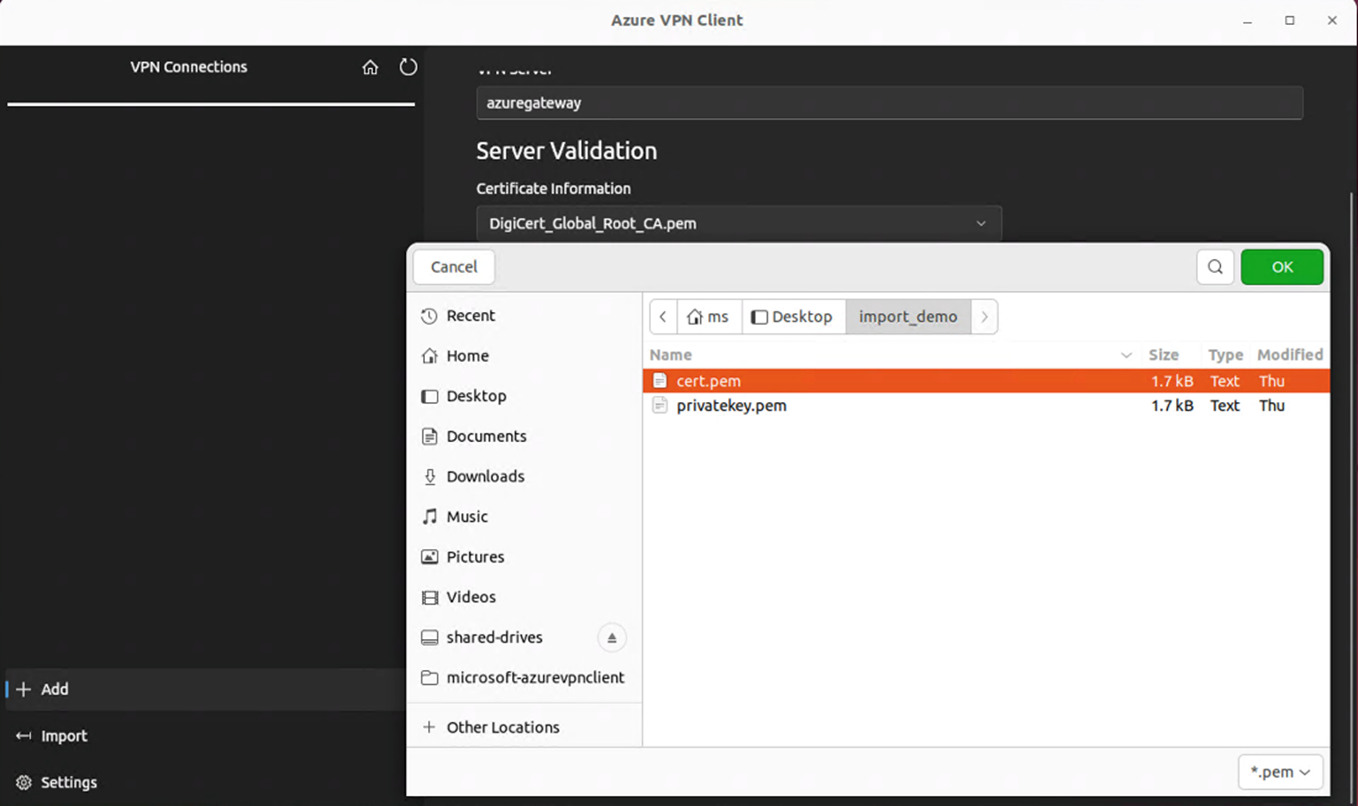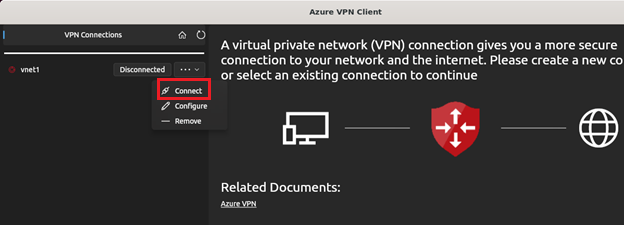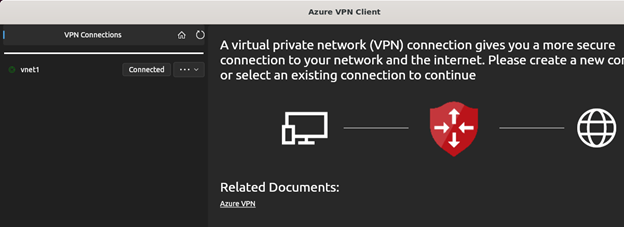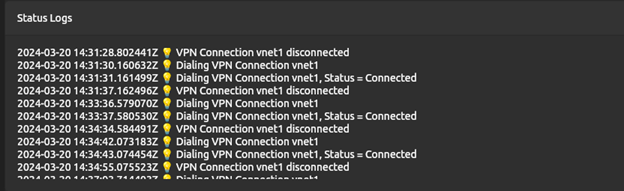Настройка VPN-клиента Azure — проверка подлинности сертификата OpenVPN — Linux (предварительная версия)
Эта статья поможет вам подключиться к виртуальной сети Azure из VPN-клиента Azure для Linux с помощью проверки подлинности сертификата типа VPN-шлюз "точка — сеть" (P2S). Для VPN-клиента Azure для Linux требуется тип туннеля OpenVPN.
Хотя возможно, что VPN-клиент Azure для Linux может работать в других дистрибутивах и выпусках Linux, VPN-клиент Azure для Linux поддерживается только в следующих выпусках:
- Ubuntu 20.04
- Ubuntu 22.04
Подготовка к работе
Убедитесь, что вы находитесь в правильной статье. В следующей таблице приведены статьи о конфигурации, доступные для VPN-клиентов P2S VPN-шлюза Azure. Шаги различаются в зависимости от типа проверки подлинности, типа туннеля и клиентской ОС.
| Authentication method | Тип туннеля | ОС клиента | VPN-клиент |
|---|---|---|---|
| Сертификат | |||
| IKEv2, SSTP | Windows | Собственный VPN-клиент | |
| IKEv2 | macOS | Собственный VPN-клиент | |
| IKEv2 | Linux | strongSwan | |
| OpenVPN | Windows | VPN-клиент Azure Клиент OpenVPN версии 2.x Клиент OpenVPN версии 3.x |
|
| OpenVPN | macOS | Клиент OpenVPN | |
| OpenVPN | iOS | Клиент OpenVPN | |
| OpenVPN | Linux | VPN-клиент Azure Клиент OpenVPN |
|
| Microsoft Entra ID | |||
| OpenVPN | Windows | VPN-клиент Azure | |
| OpenVPN | macOS | VPN-клиент Azure | |
| OpenVPN | Linux | VPN-клиент Azure |
Необходимые компоненты
В этой статье предполагается, что вы уже выполнили следующие предварительные требования:
- VPN-шлюз настроен для проверки подлинности сертификата типа "точка — сеть" и типа туннеля OpenVPN. Инструкции по настройке параметров сервера для подключений VPN-шлюз P2S — проверка подлинности на основе сертификата.
- Файлы конфигурации профиля VPN-клиента были созданы и доступны. Инструкции см. в разделе "Создание файлов конфигурации профиля VPN-клиента".
Требования к подключению
Чтобы подключиться к Azure с помощью VPN-клиента Azure и проверки подлинности сертификата, для каждого подключающегося клиента требуются следующие элементы:
- Программное обеспечение VPN-клиента Azure должно быть установлено и настроено на каждом клиенте.
- Клиент должен иметь правильные сертификаты, установленные локально.
Рабочий процесс
Базовый рабочий процесс выглядит следующим образом:
- Создание и установка сертификатов клиента.
- Найдите пакет конфигурации профиля VPN-клиента, созданный в разделе "Настройка параметров сервера" для подключений P2S VPN-шлюз — статья проверки подлинности сертификата.
- Скачайте и настройте VPN-клиент Azure для Linux.
- Подключитесь к Azure.
Создание сертификатов
Для проверки подлинности сертификата сертификат должен быть установлен на каждом клиентском компьютере. Сертификат клиента, который вы хотите использовать, должен экспортироваться с закрытым ключом и содержать все сертификаты в пути сертификации. Кроме того, для некоторых конфигураций также потребуется установить сведения о корневом сертификате.
Создайте данные открытого сертификата клиента и закрытый ключ в формате PEM с помощью следующих команд. Чтобы выполнить команды, необходимо иметь общедоступный корневой сертификат caCert.pem и закрытый ключ корневого сертификата caKey.pem. Дополнительные сведения см. в разделе "Создание и экспорт сертификатов " Linux — OpenSSL".
export PASSWORD="password"
export USERNAME=$(hostnamectl --static)
# Generate a private key
openssl genrsa -out "${USERNAME}Key.pem" 2048
# Generate a CSR
openssl req -new -key "${USERNAME}Key.pem" -out "${USERNAME}Req.pem" -subj "/CN=${USERNAME}"
# Sign the CSR using the CA certificate and key
openssl x509 -req -days 365 -in "${USERNAME}Req.pem" -CA caCert.pem -CAkey caKey.pem -CAcreateserial -out "${USERNAME}Cert.pem" -extfile <(echo -e "subjectAltName=DNS:${USERNAME}\nextendedKeyUsage=clientAuth")
Просмотр файлов конфигурации профиля VPN-клиента
При создании и скачивании пакета конфигурации профиля VPN-клиента все необходимые параметры конфигурации для VPN-клиентов содержатся в ZIP-файле конфигурации профиля VPN-клиента. Файлы конфигурации профиля VPN-клиента относятся к конфигурации VPN-шлюза P2S для виртуальной сети. Если после создания файлов есть какие-либо изменения в конфигурации VPN P2S, например изменения типа VPN-протокола или типа проверки подлинности, необходимо создать новые файлы конфигурации профиля VPN-клиента и применить новую конфигурацию ко всем VPN-клиентам, которые требуется подключить.
Найдите и распакуйте пакет конфигурации профиля VPN-клиента, который вы создали и скачали (перечислены в предварительных требованиях). Откройте папку AzureVPN . В этой папке вы увидите файл azurevpnconfig_cert.xml или файл azurevpnconfig.xml в зависимости от того, включает ли конфигурация P2S несколько типов проверки подлинности. Файл .xml содержит параметры, используемые для настройки профиля VPN-клиента.
Если вы не видите файл или у вас нет папки AzureVPN, убедитесь, что VPN-шлюз настроен для использования типа туннеля OpenVPN и выбрана проверка подлинности сертификата.
Загрузка VPN-клиента Azure
Добавьте список репозитория Майкрософт и установите VPN-клиент Azure для Linux с помощью следующих команд:
# install curl utility
sudo apt-get install curl
# Install Microsoft's public key
curl -sSl https://packages.microsoft.com/keys/microsoft.asc | sudo tee /etc/apt/trusted.gpg.d/microsoft.asc
# Install the production repo list for focal
# For Ubuntu 20.04
curl https://packages.microsoft.com/config/ubuntu/20.04/prod.list | sudo tee /etc/apt/sources.list.d/microsoft-ubuntu-focal-prod.list
# Install the production repo list for jammy
# For Ubuntu 22.04
curl https://packages.microsoft.com/config/ubuntu/22.04/prod.list | sudo tee /etc/apt/sources.list.d/microsoft-ubuntu-jammy-prod.list
sudo apt-get update
sudo apt-get install microsoft-azurevpnclient
Дополнительные сведения о репозитории см. в репозитории программного обеспечения Linux для продуктов Майкрософт.
Настройка профиля VPN-клиента Azure
Откройте VPN-клиент Azure.
В нижней левой части страницы VPN-клиента Linux выберите "Импорт".
В окне перейдите к файлу azurevpnconfig.xml или azurevpnconfig_cert.xml, выберите его, а затем нажмите кнопку "Открыть".
Чтобы добавить общедоступные данные сертификата клиента, используйте средство выбора файлов и найдите связанные pem-файлы .
Чтобы добавить закрытый ключ сертификата клиента, используйте средство выбора и выберите путь к файлам сертификатов в текстовых полях для закрытого ключа с расширением PEM.
После проверки импорта (импорт без ошибок) нажмите кнопку "Сохранить".
На панели слева найдите созданный профиль VPN-подключения. Нажмите Подключиться.
Когда клиент успешно подключен, состояние отображается как подключено с зеленым значком.
Вы можете просмотреть сводку журналов подключений в журналах состояния на главном экране VPN-клиента.
Удаление VPN-клиента Azure
Если вы хотите удалить VPN-клиент Azure, используйте следующую команду в терминале:
sudo apt remove microsoft-azurevpnclient
Следующие шаги
Дополнительные действия см. в статье портал Azure P2S.