Подключение к Synapse SQL с помощью Visual Studio и SSDT
Сведения о том, как использовать Visual Studio для отправки запросов к выделенному пулу SQL с помощью Azure Synapse Analytics. В этом методе используется расширение SQL Server Data Tools (SSDT) в Visual Studio 2019.
Примечание.
Для поддержки бессерверного пула SQL требуется по крайней мере VS2022 17.7, см. заметки о выпуске: поддержка бессерверного пула SQL.
Необходимые компоненты
Для работы с этим учебником необходимы следующие компоненты.
- Существующая рабочая область Synapse: сведения о ее создании см. в статье Создание рабочей области Synapse.
- Выделенный пул SQL. Сведения о его создании см. в статье Создание выделенного пула SQL.
- Расширение SSDT для Visual Studio. Скорее всего, этот компонент у вас уже есть, если на вашем компьютере установлено приложение Visual Studio. Инструкции по установке и доступные варианты установки приведены в статье Начало работы с Visual Studio 2019.
- Полное имя сервера SQL Server. Чтобы узнать имя сервера, изучите статью Подключение к выделенному пулу SQL.
1. Подключение к выделенному пулу SQL
Откройте Visual Studio 2019.
Откройте обозреватель объектов SQL Server, выбрав Вид>Обозреватель объектов SQL Server.
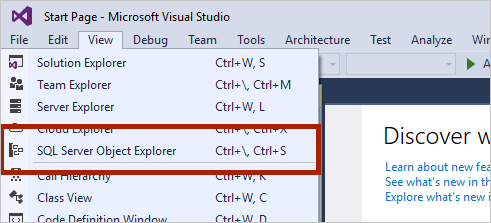
Щелкните значок Добавить SQL Server .
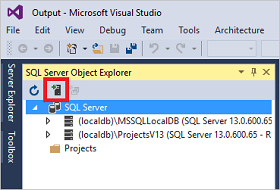
Заполните поля в окне «Подключение к серверу».
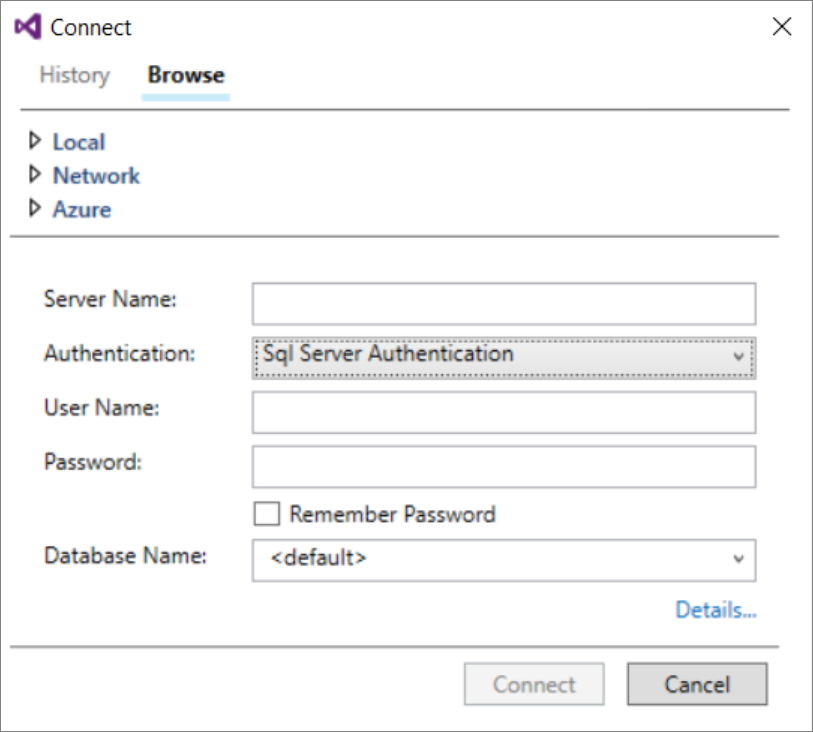
- Имя сервера: введите имя сервера , ранее определенное.
- Проверка подлинности: выберите встроенную проверку подлинности SQL Server или встроенную проверку подлинности Active Directory:
- Имя пользователя и пароль: введите имя пользователя и пароль, если выбрана проверка подлинности SQL Server выше.
- Щелкните Подключить.
Чтобы исследовать данные, разверните сервер Azure SQL Server. Вы можете просмотреть базы данных, связанные с сервером. Разверните AdventureWorksDW, чтобы просмотреть таблицы в образце базы данных.
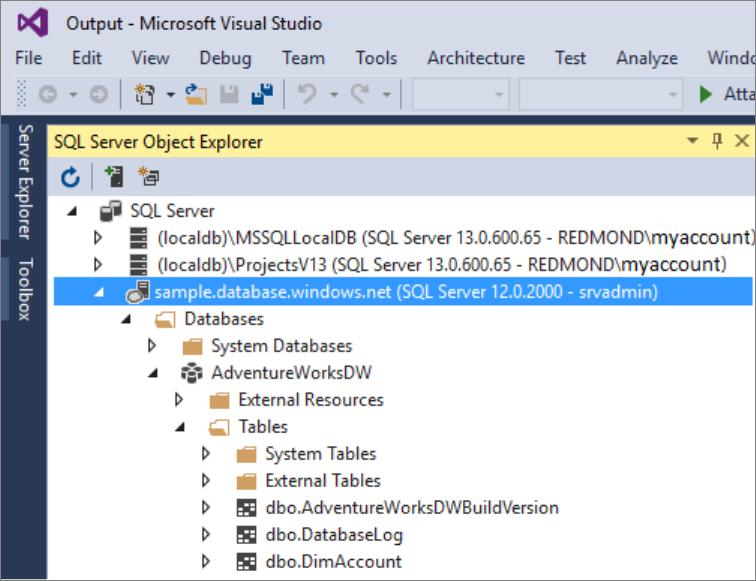
2. Запуск примера запроса
Теперь, когда вы подключились к базе данных, следует написать запрос.
Щелкните правой кнопкой мыши базу данных в обозревателе объектов SQL Server.
Выберите Создать запрос. Откроется новое окно запроса.
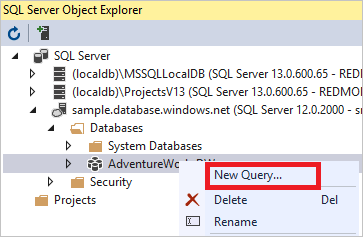
Скопируйте следующий запрос T-SQL в окно запроса.
SELECT COUNT(*) FROM dbo.FactInternetSales;Запустите запрос, щелкнув зеленую стрелку или нажав клавиши
CTRL+SHIFT+E.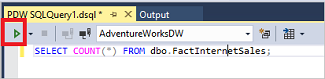
Просмотрите результаты запроса. В этом примере таблица FactInternetSales содержит 60 398 строк.
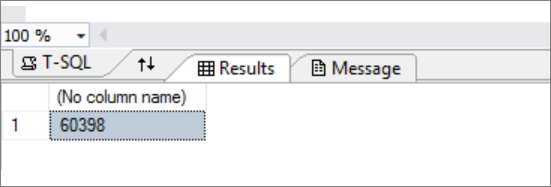
Следующие шаги
Теперь, когда вы можете подключаться к базе данных и отправлять запросы, попробуйте визуализировать данные с помощью Power BI. Сведения о настройке среды для проверки подлинности Microsoft Entra см. в статье "Проверка подлинности в выделенном пуле SQL".