Перенос пользовательского образа Windows из физической лабораторной среды в службы лабораторий Azure
Внимание
Поддержка служб лабораторий Azure прекратится 28 июня 2027 г. Дополнительные сведения см. в руководстве по выходу на пенсию.
В этой статье описывается импорт пользовательского образа Windows из физической лабораторной среды для создания лаборатории в Службах лабораторий Azure.
Процесс импорта состоит из следующих шагов:
- Создание виртуального жесткого диска (VHD) из физической среды
- Импорт виртуального жесткого диска в коллекцию вычислений Azure
- Присоединение коллекции вычислений к плану лаборатории
- Создание лаборатории на основе образа в коллекции вычислений
Прежде чем импортировать образ из физической лаборатории, узнайте больше о рекомендуемых подходах к созданию пользовательских образов.
Необходимые компоненты
У вашей учетной записи Azure есть разрешение на создание управляемого диска Azure. Сведения о ролях Azure RBAC, необходимых для создания управляемого диска.
Переструктурировать каждый образ виртуальной машины таким образом, чтобы он включает только программное обеспечение, необходимое для класса лаборатории. Узнайте больше о переходе из физической лаборатории в службы лабораторий Azure.
Подготовка пользовательского образа с помощью диспетчера Hyper-V
Сначала создайте виртуальный жесткий диск (VHD) для физической среды. Ниже описано, как создать виртуальный жесткий диск из виртуальной машины Windows Hyper-V с помощью диспетчера Hyper-V:
Создайте виртуальную машину Hyper-V в физической лабораторной среде на основе пользовательского образа.
Ее необходимо создать как виртуальную машину 1-го поколения.
Чтобы разрешить виртуальной машине подключение к Интернету, используйте параметр конфигурации сети Коммутатор по умолчанию.
Ее виртуальным диском должен быть VHD фиксированного размера. Его размер не должен превышать 128 ГБ. При создании виртуальной машины введите размер диска, как показано на рисунке ниже.
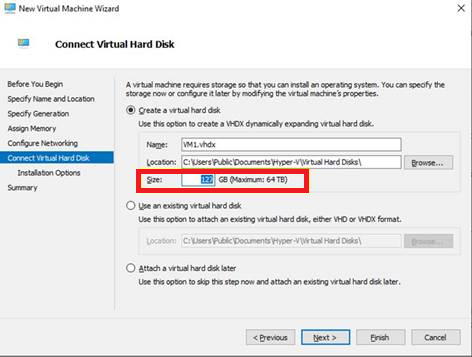
Службы лабораторий Azure не поддерживают образы с размером диска больше 128 ГБ.
Узнайте больше о создании виртуальной машины в Hyper-V.
Подключитесь к виртуальной машине Hyper-V и подготовьте ее для Azure, выполнив следующие действия.
- Настройте конфигурации Windows для Azure.
- Проверьте службы Windows, необходимые для обеспечения подключения к виртуальной машине.
- Обновите параметры реестра для удаленного рабочего стола.
- Настройте правила брандмауэра Windows.
- Установите обновления Windows.
- Установка агента виртуальной машины Azure и дополнительная конфигурация
Вы можете отправить специализированные или обобщенные образы в коллекцию вычислений и использовать их для создания лабораторий. Предыдущие шаги создают специализированный образ. Если вам нужен обобщенный образ, также необходимо запустить SysPrep.
Если требуется сохранить сведения о компьютере и профили пользователей, следует создать специализированный образ. Дополнительные сведения о различиях между универсальными и специализированными образами см. в разделе Универсальные и специализированные образы.
Преобразование формата жесткого диска Hyper-V
VHDXпо умолчанию вVHD:В диспетчере Hyper-V выберите виртуальную машину и выберите "Изменить диск действия>".
Затем нажмите кнопку "Преобразовать ", чтобы преобразовать диск из VHDX в виртуальный жесткий диск.
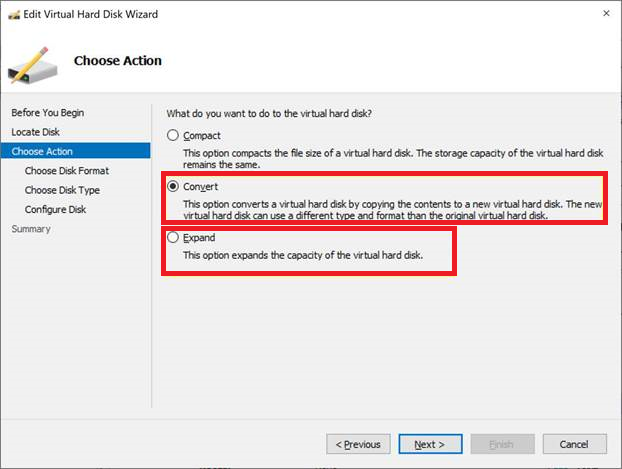
Если вы увеличиваете размер диска, убедитесь, что он не превышает 128 ГБ.
Узнайте больше о том, как преобразовать виртуальный диск в виртуальный жесткий диск фиксированного размера.
Кроме того, можно изменить размер и преобразовать VHDX с помощью PowerShell:
Отправка пользовательского образа в коллекцию вычислений
Затем вы отправите VHD-файл из физической среды в коллекцию вычислений Azure.
Передайте VHD в Azure, чтобы создать управляемый диск.
Вы можете использовать либо Обозреватель службы хранилища, либо выполнить в командной строке команду AzCopy, как описано в статье Отправка VHD-файла в Azure или копирование управляемого диска в другой регион.
Если компьютер переходит в спящий режим или режим блокировки, процесс передачи может быть прерван и завершится ошибкой. Кроме того, после завершения AzCopy обязательно отмените доступ SAS к диску. В противном случае при попытке создать образ с диска возникает ошибка: операция "Создать образ" не поддерживается с диском "имя диска" в состоянии "Активная отправка". Код ошибки: OperationNotAllowed.
После передачи VHD у вас должен быть управляемый диск, который можно увидеть на портале Azure.
На портале Azure на вкладке Размер и производительность для управляемого диска можно изменить размер диска. Как упоминалось ранее, размер не должен превышать 128 ГБ.
В коллекции вычислений выполните следующие действия, чтобы создать определение образа и версию.
Выберите значение Поколение 1 для параметра Поколение виртуальной машины.
Выберите, создаете ли вы специализированный или обобщенный образ для состояния операционной системы
Дополнительные сведения о значениях, которые можно указать для определения образа, см. в разделе Определения образов.
Кроме того, можно выбрать существующее определение образа и создать новую версию своего пользовательского образа.
Выполните следующие действия, чтобы создать версию образа.
Свойство Номер версии имеет следующий формат: ОсновнойНомерВерсии.ДополнительныйНомерВерсии.Исправление. При использовании служб лабораторий Azure для создания лаборатории и выбора пользовательского образа используется последняя версия образа. Самая последняя версия выбирается на основе наибольшего значения основного номера версии, затем — дополнительного номера версии и исправления.
В разделе Источник из раскрывающегося списка выберите Диски и (или) моментальные снимки.
Для свойства Диск ОС выберите диск, созданный на предыдущих шагах.
Дополнительные сведения о значениях, которые можно указать для определения образа, см. в разделе Версии образов.
Создание лаборатории
Теперь, когда пользовательский образ доступен в коллекции вычислений Azure, вы можете создать лабораторию с помощью образа.
Создайте лабораторию и выберите пользовательский образ из коллекции вычислений.
Если вы расширили диск после установки ОС на исходной виртуальной машине Hyper-V, возможно, также потребуется расширить диск C в Windows, чтобы использовать нераспределированное дисковое пространство. Войдите на виртуальную машину шаблона лаборатории и выполните следующие действия, чтобы расширить базовый том.