Расширение базового тома
**
Вы можете добавить пространство в существующий том, расширив том в доступное нераспределированное (пустое) пространство на диске. Чтобы расширить том, конфигурация тома и свободного места должны соответствовать следующим условиям:
- Пустое пространство должно быть нераспределенным, у него нет тома.
- Пустое место должно находиться на диске сразу после расширения тома.
- Между томом невозможно расширить и добавить пустое пространство.
- Расширение тома должно быть отформатировано с помощью файловых систем NTFS или ReFS.
Вы можете расширить том с помощью управления дисками или Windows PowerShell. В Windows Server 2012 R2 или более поздней версии можно также использовать Синхронизация файлов Azure для расширения тома в облаке. Дополнительные сведения см. в статье "Планирование развертывания Синхронизация файлов Azure в Windows Server".
Просмотр нераспределенного места на диске
Использование дискового диска можно просмотреть с помощью управления дисками. На следующем рисунке показаны сведения о диске. Нераспределенный пробел на диске отображается справа и имеет красный контур границы.
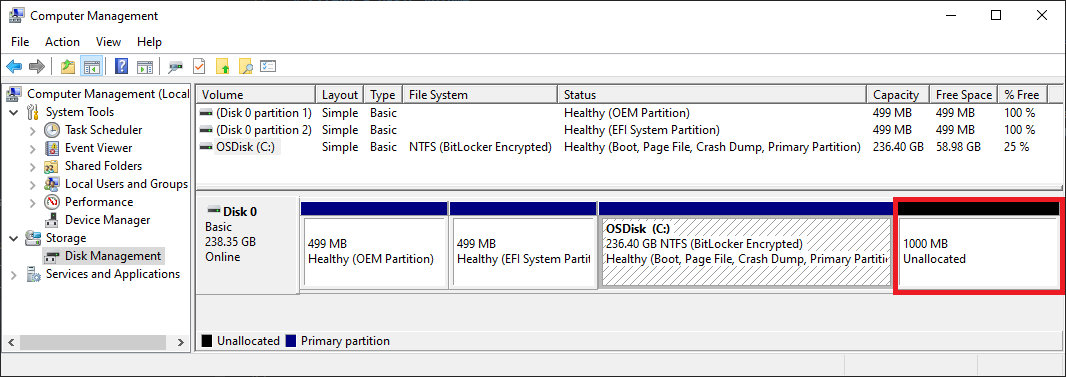
Использование управления дисками для расширения тома
Чтобы расширить том с помощью управления дисками, выполните следующие действия.
Откройте оснастку управления дисками с разрешениями администратора.
- В поле поиска на панели задач введите "Управление дисками".
- Выберите и удерживайте (или щелкните правой кнопкой мыши) Управление дисками, а затем нажмите кнопку "Запустить от имени администратора>да".
Если вы не можете открыть управление дисками в качестве администратора, выполните следующие действия.
- В поле поиска на панели задач введите "Управление компьютерами", а затем нажмите кнопку "Запустить от имени администратора>да".
- Когда откроется компонент управления компьютером, перейдите в раздел Хранилище>Управление дисками.
Щелкните и удерживайте (или щелкните правой кнопкой мыши) тот том, который вы хотите расширить, а затем выберите Расширить том. Откроется мастер расширения томов.
Примечание.
Если параметр расширения тома недоступен, ознакомьтесь со следующим разделом и проверьте наличие проблем с расширением тома.
В мастере расширения тома нажмите кнопку "Далее".
В мастере в разделе "Выбор дисков" выберите объем дискового пространства для расширения тома.
Подход по умолчанию — использовать все доступное пустое пространство (максимально доступное) на диске.
Если вы планируете создать другие тома в доступном пустом пространстве, можно выбрать меньшее количество места для расширения тома.
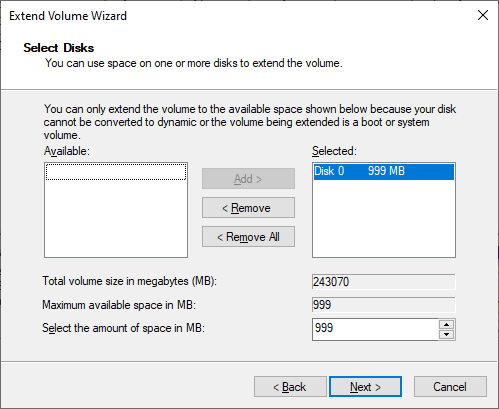
Нажмите кнопку "Далее", а затем нажмите кнопку "Готово", чтобы расширить том.
Проверка проблем с расширением тома
Если параметр расширения тома управления дисками недоступен, проверьте конфигурацию для следующих возможных проблем.
| Проблема для проверки | Description | Способы устранения |
|---|---|---|
| Повышенные разрешения для управления дисками | Убедитесь, что запрос на управление дисками (или управление компьютерами) имеет разрешения администратора (повышенные привилегии). | Если запрос на управление дисками (или управление компьютерами) не имеет разрешений администратора , закройте запрос и снова откройте управление дисками, выполнив действия, описанные ранее в статье. |
| Расположение пустого места на диске | Убедитесь, что диск имеет нераспределенный пробел сразу после расширения тома (или справа от него). Пример этого интервала см. в разделе "Просмотр нераспределенного пространства на диске". На изображении красная граница очертает нераспределированное пространство. | Если другой том находится между нераспределенным пространством и томом, который требуется расширить, у вас есть несколько вариантов: — удалите том между томом на диске и всеми файлами на этом томе. Перед удалением тома обязательно создайте резервную копию или переместите все важные файлы в томе. — Используйте приложение секционирования дисков, отличное от Майкрософт, которое может перемещать тома без уничтожения данных. — Не продолжайте использовать это расширение тома. Вместо этого создайте отдельный том в нераспределированном пространстве на диске. |
| Том использует файловую систему NTFS или ReFS | Убедитесь, что том форматируется с помощью файловой системы NTFS или ReFS. Другие файловые системы не могут быть расширены. | Если том для расширения имеет другую файловую систему, сначала необходимо переместить или создать резервную копию файлов на томе, а затем переформатировать том с помощью файловой системы NTFS или ReFS. |
| Размер диска и формат диска | Проверьте формат диска. Если расширяющийся том находится на диске, превышающем 2 терабайта, диск должен использовать схему секционирования GPT. | Чтобы использовать более 2 терабайтов на диске, диск должен быть инициализирован с помощью схемы секционирования GPT. Сведения о преобразовании диска в формат GPT см. в разделе "Изменение диска MBR" на диск GPT. |
После устранения этих проблем, если вы по-прежнему не можете расширить том, попробуйте выполнить поиск в сообществе Майкрософт — файлы, папки и сайт хранения .
Если вы не найдете ответ на сайте, вы можете опубликовать вопрос для ввода от Корпорации Майкрософт или других членов сообщества. Вы также можете связаться с служба поддержки Майкрософт.
Расширение тома с помощью PowerShell
Чтобы расширить том с помощью PowerShell, выполните следующие действия.
В поле поиска на панели задач введите Windows PowerShell.
Выберите и удерживайте (или щелкните правой кнопкой мыши) Windows PowerShell, затем выберите команду Запуск от имени администратора.
Введите следующую команду, чтобы изменить размер тома до максимального размера.
Для переменной $drive_letter укажите букву диска тома для расширения.
# Variable specifies the disk drive to extend $drive_letter = "C" # Script gets the partition sizes, and resizes the volume $size = (Get-PartitionSupportedSize -DriveLetter $drive_letter) Resize-Partition -DriveLetter $drive_letter -Size $size.SizeMax