Barra de tarefas
Observação
Este guia de design foi criado para o Windows 7 e não foi atualizado para versões mais recentes do Windows. Grande parte das diretrizes ainda se aplica em princípio, mas a apresentação e os exemplos não refletem nossas diretrizes de design atuais.
A barra de tarefas é o ponto de acesso para programas exibidos na área de trabalho. Com os novos recursos da barra de tarefas do Windows 7, os usuários podem fornecer comandos, acessar recursos e exibir o programa status diretamente da barra de tarefas.
A barra de tarefas é o ponto de acesso para programas exibidos na área de trabalho, mesmo que o programa seja minimizado. Dizem que esses programas têm presença na área de trabalho. Com a barra de tarefas, os usuários podem exibir as janelas primárias abertas e determinadas janelas secundárias na área de trabalho e podem alternar rapidamente entre elas.
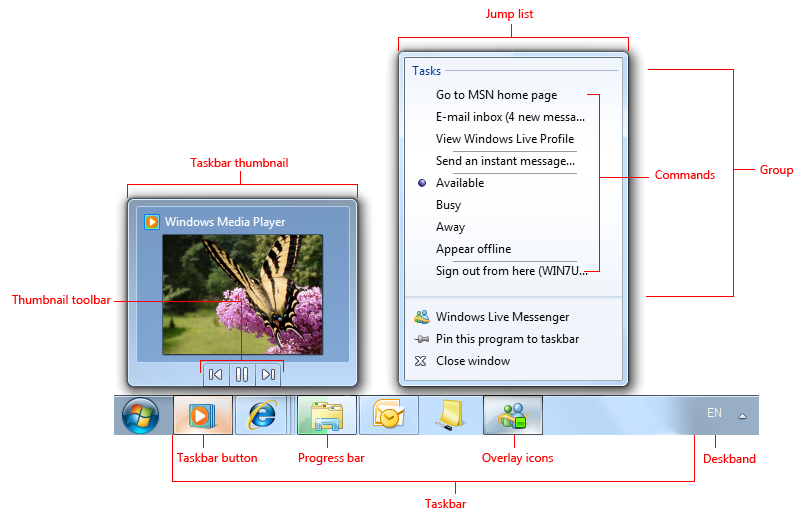
A barra de tarefas do Microsoft Windows.
Os controles na barra de tarefas são chamados de botões da barra de tarefas. Quando um programa cria uma janela primária (ou uma janela secundária com determinadas características), o Windows adiciona um botão de barra de tarefas para essa janela e a remove quando essa janela é fechada.
Os programas projetados para o Windows 7 podem aproveitar esses novos recursos de botão da barra de tarefas:
- As Listas de Saltos fornecem acesso rápido a destinos usados com frequência (como arquivos, pastas e links) e comandos por meio de um menu de contexto acessível no botão da barra de tarefas do programa e no item de menu Iniciar, mesmo que o programa não esteja em execução no momento.
- As barras de ferramentas de miniatura fornecem acesso rápido a comandos usados com frequência para uma janela específica. As barras de ferramentas de miniatura aparecem na miniatura do botão da barra de tarefas.
- Os ícones de sobreposição mostram a alteração de status no ícone do botão da barra de tarefas do programa.
- As barras de progresso mostram o progresso de tarefas de execução prolongada no botão da barra de tarefas do programa.
- Os botões da barra de tarefas da sub-janela permitem que os usuários usem miniaturas de botão da barra de tarefas para alternar diretamente para guias de janela, janelas de projeto, janelas filho MDI (interface de vários documentos) e janelas secundárias.
- Os botões da barra de tarefas fixados permitem que os usuários fixem botões de programa na barra de tarefas para fornecer acesso rápido a programas mesmo quando eles não estiverem em execução.
Tecnicamente, a barra de tarefas abrange toda a barra do botão Iniciar até a área de notificação; mais comumente, no entanto, a barra de tarefas refere-se apenas à área que contém os botões da barra de tarefas. Para várias configurações de monitor, apenas um monitor tem uma barra de tarefas e esse monitor é o monitor padrão.
Nota: As diretrizes relacionadas à área de trabalho, à área de notificação e ao gerenciamento de janelas são apresentadas em artigos separados.
Essa é a interface do usuário certa?
Os programas projetados para o Windows 7 podem aproveitar esses recursos de botão da barra de tarefas. Faça as seguintes perguntas principais para determinar se deve ou não usá-las:
Listas de Saltos
Os usuários geralmente precisam iniciar novas tarefas usando seu programa? Nesse caso, considere fornecer uma Lista de Saltos. Embora as Listas de Saltos possam ser usadas para outras finalidades, a maioria dos cenários envolve iniciar uma nova tarefa.
Os usuários geralmente precisam acessar arquivos, pastas, links ou outros recursos usados recentemente ou com frequência? Nesse caso, considere fornecer uma Lista de Saltos para acessar esses recursos úteis.
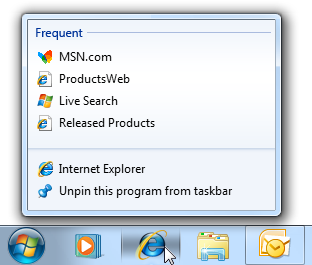
Neste exemplo, o Windows Internet Explorer usa uma Lista de Saltos para apresentar páginas visitadas com frequência.
Os usuários geralmente precisam de acesso rápido a um pequeno número de comandos do programa ao usar outros programas, mesmo que seu programa não esteja em execução? Nesse caso, considere fornecer uma Lista de Saltos com esses comandos usados com frequência. Esses comandos devem funcionar mesmo se o programa não estiver em execução e devem ser aplicados a todo o programa, não a uma janela específica. Como alternativa, considere fornecer uma barra de ferramentas em miniatura para comandos que se aplicam a uma janela específica.
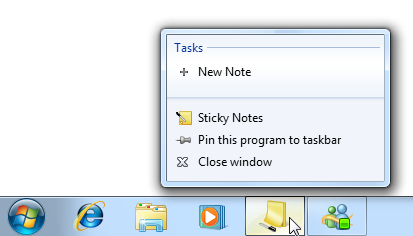
Neste exemplo, o acessório Notas Autoadesivas permite que os usuários criem uma nova nota rapidamente ao usar outros programas.
Você está promovendo recursos novos, de uso único ou difíceis de encontrar? Nesse caso, não use Listas de Saltos porque elas não se destinam a essa finalidade. Em vez disso, melhore a capacidade de descoberta desses comandos diretamente no programa.
Barras de ferramentas de miniatura
Todas as condições a seguir se aplicam?
Os comandos se aplicam a uma janela específica? As barras de ferramentas de miniatura são para comandos que se aplicam a tarefas existentes, enquanto os comandos jump list são para iniciar novas tarefas.
Os usuários precisam interagir com uma tarefa em execução rapidamente enquanto usam outros programas? Nesse caso, as barras de ferramentas em miniatura são uma boa opção. As barras de ferramentas de miniatura podem apresentar no máximo sete comandos, mas um máximo de cinco comandos geralmente é preferencial.
Os comandos são imediatos? Ou seja, eles não exigem entrada adicional? As barras de ferramentas de miniatura precisam ter comandos imediatos para serem eficientes, enquanto as Listas de Saltos funcionam melhor com comandos que exigem entrada adicional.
Incorreto:
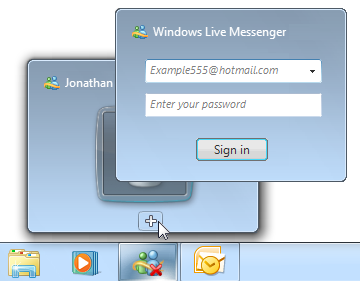
Os comandos que exigem entrada adicional não funcionam bem nas barras de ferramentas em miniatura.
Os comandos são diretos? Ou seja, os usuários podem interagir com eles usando um único clique? As barras de ferramentas precisam ter comandos diretos para serem eficientes.
Os comandos são bem representados por ícones? Os comandos da barra de ferramentas em miniatura são apresentados usando ícones e não rótulos de texto, enquanto os comandos jump list são representados por rótulos de texto.
Incorreto:
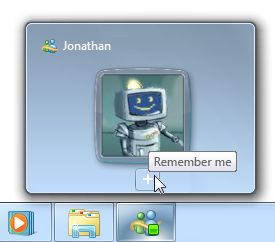
Neste exemplo, o comando não é bem representado por ícones.
Ícones de sobreposição
- O programa tem "presença na área de trabalho"? Caso contrário, use um ícone de área de notificação. Nesse caso, considere usar um ícone de sobreposição em vez de colocar status no ícone da área de notificação para programas projetados para o Windows 7. Isso garante que o ícone sempre será visível (quando ícones grandes forem usados) e consolida o programa com seus status em um só lugar.
- O ícone de sobreposição é exibido temporariamente para mostrar uma alteração de status? Nesse caso, um ícone de sobreposição pode ser apropriado, dependendo dos seguintes fatores:
O status é útil e relevante ao usar outros programas? Caso contrário, exiba as informações nas barras de status do programa ou em outra área status programa.
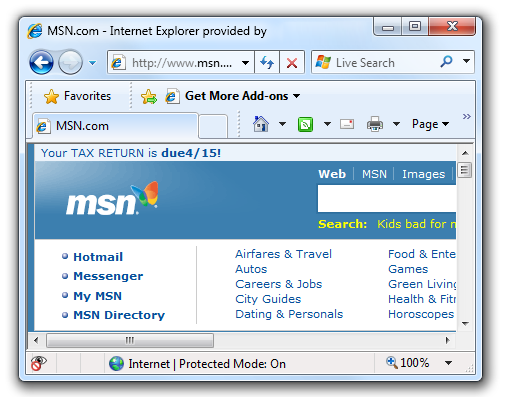
Neste exemplo, a barra de status é usada porque o status não é útil ao usar outros programas.
O status está mostrando progresso? Nesse caso, use uma barra de progresso do botão da barra de tarefas.
O status é crítico? A ação imediata é necessária? Nesse caso, exiba as informações de uma maneira que exija atenção e não possa ser facilmente ignorada, como uma caixa de diálogo.
Barras de progresso
Os comentários de progresso são úteis e relevantes ao usar outros programas? Ou seja, é provável que os usuários monitorem o progresso ao usar outros programas e alterem seu comportamento como resultado? Essas status úteis e relevantes geralmente são exibidas usando uma caixa de diálogo de progresso de modelagem ou uma página de progresso dedicada, mas não com um ponteiro ocupado, indicador de atividade ou barra de progresso em uma barra de status. Se o status não for útil ao usar outros programas, basta exibir os comentários de progresso diretamente no próprio programa.
Correto:
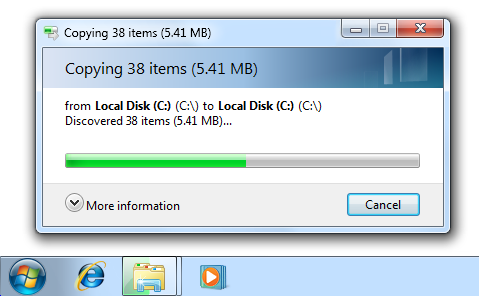
Incorreto:
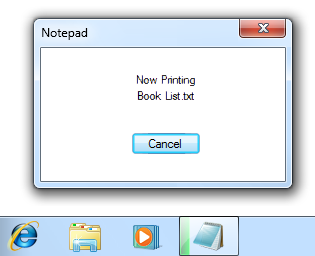
No exemplo incorreto, a barra de progresso do botão da barra de tarefas não é muito útil.
A tarefa é contínua? Se a tarefa nunca for concluída, não será necessário mostrar seu progresso. Exemplos de tarefas contínuas incluem verificações antivírus que não são iniciadas pelos usuários e indexação de arquivos.
Incorreto:

Neste exemplo, uma tarefa contínua não precisa mostrar progresso.
Barras de tarefas da sub-janela
- Seu programa contém guias, janelas de projeto, janelas filho MDI ou janelas secundárias para as quais os usuários gostariam de alternar diretamente? Nesse caso, dar a essas janelas suas próprias miniaturas de botão da barra de tarefas pode ser apropriado.
Conceitos de design
Usando listas de atalhos e barras de ferramentas em miniatura com eficiência
Listas de Atalhos e barras de ferramentas em miniatura ajudam os usuários a acessar recursos e executar comandos com mais eficiência. No entanto, ao projetar como seu programa dá suporte a esses recursos, não tenha eficiência aprimorada como garantida. Se os usuários não puderem prever com precisão qual recurso tem o comando necessário ou se precisarem marcar vários lugares, eventualmente os usuários ficarão frustrados e deixarão de usar esses recursos.
As listas de atalhos e as barras de ferramentas em miniatura funcionam juntas com mais eficiência quando estão:
- Claramente diferenciado. Os usuários sabem quando procurar um destino ou comando em uma Lista de Atalhos e quando procurar em uma barra de ferramentas em miniatura. Há uma finalidade clara para cada um, portanto, os usuários raramente confundem o conteúdo dos dois. Em geral, as Listas de Atalhos são usadas para iniciar novas tarefas, enquanto as barras de ferramentas em miniatura são usadas para interagir com tarefas em execução enquanto usam outros programas.
- Útil. Os destinos e comandos oferecidos são os que os usuários precisam. Se os usuários provavelmente não precisarem de algo, ele não será incluído. Não use o número máximo de itens se eles não forem necessários.
- Previsível. Os destinos e comandos oferecidos são os que os usuários esperam encontrar. Os usuários raramente precisam procurar em mais de um lugar.
- Bem organizado. Os usuários podem encontrar o que estão procurando rapidamente. Eles usam rótulos descritivos, mas concisos, e ícones adequados para auxiliar no reconhecimento.
Certifique-se de fazer pesquisas de usuários para garantir que você está certo. Se, em última análise, você achar que não pode criar listas de atalhos e barras de ferramentas em miniatura juntas que atinjam essas metas, considere fornecer apenas uma delas. É melhor ter uma maneira previsível de dar comandos do que dois confusos.
Diretrizes
Botões da barra de tarefas
Faça com que os seguintes tipos de janela apareçam na barra de tarefas (para Windows 7, usando uma miniatura do botão da barra de tarefas):
- Janelas primárias (que inclui caixas de diálogo sem proprietários)
- Folhas de propriedade
- Caixas de diálogo de progresso da modelagem
- Assistentes
Para o Windows 7, use miniaturas de botão da barra de tarefas para agrupar os tipos de janela a seguir com o botão da barra de tarefas da janela primária do qual ele foi iniciado. Cada programa (especificamente, cada programa percebido como um programa separado) deve ter um único botão de barra de tarefas.
- Janelas secundárias
- Guias do workspace
- Janelas do projeto
- Janelas filho MDI
Correto:
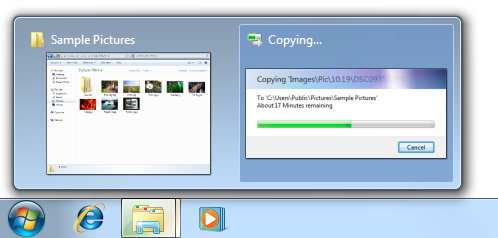
Neste exemplo, uma janela secundária é agrupada com o botão da barra de tarefas da janela primária.
Incorreto:
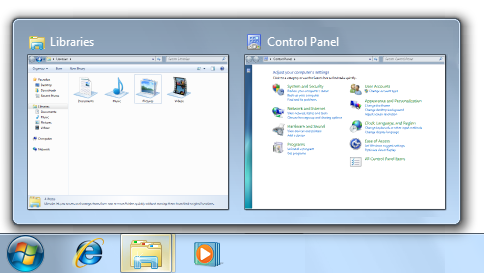
Neste exemplo, Painel de Controle está agrupada incorretamente com o Windows Explorer. Os usuários os percebem como programas separados.
Incorreto:
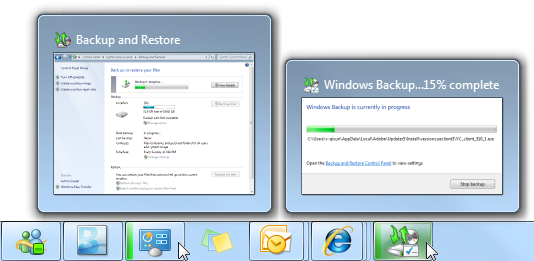
Neste exemplo, Backup do Windows usa incorretamente dois botões da barra de tarefas para um único programa.
Restaurar uma janela primária também deve restaurar todas as janelas secundárias, mesmo que essas janelas secundárias tenham seus próprios botões da barra de tarefas. Ao restaurar, coloque as janelas secundárias na parte superior da janela primária.
Para o Windows 7, os programas que normalmente têm presença na área de trabalho podem exibir temporariamente um botão da barra de tarefas para mostrar status. Faça isso somente se o programa normalmente for exibido na área de trabalho e os usuários interagirem com ele com frequência. Um programa que normalmente é executado sem presença na área de trabalho deve usar seu ícone de área de notificação, mesmo que nem sempre esteja visível.
Incorreto:
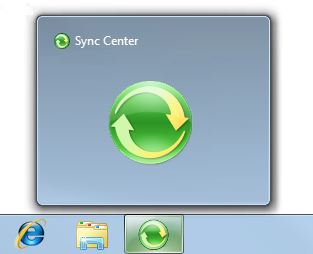
Neste exemplo, o Windows Sync Center usa incorretamente um botão temporário da barra de tarefas para exibir status. Em vez disso, ele deve usar seu ícone de área de notificação.
Ícones
Projete o ícone do programa para ficar ótimo na barra de tarefas. Certifique-se de que seja significativo e reflita sua função e sua marca. Torne-o distinto, torne-o especial e verifique se ele é renderizado bem em todos os tamanhos de ícone. Gaste o tempo necessário para acertar. Siga as diretrizes de ícone de estilo aero.
Se o programa usar ícones de sobreposição, projete o ícone base do programa para lidar bem com sobreposições. Os ícones de sobreposição são exibidos no canto inferior direito, portanto, projete o ícone para que essa área possa ser obscurecida.

Neste exemplo, o ícone de botão da barra de tarefas do programa não tem informações importantes na área inferior direita.
Não use sobreposições no ícone base do programa, quer o programa use ícones de sobreposição ou não. Usar uma sobreposição no ícone base será confuso porque os usuários terão que descobrir que ele não está se comunicando status.
Incorreto:

Neste exemplo, o ícone base do programa parece estar mostrando status.
Para obter diretrizes e exemplos gerais de ícones, consulte Ícones.
Ícones de sobreposição
Use ícones de sobreposição para indicar apenas status úteis e relevantes. Considere a exibição de um ícone de sobreposição como uma possível interrupção do trabalho do usuário, portanto, a alteração de status deve ser importante o suficiente para merecer uma possível interrupção.
Incorreto:
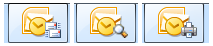
Nesses exemplos, o ícone de sobreposição não é importante o suficiente para merecer uma possível interrupção.
Use ícones de sobreposição para status temporários. Os ícones de sobreposição perdem seu valor se exibidos constantemente, portanto, o programa normal status não deve mostrar um ícone. Remova o ícone de sobreposição quando o ícone:
- É para um problema: Remova o ícone depois que o problema for resolvido.
- Alerta que algo é novo: Remova o ícone depois que o usuário tiver ativado o programa.
Exceção: Seu programa pode exibir constantemente um ícone de sobreposição se os usuários sempre precisarem saber sua status.

Neste exemplo, Windows Live Messenger sempre exibe um ícone de sobreposição para que os usuários sempre possam marcar sua presença relatada.
Não exiba um ícone para indicar que um problema foi resolvido. Em vez disso, basta remover qualquer ícone anterior que indique um problema. Suponha que os usuários normalmente esperem que seu programa seja executado sem problemas.
Exiba ícones de sobreposição ou ícones de área de notificação, mas nunca ambos. Seu programa pode dar suporte a ambos os mecanismos para compatibilidade com versões anteriores, mas se o programa exibir status usando ícones de sobreposição, ele também não deverá usar ícones de área de notificação para status.
Incorreto:

Neste exemplo, o novo ícone de email é exibido com redundância.
Não pisque o botão da barra de tarefas para chamar a atenção para uma alteração status. Fazer isso seria muito distrativo. Permitir que os usuários descubram ícones de sobreposição por conta própria.
Prefira ícones de sobreposição padrão para indicar status ou status alterações. Use estes ícones de sobreposição padrão:
Sobreposição Status 
Aviso 
Erro 
Desabilitado/Desconectado 
Bloqueado/Offline Para ícones de sobreposição personalizados, escolha um design facilmente reconhecível. Use ícones de cores completas de 16 x 16 pixels de alta qualidade. Prefira ícones com contornos distintos em vez de ícones em forma quadrada ou retangular. Aplique também as outras diretrizes de ícone de estilo aero.
Mantenha o design de ícones de sobreposição personalizados simples. Não tente comunicar ideias complexas, desconhecidas ou abstratas. Se você não conseguir pensar em um ícone personalizado adequado, use um ícone padrão de erro ou ícone de aviso quando apropriado. Esses ícones podem ser usados efetivamente para comunicar muitos tipos de status.
Não altere status com muita frequência. Os ícones de sobreposição não devem parecer barulhentos, instáveis ou exigir atenção. O olho é sensível a alterações no campo periférico da visão, portanto, status mudanças precisam ser sutis.
Não altere o ícone rapidamente. Se status subjacente estiver mudando rapidamente, fazer com que o ícone reflita status de alto nível.
Incorreto:

Neste exemplo, o ícone de sobreposição em rápida alteração exige atenção.
Não use animações. Fazer isso é muito distrativo.
Não faça flash do ícone. Fazer isso é muito distrativo. Se um evento exigir atenção imediata, use uma caixa de diálogo. Se o evento precisar de atenção, use uma notificação.
Botão da barra de tarefas piscando
- Use o botão da barra de tarefas piscando com moderação para exigir a atenção imediata do usuário para manter uma tarefa em execução. É difícil para os usuários se concentrarem enquanto um botão da barra de tarefas está piscando, portanto, suponha que eles interrompam o que estão fazendo para fazê-lo parar. Embora a exibição de um botão da barra de tarefas seja melhor do que roubar o foco de entrada, os botões da barra de tarefas piscando ainda são muito intrusivos. Verifique se a interrupção é justificada, como para indicar que o usuário precisa salvar dados antes de fechar uma janela. Programas inativos raramente devem exigir ação imediata. Não pisque o botão da barra de tarefas se a única coisa que o usuário precisa fazer é ativar o programa, ler uma mensagem ou ver uma alteração no status.
-
Se a ação imediata não for necessária, considere estas alternativas:
- Use uma notificação de sucesso da ação para indicar que uma tarefa foi concluída.
- Não fazer nada. Basta aguardar os usuários atenderem ao problema na próxima vez que ativarem o programa. Geralmente, essa é a melhor opção.
- Se um programa inativo exigir atenção imediata, pise o botão da barra de tarefas para chamar a atenção e deixá-lo realçado. Não faça mais nada: não restaure nem ative a janela e não reproduza nenhum efeito sonoro. Em vez disso, respeite a seleção de estado da janela do usuário e permita que o usuário ative a janela quando estiver pronto.
- Para janelas secundárias que têm um botão da barra de tarefas, pise o botão em vez do botão da barra de tarefas da janela primária. Isso permite que os usuários participem diretamente da janela.
- Para janelas secundárias que não têm um botão de barra de tarefas, pisque o botão da barra de tarefas da janela primária e coloque a janela secundária sobre todas as outras janelas desse programa. Janelas secundárias que exigem atenção devem ser superiores para garantir que os usuários as vejam.
- Piscar apenas um botão da barra de tarefas para uma janela de cada vez. Piscar mais de um botão é desnecessário e muito distrativo.
- Remova o realce do botão da barra de tarefas quando o programa ficar ativo.
- Quando o programa se tornar ativo, verifique se há algo óbvio a ser feito. Normalmente, esse objetivo é realizado exibindo uma caixa de diálogo que faz uma pergunta ou inicia uma ação.
Atalhos de Início Rápido
- Coloque atalhos de programa na área Início Rápido somente se os usuários aceitarem. Como o Início Rápido foi removido do Windows 7, os programas projetados para o Windows 7 não devem adicionar atalhos de programa à área de Início Rápido nem fornecer opções para fazer isso.
Listas de Atalhos
Projetar
Projete Listas de Atalhos para atender às metas de seus usuários para suas tarefas diárias. Considere:
A finalidade do programa. Pense no que os usuários provavelmente farão a seguir. Para programas de criação de documentos, é provável que os usuários retornem a documentos usados recentemente. Para programas que mostram conteúdo existente, os usuários podem querer acessar os recursos que usam com frequência. Para outros programas, é provável que os usuários executem tarefas que não fizeram antes, como ler novas mensagens, watch novos vídeos ou marcar sua próxima reunião.
O que os usuários mais se preocupam. Pense por que os usuários usariam a Lista de Atalhos em vez de outros meios. Por exemplo, é mais provável que os usuários se importem com destinos que eles identificaram explicitamente como importantes (como endereços Web que os usuários colocaram na barra de links ou em Favoritos ou digitados). Eles são menos propensos a se preocupar com aqueles obtidos indiretamente ou com pouco esforço (como endereços Web visitados por meio de redirecionamento ou clicando em links).
Correto:
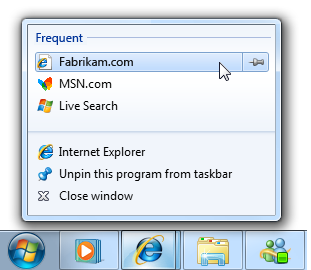
Incorreto:
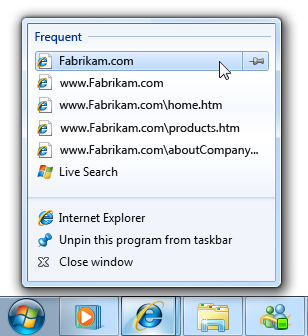
No exemplo incorreto, a Lista de Atalhos contém muitos destinos com os quais os usuários provavelmente não se importam.
Não torne os destinos muito granulares. Tornar os destinos muito estreitos e específicos pode resultar em redundância, com várias maneiras de ir para o mesmo lugar. Por exemplo, em vez de listar páginas da Web individuais, liste home pages de nível superior; em vez de listar músicas, listar álbuns.
Correto:
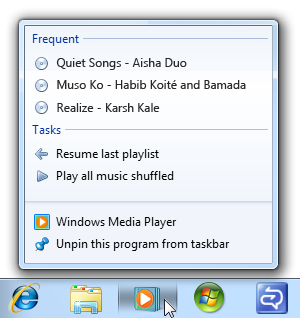
Incorreto:
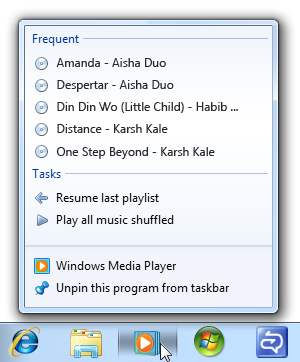
No exemplo incorreto, listar músicas em uma Lista de Atalhos irá preenchê-la com um único álbum.
Não preencha todos os slots de Lista de Atalhos disponíveis se você não precisar. Concentre o conteúdo da Lista de Atalhos nos itens mais úteis se o programa tiver apenas três itens úteis, forneça apenas três. Quanto mais itens em uma Lista de Atalhos, mais esforço é necessário para localizar qualquer item específico.
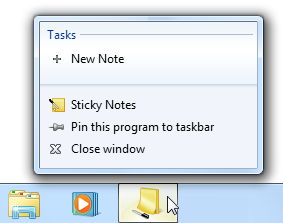
Neste exemplo, o acessório Notas Autoadesivas fornece um único comando jump list, pois isso é tudo o que é necessário.
Forneça dicas de ferramenta somente quando necessário para ajudar os usuários a entender os itens da Lista de Atalhos. Evite dicas de ferramenta redundantes porque elas são uma distração desnecessária. Para obter mais diretrizes de dica de ferramenta, consulte Dicas de ferramenta e Dicas de informações.
Incorreto:
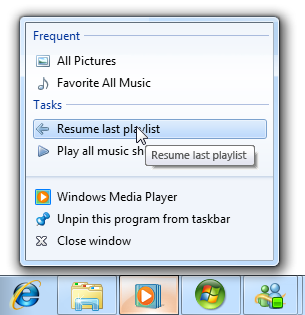
Neste exemplo, a dica de ferramenta Lista de Atalhos é redundante.
Recursos da Lista de Atalhos versus recursos do programa
- Não disponibilize destinos e comandos somente por meio de Listas de Atalhos. Os mesmos destinos e comandos devem estar disponíveis diretamente do próprio programa.
- Use nomes consistentes para destinos e rótulos para comandos. Os itens da Lista de Atalhos devem ser rotulados da mesma forma que os itens equivalentes acessados diretamente do programa.
- Habilite seu programa para lidar com destinos e comandos mesmo quando o programa não estiver em execução. Isso é necessário para uma experiência consistente, confiável e conveniente.
Agrupamento
Forneça pelo menos um e no máximo três grupos. Os itens da Lista de Atalhos são sempre agrupados para rotular sua finalidade. Ter mais de três grupos torna os itens mais difíceis de encontrar.
Use nomes de grupo padrão quando apropriado. Os nomes de grupo padrão são familiares e mais fáceis de entender para os usuários.
Os comandos recebem o nome do grupo Tarefas, que é atribuído pelo Windows e, portanto, não pode ser alterado.
Correto:
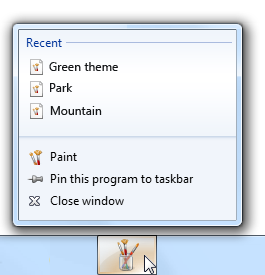
Incorreto:
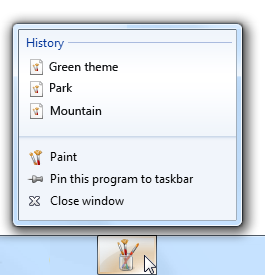
Recente é o melhor nome de grupo porque é familiar, e a distinção sutil entre história e recente não vale a pena fazer.
Comandos
Forneça um conjunto fixo de comandos, independentemente do estado de execução do programa, do documento atual ou do usuário atual. Os comandos devem ser aplicados a todo o programa, não a uma janela ou documento específico. Isso é necessário para uma experiência consistente, confiável e conveniente. Os comandos não devem ser removidos ou desabilitados.
Exceções: Você pode substituir ou remover comandos quando:
- Um conjunto de comandos mutuamente exclusivos compartilha um único slot de comando, desde que um comando sempre se aplique.
- Os comandos não se aplicam até que recursos específicos tenham sido usados, desde que os comandos sempre se apliquem.
Incorreto:
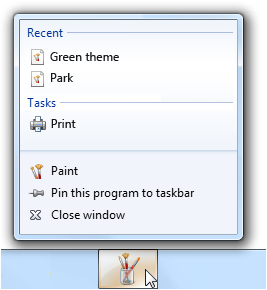
Neste exemplo, Imprimir não é um bom comando jump list porque depende do documento atual.
Correto:
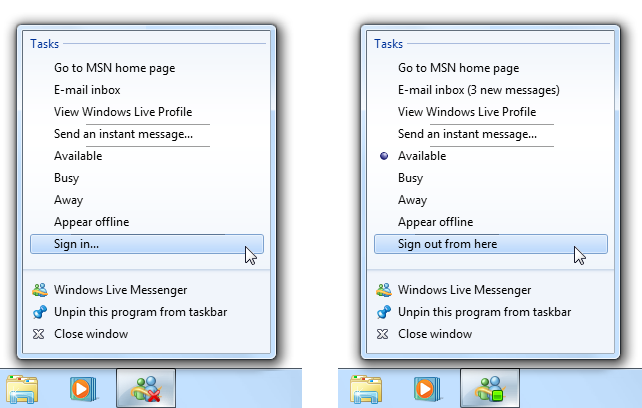
Neste exemplo, Entrar e Sair são comandos mutuamente exclusivos. Além disso, separadores são usados para agrupar comandos relacionados.
Use os seguintes rótulos de comando padrão quando apropriado. Os rótulos de comando padrão são mais fáceis de entender para os usuários.
Apresente os comandos em uma ordem lógica. Pedidos comuns incluem por frequência de uso ou ordem de uso. Coloque comandos altamente relacionados um ao lado do outro. No grupo Tarefas, coloque separadores entre grupos de comandos relacionados conforme necessário.
Não forneça comandos para abrir ou fechar o programa. Esses comandos são integrados a todas as Listas de Atalhos.
Ícones de comando
No grupo Tarefas, forneça um ícone de comando somente quando ele ajudar os usuários a entender, reconhecer ou diferenciar comandos, especialmente quando houver um ícone estabelecido para o comando usado dentro do programa.
- Exceção: Se o programa usar os dois destinos (que sempre têm ícones) e comandos, considere fornecer ícones para todos os comandos se não fizer isso parecerá estranho.
Incorreto:
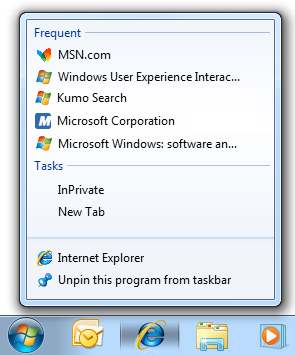
Neste exemplo, os Explorer da Internet devem fornecer ícones para todos os comandos para evitar uma aparência estranha.
Destinos
Forneça um conjunto dinâmico de destinos específicos para o usuário atual, mas independentemente do estado de execução do programa ou do documento atual. Conforme mencionado anteriormente, certifique-se de que eles se ajustem à finalidade do programa, sejam o que os usuários mais se importam e tenham o nível certo de especificidade.
Quando adequado, use uma lista de destino "automática". Os destinos automáticos são gerenciados pelo Windows, mas seu programa controla os destinos específicos que são passados.
Considere usar Recentes para programas de criação de documentos em que os usuários provavelmente retornarão aos destinos usados recentemente.
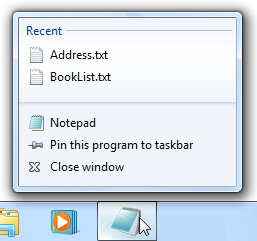
Neste exemplo, o Bloco de Notas do Windows usa destinos recentes.
Considere usar Frequente para programas que mostram conteúdo existente, em que os usuários provavelmente retornarão aos itens que usam com frequência. Os destinos frequentes são classificados em ordem de frequência, os mais frequentes primeiro.
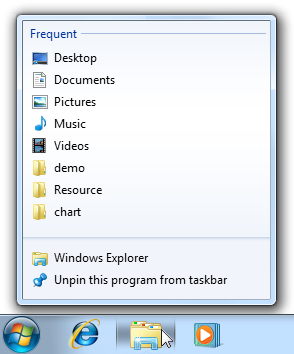
Neste exemplo, o Windows Explorer usa Destinos frequentes.
Use Frequente se Recente resultar em muitos destinos inúteis. As listas frequentes são mais estáveis e a melhor opção quando os usuários vão para muitos destinos diferentes, mas não são propensos a retornar aos usados raramente.
Incorreto:
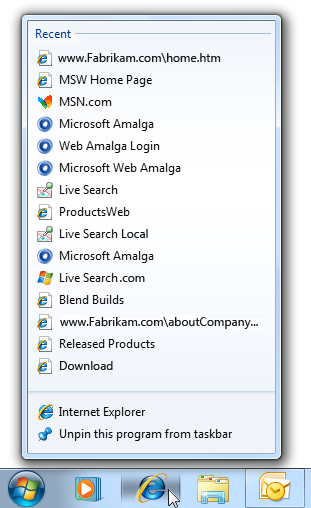
O uso de Recentes na Internet do Windows Explorer resultaria em muitos destinos inúteis.
Se Recentes ou Frequentes forem opções igualmente adequadas, use Recentes porque essa abordagem é mais fácil para os usuários entenderem e são mais previsíveis.
Se estiver usando Recente e o programa tiver um equivalente no menu Arquivo, faça com que as listas tenham o mesmo conteúdo na mesma ordem. Para os usuários, elas devem parecer ser as mesmas listas.
Quando necessário, use uma lista de destino personalizada. Seu programa tem controle total sobre o conteúdo e a ordem de classificação de uma lista de destino personalizada e, portanto, pode basear a lista em quaisquer fatores.
Crie versões personalizadas de Recentes ou Frequentes se elas forem adequadas, mas o gerenciamento automático não funcionará bem para seu programa. Por exemplo, seu programa pode precisar acompanhar uma variedade de fatores além dos comandos de arquivo aberto. Nesse caso, use o mesmo nome (Recente ou Frequente) e a ordem de classificação porque os usuários não estarão cientes da diferença.
Caso contrário, use um tipo diferente de destino para atender melhor às metas do usuário. Muitas vezes, essas listas ajudam os usuários a executar tarefas que eles não fizeram antes, como ler novas mensagens, watch novos vídeos ou marcar sua próxima reunião.
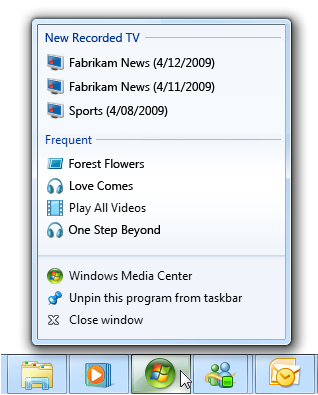
Neste exemplo, o Windows Media Center lista os programas gravados recentemente que o usuário ainda não viu.
Escolha uma ordem de classificação que corresponda ao modelo mental do usuário da lista. Por exemplo, uma lista de estilos de tarefas pendentes teria a próxima coisa a fazer listada primeiro. Se não houver um modelo mental claro, classifique a lista de destino em ordem alfabética.
Não use várias listas de destino que forneçam exibições diferentes dos mesmos dados. Em vez disso, várias listas de destino devem ter principalmente dados diferentes para dar suporte a cenários de diferença. Por exemplo, você pode fornecer uma lista Recente ou uma lista Frequente, mas não ambas. Fazer isso será um desperdício se itens sobrepostos estiverem presentes, mas confusos se itens sobrepostos forem removidos.
Incorreto:
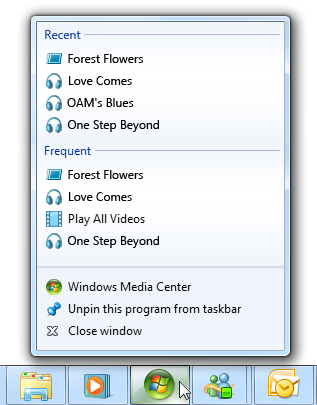
Neste exemplo, fornecer exibições diferentes dos mesmos destinos é um desperdício.
Correto:
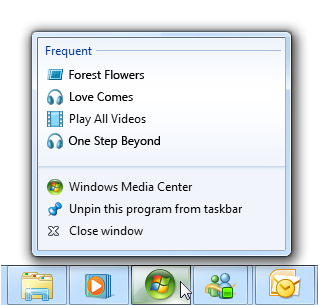
Neste exemplo, as listas de destino têm dados diferentes para tarefas diferentes.
Se o programa tiver um comando para limpar dados para privacidade, desmarque as listas destinos também. As listas de destino podem conter dados confidenciais.
Barras de ferramentas de miniatura
Interação
Forneça até sete dos comandos mais importantes e usados com frequência que se aplicam à janela mostrada na miniatura. Não se sinta obrigado a fornecer o máximo de comandos possível se o programa tiver apenas três comandos importantes e usados com frequência, forneça apenas três.
Incorreto:
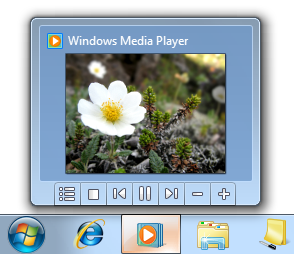
Neste exemplo, a barra de ferramentas em miniatura tem comandos que não são importantes.
Use comandos diretos e imediatos. Esses comandos devem ter um efeito imediato clicando no comando não deve exibir um menu suspenso ou uma caixa de diálogo para obter mais entrada.
Incorreto:
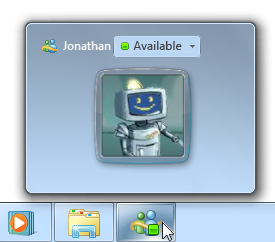
Os comandos da barra de ferramentas de miniatura devem ter um efeito imediato.
Desabilite comandos que não se aplicam ao contexto atual ou que resultariam diretamente em um erro. Não oculte esses comandos porque isso torna a apresentação da barra de ferramentas instável.
Não ignore a miniatura quando os usuários clicarem em um comando se eles provavelmente revisarem os resultados ou clicarem imediatamente em outro comando. Remova a miniatura dos comandos que indicam que o usuário está concluído por enquanto, como com comandos que exibem outras janelas.
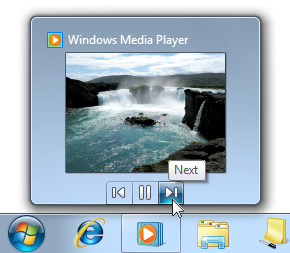
Neste exemplo, clicar em Avançar em Reprodutor Multimídia do Windows continua a exibir a miniatura porque os usuários talvez queiram fornecer outros comandos.
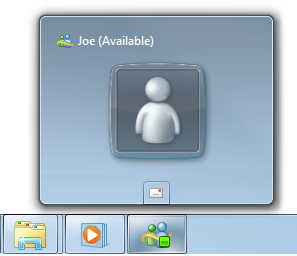
Neste exemplo, clicar em Chat no Windows Live Messenger descarta a miniatura porque é mais provável que os usuários enviem uma mensagem.
Apresentação
- Verifique se os ícones da barra de ferramentas em miniatura estão em conformidade com as diretrizes de ícone de estilo aero. Para cada comando, forneça ícones de cores completas de alta qualidade 16x16, 20x20 e 24 x 24 pixels. As versões maiores são usadas em modos de exibição de alto dpi.
- Verifique se os ícones estão claramente visíveis na cor da tela de fundo da barra de ferramentas nos estados normal e de foco. Sempre avalie ícones no contexto e nos modos de alto contraste.
- Escolha designs de ícone de comando que comuniquem claramente seu efeito. Ícones de comando bem projetados são autoexplicativos para ajudar os usuários a encontrar e entender os comandos com eficiência.
- Escolha ícones que sejam reconhecíveis e distinguíveis. Verifique se os ícones têm formas e cores distintas. Isso ajuda os usuários a encontrar os comandos rapidamente, mesmo que não se lembrem do símbolo de ícone. Após o uso inicial, os usuários não devem precisar contar com dicas de ferramenta para distinguir entre os comandos.
- Forneça uma dica de ferramenta para rotular cada comando. Uma boa dica de ferramenta rotula o controle sem rótulo apontado. Para obter diretrizes e exemplos, consulte Dicas de ferramenta e dicas de informações.
Barras de progresso
- Siga as diretrizes gerais da barra de progresso, incluindo não reiniciar ou fazer backup do progresso e usar uma barra de progresso vermelha para indicar um problema.
- Evite usar barras de progresso indeterminados. Barras de progresso indeterminados mostram a atividade, não o progresso. Reserve barras de progresso indeterminados para as raras situações em que os usuários não tomam atividades como garantidas.
Para obter mais diretrizes, consulte Barras de progresso.
Texto
Títulos de janela
Ao escolher títulos de janela, considere a aparência do título na barra de tarefas:
Otimize os títulos para exibição na barra de tarefas colocando concisamente as informações diferenciais primeiro.
Para caixas de diálogo de progresso de modelagem, primeiro resuma o progresso. Exemplo: "66% Concluído".
Evite títulos de janela que tenham truncamentos estranhos.
Incorreto:

Neste exemplo, o título da janela truncada tem resultados infelizes.
Comandos da Lista de Atalhos
- Iniciar comandos com um verbo.
- Use a capitalização com estilo de frase.
Para obter mais diretrizes de rótulo de comando, consulte Menus.
Documentação
Ao se referir à barra de tarefas:
- Consulte a barra inteira como a barra de tarefas (uma única palavra composta em minúsculas).
- Consulte os itens na barra de tarefas especificamente por seu rótulo ou geralmente como botões da barra de tarefas.
- Quando possível, formate os rótulos da barra de tarefas usando texto em negrito. Caso contrário, coloque o rótulo entre aspas somente se necessário para evitar confusão.
- Consulte ícones de sobreposição como ícones de botão da barra de tarefas. Não se refira a elas como notificações, mesmo que sua finalidade seja notificar os usuários. No entanto, você pode dizer que esses ícones notificam os usuários sobre eventos específicos.
Exemplo: o ícone do botão Nova Barra de Tarefas de Email notifica você de que uma nova mensagem de email chegou.