Descrição Geral do Visualizador de Dados de Diagnóstico para PowerShell
Aplica-se a
- Windows 11, versão 21H2 e posterior
- Windows 10, versão 1803 e posterior
- Windows Server, versão 1803
- Windows Server 2019
Introdução
O Visualizador de Dados de Diagnóstico para PowerShell é um módulo do PowerShell que lhe permite rever os dados de diagnóstico que o dispositivo envia à Microsoft, agrupando as informações em categorias simples baseadas no modo como são utilizadas pela Microsoft.
Requisitos
Tem de ter privilégios administrativos no dispositivo para poder utilizar este módulo do PowerShell. Este módulo necessita da versão 1803 e superior do SO.
Instalar e Utilizar o Visualizador de Dados de Diagnóstico para PowerShell
Tem de instalar o módulo antes de poder utilizar o Visualizador de Dados de Diagnóstico para PowerShell.
Abrir uma sessão do PowerShell em Modo Elevado
Utilizar o Visualizador de Dados de Diagnóstico para PowerShell exige um privilégio administrativo (elevado). Existem duas formas para abrir uma linha de comandos do PowerShell em modo elevado. Pode utilizar qualquer um dos métodos.
- Aceda a Iniciar>Windows PowerShell>Executar como administrador
- Aceda a Iniciar>Linha de comandos>Executar como administrador, e execute o comando
C:\> powershell.exe
Instalar o Visualizador de Dados de Diagnóstico para PowerShell
Importante
Recomendamos que consulte a documentação em Introdução à Galeria do PowerShell. Esta página disponibiliza detalhes mais específicos sobre como instalar um módulo do PowerShell.
Para instalar a versão mais recente do módulo Visualizador de Dados de Diagnóstico do PowerShell, execute o seguinte comando numa sessão do PowerShell em modo elevado:
PS C:\> Install-Module -Name Microsoft.DiagnosticDataViewer
Para ver mais informações sobre o módulo, visite a Galeria do PowerShell.
Ativar a visualização de dados
Para poder utilizar esta ferramenta, tem de ativar a visualização de dados. Ativar a visualização de dados permite que o Windows armazene um histórico local dos dados de diagnóstico do dispositivo para visualização até a funcionalidade ser desativada.
Tenha em atenção que esta definição não controla se o dispositivo envia os dados de diagnóstico. Em vez disso, controla se o dispositivo Windows guarda uma cópia local dos dados de diagnóstico enviados para visualização.
Para ativar a visualização de dados através da página Definições
Aceda a Iniciar, selecione Definições>Privacidade>Diagnósticos e comentários.
Em Dados de diagnóstico, ative a opção Se a visualização de dados estiver ativada, pode ver os seus dados de diagnóstico.
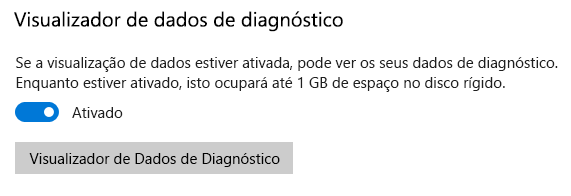
Para ativar a visualização de dados através do Windows PowerShell
Execute o seguinte comando numa sessão do PowerShell em modo elevado:
PS C:\> Enable-DiagnosticDataViewing
Assim que a visualização de dados estiver ativada, o seu computador Windows irá começar a guardar um histórico dos dados de diagnóstico enviados à Microsoft.
Importante
A ativação da visualização de dados pode consumir até 1 GB (predefinição) de espaço em disco na unidade do sistema. Recomendamos que desative a visualização de dados quando deixar de utilizar o Visualizador de Dados de Diagnóstico. Para obter informações sobre a desativação da visualização de dados, consulte a secção Desativar a visualização de dados neste artigo.
Introdução ao Visualizador de Dados de Diagnóstico para PowerShell
Para saber como pode utilizar o cmdlet, quais são os parâmetros aceites e obter exemplos, execute o seguinte comando a partir de uma sessão elevada do PowerShell:
PS C:\> Get-Help Get-DiagnosticData
Para Iniciar a Visualização de Dados de Diagnóstico
A partir de uma sessão elevada do PowerShell, execute o seguinte comando:
PS C:\> Get-DiagnosticData
Se o número de eventos for grande e pretender parar o comando, introduza Ctrl+C.
Importante
O comando acima pode gerar muito poucos resultados ou até nenhum resultado caso tenha ativado recentemente a visualização de dados. Pode demorar alguns minutos até que o dispositivo Windows mostre os dados de diagnóstico que enviou. Até lá, continue a utilizar normalmente o dispositivo e tente novamente.
Tirar o máximo partido do Visualizador de Dados de Diagnóstico para PowerShell
O Visualizador de Dados de Diagnóstico para PowerShell disponibiliza as funcionalidades a seguir para ver e filtrar os dados de diagnóstico do dispositivo. Também pode utilizar o completo conjunto de ferramentas do PowerShell com este módulo.
Ver os eventos de diagnóstico. Execute
PS C:\> Get-DiagnosticDatapara rever os seus eventos de diagnóstico. Estes eventos refletem as atividades que ocorreram e foram enviadas à Microsoft.Cada evento é apresentado como um Objeto do PowerShell. Por predefinição, cada evento mostra o nome do evento, a hora em que foi detetado pelo dispositivo Windows, se o evento é Básico, a categoria de evento de diagnóstico e uma vista JSON detalhada das informações que contém, mostrando o evento exatamente tal como estava quando foi enviado à Microsoft. A Microsoft utiliza estas informações para melhorar continuamente o sistema operativo Windows.
Ver categorias de eventos de diagnóstico. Cada evento mostra as categorias de eventos de diagnóstico a que pertence. Estas categorias definem como os eventos são utilizados pela Microsoft. As categorias são apresentadas como identificadores numéricos. Para obter mais informações sobre estas categorias, consulte Dados de Diagnóstico do Windows.
Para ver a categoria de diagnóstico representada por cada identificador numérico e o significado da categoria, pode executar o comando:
PS C:\> Get-DiagnosticDataTypesFiltrar eventos por hora de envio. Pode ver eventos em intervalos de tempo específicos ao especificar uma hora de início e um hora de fim para cada comando. Por exemplo, para ver todos os dados de diagnóstico enviados há 12 e há 6 horas atrás, execute o comando a seguir. Note que os dados são apresentados do mais antigo para o mais recente.
PS C:\> Get-DiagnosticData -StartTime (Get-Date).AddHours(-12) -EndTime (Get-Date).AddHours(-6)Exportar os resultados de cada comando. Pode exportar os resultados de cada comando para um ficheiro separado, como um csv, utilizando pipe
|. Por exemplo,PS C:\> Get-DiagnosticData | Export-Csv 'mydata.csv'
Desativar a visualização de dados
Quando terminar a revisão dos dados de diagnóstico, recomendamos que desative a visualização de dados para evitar consumir mais memória. Desativar a visualização de dados impede o Windows de guardar um histórico dos dados de diagnóstico e limpa o histórico existente de dados de diagnóstico do dispositivo.
Para desativar a visualização de dados através da página Definições
Aceda a Iniciar, selecione Definições>Privacidade>Diagnósticos e comentários.
Em Dados de diagnóstico, desative a opção Se a visualização de dados estiver ativada, pode ver os seus dados de diagnóstico.
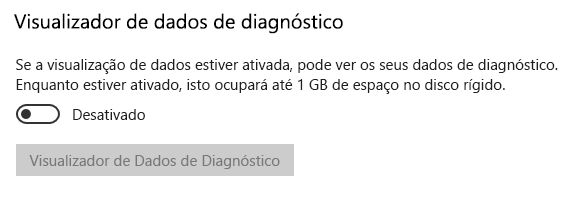
Para desativar a visualização de dados através do Windows PowerShell
Numa sessão do PowerShell em modo elevado, execute o seguinte comando:
PS C:\> Disable-DiagnosticDataViewing
Modificar o tamanho do histórico de dados
Por predefinição, a ferramenta irá apresentar um máximo de 1 GB ou 30 dias de dados (o que ocorrer primeiro). Assim que o limite de tempo ou espaço for atingido, os dados são removidos incrementalmente, sendo os pontos de dados mais antigos removidos primeiro.
Modificar o tamanho do histórico de dados
Importante
Modificar a quantidade máxima de dados de diagnóstico visualizáveis pela ferramenta poderá afetar o desempenho do computador.
Importante
Se modificar o tamanho máximo do histórico de dados a partir de um valor superior a um valor inferior, tem de desativar a visualização de dados e voltar a ativá-la para recuperar espaço em disco.
Pode alterar o tamanho máximo do histórico de dados (em megabytes) que pode ver. Por exemplo, para definir o tamanho máximo do histórico de dados para 2048 MB (2 GB), pode executar o comando a seguir.
PS C:\> Set-DiagnosticStoreCapacity -Size 2048
Pode alterar o tempo máximo (em horas) do histórico de dados. Por exemplo, para definir o tempo máximo do histórico de dados como 24 horas, pode executar o comando a seguir.
PS C:\> Set-DiagnosticStoreCapacity -Time 24
Importante
Poderá ter de reiniciar o computador para as novas definições serem aplicadas.
Importante
Se tiver a aplicação Visualizador de Dados de Diagnóstico da Store instalada no mesmo dispositivo, as modificações do tamanho do histórico de dados através do módulo do PowerShell também serão refletidas na aplicação.
Repor o tamanho do histórico de dados
Para repor o tamanho máximo do histórico de dados para o valor original predefinido de 1 GB, execute o seguinte comando numa sessão elevada do PowerShell:
PS C:\> Set-DiagnosticStoreCapacity -Size 1024 -Time 720
Quando repuser o tamanho do seu histórico de dados para um valor inferior, certifique-se de que desativa a visualização de dados e volta a ativá-la para recuperar espaço em disco.