Criar um pacote de aprovisionamento (assistente de ambiente de trabalho)
Este artigo explica como criar e aplicar um pacote de aprovisionamento que contém definições empresariais comuns a um dispositivo com todas as edições de ambiente de trabalho do cliente Windows, exceto a Home Page. É possível aplicar um pacote de provisionamento em uma unidade USB a dispositivos off-the-shelf durante a instalação, o que agiliza e facilita a configuração de novos dispositivos.
As seguintes opções do assistente fornecem uma interface simples para configurar definições comuns para dispositivos de ambiente de trabalho e de quiosque:
- Instruções para o assistente da área de trabalho
- Instruções para o assistente de quiosque
- Instruções para o assistente do HoloLens
- Instruções para o assistente do Surface Hub
Neste exemplo, utilizamos a opção Aprovisionar dispositivos de ambiente de trabalho que o ajuda a configurar as seguintes definições num pacote de aprovisionamento:
- Definir nome de dispositivo
- Atualizar edição do produto
- Configurar o dispositivo para uso compartilhado
- Remover software pré-instalado
- Configurar rede Wi-Fi
- Inscrever dispositivos no Active Directory ou no Microsoft Entra ID
- Criar conta de administrador local
- Adicionar aplicativos e certificados
[IMPORTANTE] Tem de executar o Windows Configuration Designer no cliente Windows para configurar a inscrição do Microsoft Entra através de qualquer um dos assistentes.
Iniciar um novo projeto
Abra o Windows Configuration Designer: no menu Iniciar ou na pesquisa do menu Iniciar, escreva Windows Configuration Designer e, em seguida, selecione o atalho Windows Configuration Designer .
Selecione Aprovisionar dispositivos de ambiente de trabalho.
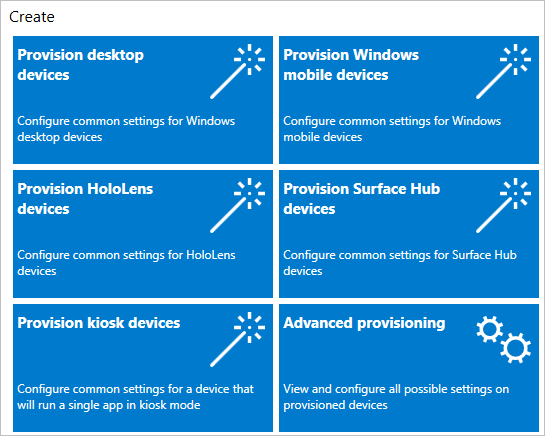
Dê um nome ao projeto e selecione Concluir. As páginas para aprovisionamento do ambiente de trabalho orientam-no pelos seguintes passos.
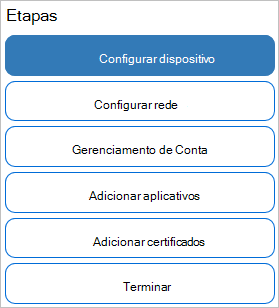
Importante
Ao compilar um pacote de provisionamento, você pode incluir informações confidenciais nos arquivos de projeto e no arquivo de pacote de provisionamento (.ppkg). Embora você tenha a opção de criptografar o arquivo. ppkg, arquivos de projeto não são criptografados. Você deve armazenar os arquivos de projeto em um local seguro e excluí-los quando não forem mais necessários.
Definir configurações
Ativar a configuração do dispositivo:
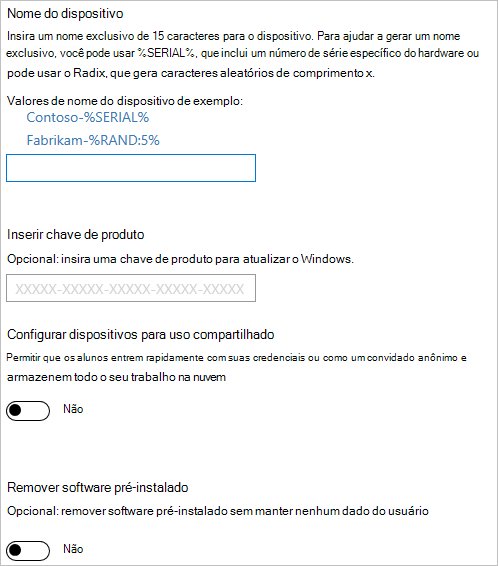
Se quiser ativar a configuração do dispositivo, selecione Configurar dispositivo e configure as seguintes definições:
-
Nome do dispositivo: obrigatório. Introduza um nome exclusivo de 15 carateres para o dispositivo. Pode utilizar variáveis para adicionar carateres exclusivos ao nome, como
Contoso-%SERIAL%eContoso-%RAND:5%. - Introduza a chave de produto: opcional. Selecione um ficheiro de licença para atualizar o cliente Windows para uma edição diferente. Para obter mais informações, veja as atualizações permitidas.
- Configurar dispositivos para utilização partilhada: selecione Sim ou Não para otimizar o cliente Windows para cenários de utilização partilhada.
- Remover software pré-instalado: opcional. Selecione Sim se pretender remover o software pré-instalado.
Observação
Para direcionar dispositivos com versões anteriores ao Windows 10, versão 2004, a personalização ComputerName tem de ser definida a partir do caminho de definição:
Accounts/ComputerAccount/ComputerNamedo editor avançado. O caminho predefinido do editor simples utiliza um novo CSP que não está disponível em sistemas mais antigos.-
Nome do dispositivo: obrigatório. Introduza um nome exclusivo de 15 carateres para o dispositivo. Pode utilizar variáveis para adicionar carateres exclusivos ao nome, como
Configurar a rede:
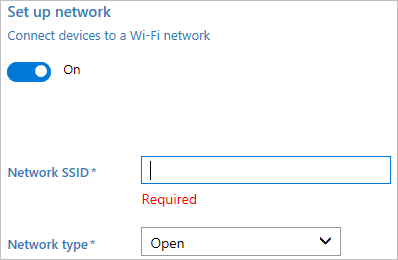
Se quiser ativar a configuração da rede, selecione Configurar rede e configure as seguintes definições:
- Configurar a rede: para ativar a conectividade sem fios, selecione Ativado.
- SSID de Rede: introduza o Identificador do Conjunto de Serviços (SSID) da rede.
- Tipo de rede: selecione Abrir ou WPA2-Pessoal. Se selecionar WPA2-Personal, introduza a palavra-passe da rede sem fios.
Ativar a gestão de contas:
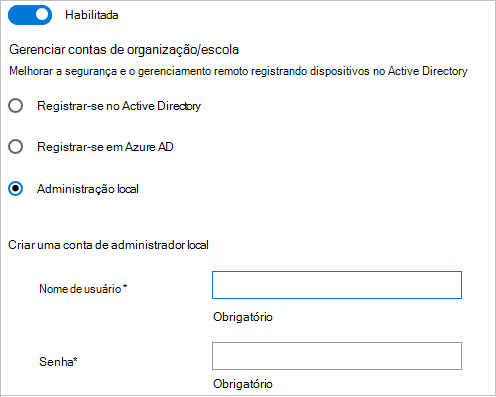
Se quiser ativar a gestão de contas, selecione Gestão de Contas e configure as seguintes definições:
Gerir contas escolares/organizacionais: escolha a forma como os dispositivos são inscritos. As suas opções:
Active Directory: introduza as credenciais de uma conta de utilizador com menos privilégios para associar o dispositivo ao domínio.
Microsoft Entra ID: antes de utilizar um assistente do Windows Configuration Designer para configurar a inscrição em massa do Microsoft Entra, configure a associação do Microsoft Entra na sua organização. No seu inquilino do Microsoft Entra, o número máximo de dispositivos por definição de utilizador determina quantas vezes o token em massa no assistente pode ser utilizado.
Se selecionar esta opção, introduza um nome amigável para o token em massa obtido com o assistente. Defina uma data de expiração para o token. O máximo é de 180 dias a partir da data em que obtém o token. Selecione Obter token em massa. Em Vamos iniciar sessão, introduza uma conta que tenha permissões para associar um dispositivo ao Microsoft Entra ID e, em seguida, a palavra-passe. Selecione Aceitar para conceder ao Windows Configuration Designer as permissões necessárias.
Tem de executar o Windows Configuration Designer no cliente Windows para configurar a inscrição do Microsoft Entra através de qualquer um dos assistentes.
Administrador local: se selecionar esta opção, introduza um nome de utilizador e uma palavra-passe. Se criar uma conta local no pacote de provisionamento, você deverá alterar a senha usando o aplicativo Configurações a cada 42 dias. Se a palavra-passe não for alterada durante esse período, a conta poderá estar bloqueada e não conseguir iniciar sessão.
Adicionar aplicações:
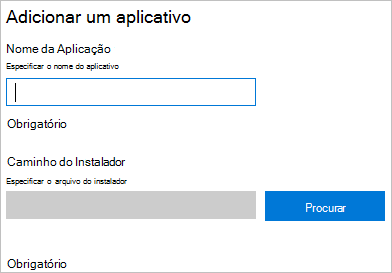
Para adicionar aplicações aos dispositivos, selecione Adicionar aplicações. Pode instalar várias aplicações, incluindo aplicações de ambiente de trabalho do Windows (Win32) e aplicações da Plataforma Universal do Windows (UWP). As definições neste passo variam consoante a aplicação que selecionar. Para obter ajuda com as configurações, consulte Provisionar computadores com aplicativos.
Adicionar certificados:
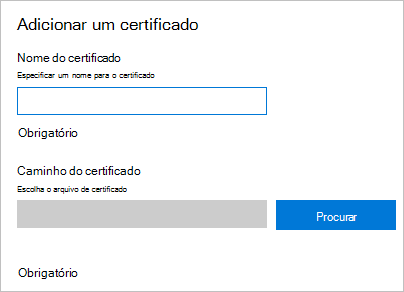
Para adicionar um certificado aos dispositivos, selecione Adicionar certificados e configure as seguintes definições:
- Nome do certificado: introduza um nome para o certificado.
- Caminho do certificado: procure e selecione o certificado que pretende adicionar.
Concluir:
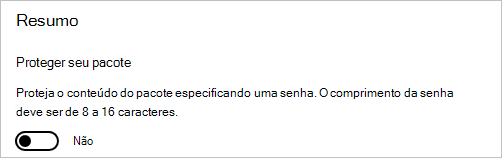
Para concluir o assistente, selecione Concluir e configure a seguinte definição:
- Proteger o seu pacote: selecione Sim ou Não para proteger o pacote de aprovisionamento por palavra-passe. Quando aplicar o pacote de aprovisionamento a um dispositivo, tem de introduzir esta palavra-passe.
Depois de terminar, selecione Criar. Leva apenas alguns segundos. Quando o pacote é criado, o local onde o pacote está armazenado é exibido como hiperlink na parte inferior da página.
Próximas etapas
Saiba mais sobre como aplicar um pacote de aprovisionamento: