Computadores de provisionamento com aplicativos
Pode instalar várias aplicações da Plataforma Universal do Windows (UWP) e aplicações de ambiente de trabalho do Windows (Win32) num pacote de aprovisionamento. Este artigo explica as várias definições no Windows Configuration Designer para instalação de aplicações.
Quando você adiciona um aplicativo em um assistente de Designer de Configuração do Windows, as configurações apropriadas são exibidas com base no aplicativo que você selecionar. Para obter instruções sobre como adicionar um aplicativo usando o editor avançado no Designer de Configuração do Windows, consulte Adicionar um aplicativo usando editor avançado.
Importante
Se planeia utilizar o Intune para gerir os seus dispositivos, recomendamos que utilize o Intune para instalar o Microsoft 365 Apps para Grandes Empresas. Os aplicativos instalados usando um pacote de provisionamento não podem ser gerenciados ou modificados usando o Intune. Saiba como adicionar Aplicações do Microsoft 365 a dispositivos Windows com o Microsoft Intune.
Configurações de aplicativos UWP
- Caminho da Licença: especifique o ficheiro de licença se for uma aplicação da Microsoft Store. Isso é opcional se você tiver um certificado para o aplicativo.
- Nome da família do pacote: especifique o nome da família do pacote se não especificar uma licença. Este campo será preenchido automaticamente depois de especificar uma licença.
- Dependências de .appx necessárias: Especifica os pacotes de dependência de .appx que são necessários para a instalação do aplicativo
Definições para aplicações de ambiente de trabalho do Windows
Instalador MSI
- Argumentos da linha de comandos: opcionalmente, acrescente mais argumentos de comando. O sinalizador silencioso é acrescentado para você. Exemplo: PROPERTY=VALUE
- Continuar as instalações após a falha: opcionalmente, especifique se pretende continuar a instalar mais aplicações se esta aplicação não conseguir instalar
- Reinício obrigatório: opcionalmente, especifique se pretende reiniciar após uma instalação bem-sucedida desta aplicação
- Dependências de aplicações win32 necessárias: opcionalmente, especifique mais ficheiros necessários para a instalação da aplicação. Para instaladores que têm várias dependências do arquivo ou estruturas de diretório, crie um arquivo cab dos ativos. O script de instalação deve incluir expansão do arquivo .cab.
Observação
Pode encontrar mais informações sobre as opções da linha de comandos para Msiexec.exe aqui.
Exe ou outro instalador
- Argumentos de linha de comando: Acrescenta os argumentos da linha de comando com um sinalizador silencioso (obrigatório). Opcionalmente, acrescente mais sinalizadores
- Códigos de Retorno: especifique os códigos de retorno para êxito e êxito com o reinício (0 e 3010 por predefinição, respetivamente) Qualquer código de retorno que não esteja listado é interpretado como falha. As caixas de texto são delimitadas por espaço.
- Continuar as instalações após a falha: opcionalmente, especifique se pretende continuar a instalar mais aplicações se esta aplicação não conseguir instalar
- Reinício obrigatório: opcionalmente, especifique se pretende reiniciar após uma instalação bem-sucedida desta aplicação
- Dependências de aplicações win32 necessárias: opcionalmente, especifique mais ficheiros necessários para a instalação da aplicação. Para instaladores que têm várias dependências do arquivo ou estruturas de diretório, crie um arquivo cab dos ativos. O script de instalação deve incluir expansão do arquivo .cab.
Adicionar uma aplicação de ambiente de trabalho do Windows com o editor avançado
No painel Personalizações disponíveis, vá até Configurações de tempo de execução>ProvisioningCommands>PrimaryContext>Comando.
Introduza um nome para a primeira aplicação e, em seguida, selecione Adicionar.
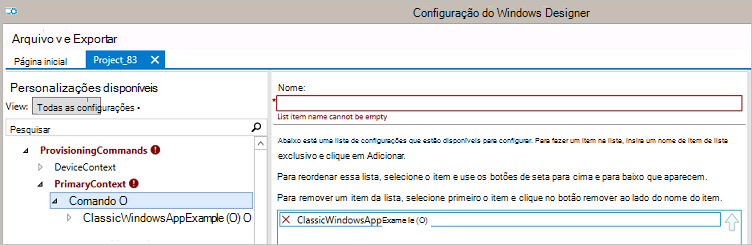
Definir as configurações para o tipo de instalador apropriado.
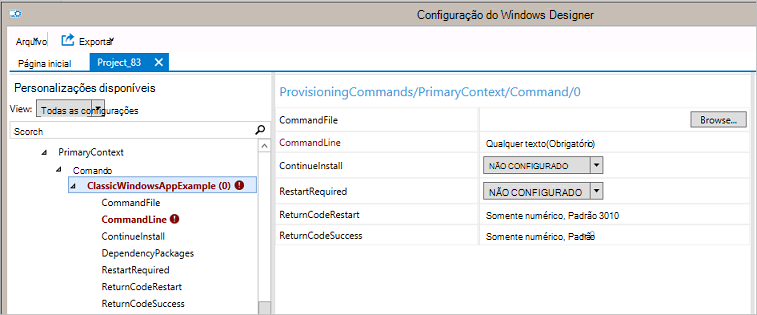
Adicionar uma aplicação universal ao seu pacote com o editor avançado
As aplicações universais que pode distribuir no pacote de aprovisionamento podem ser aplicações de linha de negócio (LOB) desenvolvidas pela sua organização, aplicações da Microsoft Store para Empresas que adquire com licenciamento offline ou aplicações não Microsoft. Este procedimento pressupõe que está a distribuir aplicações da Microsoft Store para Empresas. Para outros aplicativos, obtenha as informações necessárias (como o nome da família de pacotes) do desenvolvedor do aplicativo.
- No painel Personalizações disponíveis, vá até Configurações de tempo de execução>UniversalAppInstall.
- Para DeviceContextApp, especifique o PackageFamilyName do aplicativo. Na Microsoft Store para Empresas, o nome da família de pacotes é listado na seção Detalhes do pacote da página de download.
- Para ApplicationFile, selecione Procurar para localizar e selecione a aplicação de destino (um *.appx ou *.appxbundle).
- Para DependencyAppxFiles, selecione Procurar para localizar e adicionar quaisquer dependências para a aplicação. Na Microsoft Store para Empresas, todas as dependências do aplicativo são listadas na seção Estruturas necessárias da página de download.
- Para DeviceContextAppLicense, insira a LicenseProductID.
- Na Microsoft Store para Empresas, gere a licença decodificada para o aplicativo na página de download do aplicativo.
- Abra o ficheiro de licença e procure LicenseID= para obter o GUID, introduza o GUID no campo LicenseProductID e selecione Adicionar.
- No painel Personalizações disponíveis , selecione o LicenseProductId que acabou de adicionar.
- Para LicenseInstall, selecione Procurar, navegue para o ficheiro de licença cujo nome> de ficheiro mudou<.ms-windows-store-license e selecione o ficheiro de licença.
Saiba mais sobre como distribuir aplicativos offline da Microsoft Store para Empresas.
Importante
A remoção de um pacote de provisionamento não removerá todos os aplicativos instalados por contexto de dispositivo nesse pacote de provisionamento.
Adicionar um certificado ao pacote
- No painel Personalizações disponíveis, vá até Configurações de tempo de execução>Certificados>ClientCertificates.
- Introduza um CertificateName e, em seguida, selecione Adicionar.
- Insira a CertificatePassword.
- Para CertificatePath, procure e selecione o certificado a ser usado.
- Defina ExportCertificate como Falso.
- Para KeyLocation, selecione Software only.
Adicionar outras configurações ao pacote
Para saber mais sobre as configurações que você pode personalizar em pacotes de provisionamento, consulte Referência de configurações de provisionamento do Windows.
Compilar o pacote
Depois de configurar o pacote de aprovisionamento, no menu Ficheiro , selecione Guardar.
Leia o aviso de que os ficheiros do projeto podem conter informações confidenciais e selecione OK.
Ao compilar um pacote de provisionamento, você pode incluir informações confidenciais nos arquivos de projeto e no arquivo de pacote de provisionamento (.ppkg). Embora tenha a opção de encriptar o ficheiro .ppkg, os ficheiros do projeto não são encriptados. Armazene os ficheiros do projeto numa localização segura e elimine os ficheiros do projeto quando já não forem necessários.
No menu Exportar, selecione Pacote de provisionamento.
Altere Proprietário para Administrador de TI, que define a precedência deste pacote de aprovisionamento superior aos pacotes de aprovisionamento aplicados a este dispositivo a partir de outras origens e, em seguida, selecione Seguinte.
Defina um valor para Versão do Pacote.
Dica
Você pode fazer alterações em pacotes existentes e alterar o número de versão para atualizar pacotes previamente aplicados.
Opcional. Na janela Segurança do pacote de provisionamento , você pode optar por criptografar o pacote e habilitar a assinatura do pacote.
- Ativar a encriptação de pacotes – se selecionar esta opção, é apresentada uma palavra-passe gerada automaticamente no ecrã.
- Habilitar a assinatura de pacote – caso selecione essa opção, você deverá selecionar um certificado válido a ser usado para assinar o pacote. Pode especificar o certificado selecionando Selecionar... e escolhendo o certificado que pretende utilizar para assinar o pacote.
Dica
Recomendamos incluir um certificado de provisionamento confiável no pacote de provisionamento. Quando o pacote é aplicado a um dispositivo, o certificado é adicionado ao arquivo do sistema. Qualquer pacote assinado com esse certificado pode ser aplicado automaticamente.
Selecione Seguinte para especificar a localização de saída para onde pretende que o pacote de aprovisionamento vá assim que for criado. Por padrão, o Windows ICD usa a pasta do projeto como o local de saída. Opcionalmente, pode selecionar Procurar para alterar a localização de saída predefinida.
Selecione Avançar.
Selecione Compilar para começar a criar o pacote. As informações do projeto são exibidas na página de compilação, e a barra de progresso indica o status da compilação. Se precisar de cancelar a criação, selecione Cancelar. Isso cancela o atual processo de compilaçãol, fecha o assistente e leva você de volta à Página de Personalizações.
Se a compilação falhar, é apresentada uma mensagem de erro que inclui uma ligação para a pasta do projeto. Você pode examinar os logs para determinar o que causou o erro. Depois de corrigir o problema, tente compilar o pacote novamente. Se a compilação for bem-sucedida, é apresentado o nome do pacote de aprovisionamento, do diretório de saída e do diretório do projeto.
- Se você fizer essa opção, poderá compilar novamente o pacote de provisionamento e escolher um caminho diferente para o pacote de saída. Para tal, selecione Anterior para alterar o nome e o caminho do pacote de saída e, em seguida, selecione Seguinte para iniciar outra compilação.
- Se tiver terminado, selecione Concluir para fechar o assistente e voltar à Página de Personalizações.
Selecione o link Local de saída para ir até o local do pacote. Você pode fornecer esse .ppkg para outras pessoas por meio de qualquer um dos seguintes métodos:
- Pasta de rede compartilhada
- Site do SharePoint
- Mídia removível (USB/SD)
Próximas etapas
Saiba mais sobre como aplicar um pacote de aprovisionamento: