Inicializar novos discos
**
Se você adicionar um novo disco ao computador e ele não aparecer no Explorador de Arquivos, talvez seja necessário atribuir uma letra de unidade ao disco. Talvez você também precise inicializar o disco antes de usá-lo.
Somente é possível inicializar uma unidade que ainda não está formatada. Quando você inicializa um disco, tudo no disco é apagado. Essa ação prepara o disco para uso pelo Windows. Depois de inicializar o disco, você pode formatá-lo e armazenar arquivos nele.
Aviso
Se o disco já contiver arquivos necessários, não o inicialize. Você perderá todos os arquivos. Em vez disso, recomendamos solucionar problemas do disco para ver se você pode ler os arquivos. Para obter detalhes, confira O status de um disco é Não inicializado ou o disco está ausente.
Inicializar um novo disco de dados
As etapas a seguir mostram como inicializar um novo disco usando o Gerenciamento de Disco. Se preferir usar o PowerShell, execute o cmdlet Initialize-Disk.
Abra o Gerenciamento de Disco com permissões de administrador.
- Na caixa de pesquisa na barra de tarefas, digite Criar e formatar partições do disco rígido.
- Selecione e segure (ou clique com o botão direito do mouse) Criar e formatar partições de disco rígido e selecione Executar como administrador>Sim.
Se você não conseguir abrir o Gerenciamento de Disco como administrador, siga estas etapas:
- Na caixa de pesquisa da barra de tarefas, insira Gerenciamento do Computador.
- Selecione e segure (ou clique com o botão direito do mouse) Gerenciamento do Computador e selecione Executar como administrador>Sim.
- Depois que o Gerenciamento do Computador for aberto, acesse Armazenamento>Gerenciamento de Disco.
No Gerenciamento de Disco, selecione e segure o disco que você deseja inicializar (ou clique com o botão direito do mouse sobre ele) e escolha Inicializar Disco. Se o disco estiver listado como Offline, primeiro selecione e segure o disco (ou clique com o botão direito do mouse sobre ele) e escolha Online.
Algumas unidades USB não podem ser inicializadas. Esses discos são apenas formatados e, em seguida, recebem uma letra de unidade.
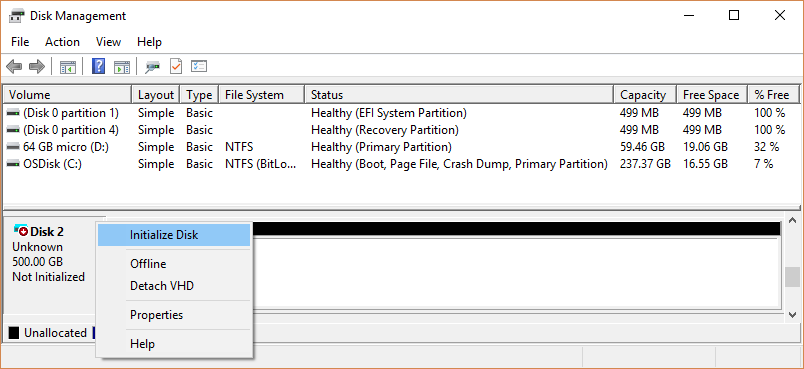
Na caixa de diálogo Inicializar Disco, verifique se o disco correto está selecionado e, em seguida, clique em OK para aceitar o estilo de partição padrão. Se for necessário alterar o estilo de partição (GPT ou MBR), confira Comparar os estilos de partição: GPT e MBR.
O status do disco altera brevemente para o status Inicializando e, em seguida, para Online. Se a inicialização falhar por algum motivo, consulte O status de um disco é Não inicializado ou o disco está ausente inteiramente.
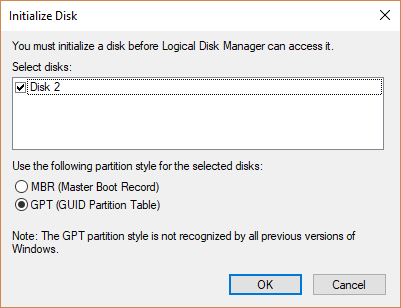
Selecione e mantenha o cursor (ou clique com o botão direito do mouse) no espaço não alocado na unidade e, em seguida, selecione Novo Volume Simples.
Selecione Avançar. Especifique o tamanho do volume e Avançar novamente.
Para o tamanho do volume, a abordagem comum é aceitar o tamanho padrão, que usa toda a unidade.
Especifique a letra da unidade que você deseja atribuir ao volume e, em seguida, selecione Avançar.
Especifique o sistema de arquivos que você deseja usar (geralmente NTFS), selecione Avançar e Concluir.
Comparar os estilos de partição: GPT e MBR
Discos podem ser divididos em várias partes chamadas partições. Cada partição, mesmo que haja apenas uma, deve ter um estilo de partição: GPT ou MBR. O Windows usa o estilo de partição para entender como acessar os dados no disco.
A maioria dos PCs usa o tipo de disco GPT (Tabela de Partição GUID) para discos rígidos e SSDs. GPT é mais robusto e permite usar volumes maiores que 2 TB. O tipo de disco MBR (Registro Mestre de Inicialização), mais antigo, é usado por PCs de 32 bits, PCs mais antigos e unidades removíveis, como cartões de memória.
Normalmente, você não precisa se preocupar com o estilo de partição. O Windows usa automaticamente o tipo de disco apropriado.
Para converter um disco de MBR em GPT, ou vice-versa, primeiro é necessário excluir todos os volumes do disco, que apaga tudo que está armazenado no disco. Para obter mais informações, consulte Converter um disco MBR em um disco GPT ou Converter um disco GPT em um disco MBR.