Solucionar problemas de Gerenciamento de Disco
Este artigo lista alguns problemas comuns que você pode encontrar ao usar o Gerenciamento de Disco e fornece etapas básicas de solução de problemas para experimentar.
Aplica-se a: Windows Server 2022, Windows Server 2019, Windows Server 2016, Windows Server 11, Windows 10
Dica
Se você receber um erro ou algo não funcionar ao seguir estas etapas, haverá mais ajuda disponível. Este artigo lista apenas as primeiras coisas para você experimentar. Há muito mais informações sobre o site da comunidade da Microsoft na seção Arquivos, pastas e armazenamento. Essa seção lista a ampla variedade de configurações de hardware e software com as quais você pode estar lidando. Se você ainda precisar de ajuda, publique uma pergunta, entre em contato com o suporte da Microsoft ou com o fabricante do seu hardware.
Abrir gerenciamento de disco
Abra o Gerenciamento de Disco com as etapas a seguir.
- Na caixa de pesquisa da barra de tarefas, insira Gerenciamento do Computador, selecione e mantenha o cursor (ou clique com o botão direito do mouse) em Gerenciamento do Computador e escolha Executar como administrador.
- Depois que o Gerenciamento do computador for aberto, vá para Gerenciamento de disco de armazenamento>.
Discos ausentes ou não inicializados
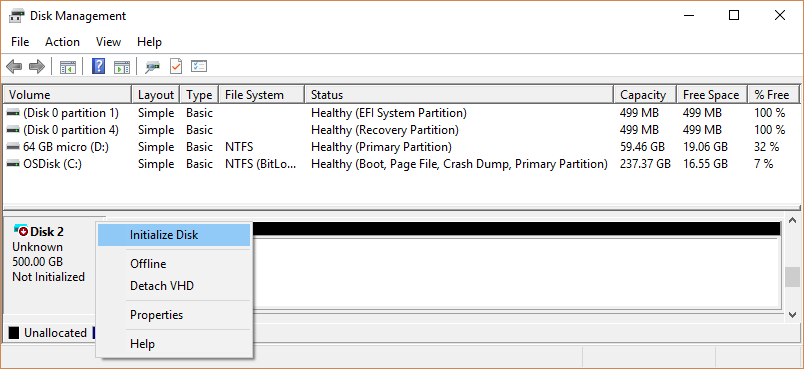
Causa: se você não está endo o disco no Explorador de Arquivos e ele está listado no Gerenciamento de Disco como Não Inicializado, talvez o disco não tenha uma assinatura de disco válida. Basicamente, isso significa que o disco nunca foi inicializado e formatado ou que a formatação da unidade ficou corrompida de alguma forma. Também é possível que o disco esteja com problemas de hardware ou outros problemas, conforme descrito mais adiante neste artigo.
Solução:
Se a unidade for nova e precisar apenas ser inicializada, a solução é inicializar o disco. Para obter mais informações, confira Inicializar novos discos. No entanto, há uma boa chance de você já ter tentado isso e não ter funcionado. Ou talvez você tem um disco cheio de arquivos importantes e não quer inicializar o processo para apagá-lo.
Há muitos motivos pelos quais um disco ou o cartão de memória esteja ausente ou falhe ao inicializar, mas o motivo mais comum é que o disco está falhando. Há muita coisa que você pode fazer para corrigir um disco com falha. As etapas a seguir são para tentar fazê-lo funcionar de novo. Se o disco funcionar depois da conclusão de uma dessas etapas, não se preocupe com as demais. Neste ponto, talvez seja interessante atualizar seus backups.
Examine o disco no Gerenciamento de Disco. Se aparecer Offline conforme mostrado abaixo, clique com o botão direito do mouse no disco Offline e selecione Online.
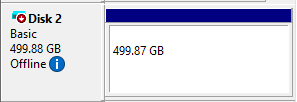
Se o disco aparecer no Gerenciamento de Disco como Online e tiver uma partição primária listada como Íntegra, conforme mostrado aqui, isso é um bom sinal.
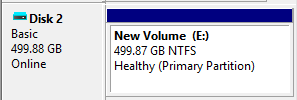
- Se uma partição tiver um sistema de arquivos, mas não tiver nenhuma letra da unidade (por exemplo, E:), confira Alterar uma letra da unidade para adicionar uma letra da unidade manualmente.
- Se uma partição não tiver um sistema de arquivos (se ela estiver listada como RAW em vez de NTFS, ReFS, FAT32 ou exFAT) e você souber que o disco está vazio, selecione e mantenha o cursor (ou clique com o botão direito do mouse) na partição e selecione Formato. A formatação de um disco apaga todos os dados contidos nele. Portanto, não faça isso se você estiver tentando recuperar arquivos do disco. Em vez disso, pule para a próxima etapa.
- Se a partição estiver listada como Não alocada e você souber que ela está vazia, selecione e mantenha o cursor (ou clique com o botão direito do mouse) na partição não alocada. Em seguida, selecione Novo Volume Simples e siga as instruções para criar um volume no espaço livre. Não siga esta etapa se você estiver tentando recuperar arquivos dessa partição. Em vez disso, pule para a próxima etapa.
Observação
Ignore todas as partições listadas como Partição do sistema EFI ou como Partição de recuperação. Essas partições ficam cheias de arquivos importantes de que o PC precisa para operar corretamente. É melhor deixá-las como estão para realizar os trabalhos delas, iniciando seu PC e ajudando você a se recuperar de problemas.
Se você tiver um disco externo que não está aparecendo, desconecte o disco, reconecte-o e, em seguida, selecione Ação>Examinar Novamente os Discos.
Desligue o PC, desligue o disco rígido externo (se for um disco externo com cabo de alimentação) e, em seguida, religue o PC e o disco. Para desligar o PC no Windows 10, selecione o botão Iniciar, selecione o botão de Energia e, em seguida, selecione Desligar.
Conecte o disco uma porta USB diferente que está diretamente no computador (não em um hub). Às vezes, os discos USB não recebem energia suficiente de algumas portas ou há outros problemas com portas específicas. Esse problema é especialmente comum com hubs USB, mas às vezes, há diferenças entre portas em um PC. Portanto, tente algumas portas diferentes se houver.
Tente um cabo diferente. Os cabos falham com frequência. Por isso, tente usar um diferente para conectar o disco. Se você tiver um disco interno em um PC de área de trabalho, precisará desligar o PC antes de trocar os cabos. Confira o manual do seu PC para obter detalhes.
Verifique o Gerenciador de Dispositivos para detectar a problemas. Selecione e mantenha o cursor (ou clique com o botão direito do mouse) no botão Iniciar e, em seguida, selecione Gerenciador de Dispositivos no menu de contexto. Procure dispositivos com um ponto de exclamação do lado ou outros problemas. Selecione o dispositivo e, em seguida, leia o status dele.
Aqui está uma lista de Códigos de erro no Gerenciador de Dispositivos, mas uma abordagem que às vezes funciona é selecionar e manter o cursor (ou clicar com o botão direito do mouse) no dispositivo problemático, selecionar Desinstalar dispositivo e, em seguida, Ação>Verificar se há alterações de hardware.
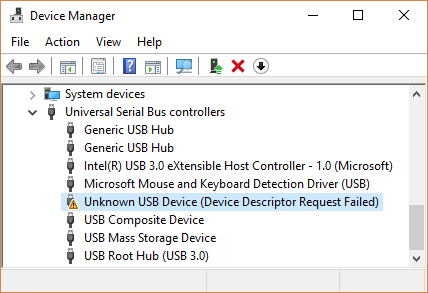
Conecte o disco em um PC diferente.
Se o disco não funcionar em outro PC, é um bom sinal de que há algum problema com o disco e não com seu PC. Pesquise e peça ajuda no site da comunidade da Microsoft ou entre em contato com o fabricante do disco ou com o Suporte da Microsoft.
Se você não consegue fazê-lo funcionar, há aplicativos que você pode experimentar para tentar recuperar os dados de um disco com falha. Se os arquivos forem muito importantes, você poderá pagar um laboratório de recuperação de dados para tentar recuperá-los. Se você encontrar algo que funcione para você, nos informe na seção de comentários.
Importante
Discos falham com frequência, portanto, é importante fazer backup regularmente de todos os arquivos importantes para você. Se você tiver um disco que às vezes não aparece, ou dá erros, considere isso um lembrete para verificar novamente seus métodos de backup. Tudo bem se você estiver um pouco perdido, pois todos nós já estivemos. A melhor solução de backup é aquela adotada por você, portanto, encorajamos a encontrar uma solução que funcione para você e permaneça fiel a ela.
Dica
Para obter mais informações sobre como usar aplicativos criados no Windows para fazer backup de arquivos para uma unidade externa, como uma unidade USB, consulte Fazer backup e restaurar no Windows. Também é possível salvar arquivos no Microsoft OneDrive, que sincroniza arquivos do PC para a nuvem. Se o disco rígido falhar, ainda será possível obter todos os arquivos que você armazena no OneDrive em OneDrive.com. Para obter mais informações, consulte Sincronizar arquivos com o OneDrive no Windows.
O status de um disco básico ou dinâmico é Ilegível
Causa:o disco básico ou dinâmico não está acessível e pode ter uma falha de hardware, dados corrompidos ou erros de E/S. A cópia do disco do banco de dados de configuração de disco do sistema pode estar corrompida. Um ícone de erro aparece nos discos com o status Ilegível.
Os discos também podem exibir o status Ilegível enquanto estão girando ou quando o Gerenciamento de Disco está examinando novamente todos os discos no sistema. Em alguns casos, um disco ilegível falhou e não é recuperável. Para discos dinâmicos, o status Ilegível normalmente resulta de dados corrompidos ou erros de E/S em parte do disco, e não de falha do disco inteiro.
Solução: examine os discos ou reinicie o computador para ver se o status do disco é alterado. Experimente também as etapas de solução de problemas descritas em Discos ausentes ou não inicializados, além de etapas gerais de solução de problemas.
O status de um disco dinâmico é Externo
Causa: o status Externo ocorre quando você move um disco dinâmico de outro computador PC para o computador local. Um ícone de aviso aparece nos discos com o status Externo.
Em alguns casos, um disco que foi previamente conectado ao sistema pode exibir o status Externo. Os dados de configuração para discos dinâmicos são armazenados em todos os discos dinâmicos, portanto, as informações sobre quais discos são de propriedade do sistema são perdidas quando todos os discos dinâmicos falham.
Solução: adicione o disco à configuração de sistema do computador para que você possa acessar os dados no disco. Para adicionar um disco à configuração do sistema do seu computador, importe o disco externo. Selecione e mantenha o cursor (ou clique com o botão direito do mouse) no disco e clique em Importar Discos Externos. Todos os volumes existentes no disco externo ficam visíveis e acessíveis quando você importa o disco.
O status de um disco dinâmico é Online (Erros)
Causa: o disco dinâmico tem erros de E/S em uma região dele. Um ícone de aviso é exibido no disco dinâmico com erros.
Solução: se os erros de E/S forem temporários, reative o disco para retorná-lo ao status Online.
O status de um disco dinâmico é Offline ou Ausente
Causa: um disco dinâmico offline pode estar corrompido ou não disponível de modo intermitente. Um ícone de erro aparece no disco dinâmico offline.
Se o status do disco for Offline e o nome do disco mudar para Ausente, o disco esteve recentemente disponível no sistema, mas não pode ser localizado ou identificado. O disco ausente pode estar corrompido, desligado ou desconectado.
Solução:
Para colocar um disco offline e ausente online novamente:
- Repare qualquer problema no cabo, disco ou controlador.
- Verifique se o disco físico está ligado e conectado ao computador.
- Em seguida, use o comando Reativar disco para colocar o disco novamente online.
- Experimente as etapas de solução de problemas descritas em Discos ausentes ou não inicializados, além de etapas gerais de solução de problemas.
- Se o status do disco permanecer Offline e o nome do disco permanecer Ausente e você determinar que o disco tem um problema que não pode ser reparado, poderá remover o disco do sistema selecionando e segurando (ou clicando com o botão direito do mouse) no disco e clicando em Remover Disco. No entanto, antes de remover o disco, você deve excluir todos os volumes (ou espelhamentos) no disco. É possível salvar todos os volumes espelhados no disco removendo o espelhamento em vez do volume inteiro. A exclusão de um volume destrói os dados nele, portanto, somente remova um disco se você tiver certeza de que ele está permanentemente danificado ou inutilizável.
Para colocar um disco que está offline e ainda é chamado de Disco # (não ausente) novamente online, tente um ou mais dos seguintes procedimentos:
- No Gerenciamento de Disco, selecione e mantenha o cursor (ou clique com o botão direito do mouse) no disco e, em seguida, selecione Reativar Disco para recolocá-lo online. Se o status do disco permanecer Offline, verifique os cabos e o controlador do disco e verifique se o disco físico está íntegro. Corrija quaisquer problemas e tente reativar o disco novamente. Se o disco for reativado com sucesso, todos os volumes no disco devem retornar automaticamente ao status Íntegro.
- No Visualizador de Eventos, verifique os logs de eventos em busca de erros relacionados ao disco, como "Nenhuma cópia de configuração válida". Se os logs de eventos contiverem esse erro, você poderá pesquisar recursos adicionais para obter respostas. Outra opção é entrar em contato com o suporte aos produtos Microsoft.
- Tente mover o disco para outro computador. Se o disco ficar Online em outro computador, o problema ocorreu provavelmente devido à configuração do computador em que o disco não fica Online.
- Tente mover o disco para outro computador que tenha discos dinâmicos. Importe o disco nesse computador e, em seguida, mova o disco de volta para o computador no qual ele não fica Online.
O status de um volume básico ou dinâmico é Falha
Causa: o volume básico ou dinâmico não pode ser iniciado automaticamente, o disco está danificado ou o sistema de arquivos está corrompido. A menos que o sistema de arquivos ou o disco possa ser reparado, o status Falha indica a perda de dados.
Solução:
Se o volume for básico com o status Falha:
- Verifique se o disco físico subjacente está ligado e conectado ao computador.
- Experimente as etapas de solução de problemas descritas em Discos ausentes ou não inicializados, além de etapas gerais de solução de problemas.
Se o volume for dinâmico com o status Falha:
- Verifique se os discos subjacentes estão online. Caso contrário, retorne os discos para o status Online. Se a etapa for bem sucedida, o volume será reiniciado automaticamente e retorna ao status Íntegro. Se o disco dinâmico retornar para o status Online, mas o volume dinâmico não retornar para o status Íntegro, é possível reativar o volume manualmente.
- Se o volume dinâmico é um volume espelhado ou RAID-5 com dados antigos, colocar o disco subjacente online não reinicia o volume automaticamente. Se os discos contendo dados atuais forem desconectados, primeiro coloque esses discos online (para permitir que os dados sejam sincronizados). Caso contrário, reinicie o volume espelhado ou RAID-5 manualmente e execute a ferramenta ou Chkdsk.exe de verificação de erros.
- Experimente as etapas de solução de problemas descritas em Discos ausentes ou não inicializados, além de etapas gerais de solução de problemas.
O status de um volume básico ou dinâmico é Desconhecido
Causa: o status Desconhecido ocorre quando o setor de inicialização do volume está corrompido (possivelmente por causa de um vírus) e não consegue mais acessar os dados no volume. O status Desconhecido também ocorre quando você instala um novo disco, mas não conclui com êxito o assistente para criar uma assinatura de disco.
Solução: inicialize o disco. Para obter mais informações, confira Inicializar novos discos.
O status de um volume dinâmico é Dados incompletos
Causa: Você moveu alguns, mas não todos os discos em um volume de vários discos. Os dados nesse volume são destruídos, a menos que você mova e importe os discos restantes contendo esse volume.
Solução:
- Mova todos os discos que compõem o volume de vários discos para o computador.
- Importe os discos. Para obter informações sobre como mover e importar discos, confira Mover discos para outro computador.
Se você não precisar mais do volume de vários discos, é possível importar o disco e criar novos volumes nele. Para fazer isso:
- Selecione e mantenha o cursor (ou clique com o botão direito do mouse) no volume com status Falha ou Falha de redundância e, em seguida, selecione Excluir volume.
- Selecione e mantenha o cursor (ou clique com o botão direito do mouse) no disco e clique em Novo volume.
O status de um volume dinâmico é Íntegro (em risco)
Causa:esse status indica que o volume dinâmico está acessível atualmente, mas erros de E/S foram detectados no disco dinâmico subjacente. Se um erro de E/S for detectado em qualquer parte de um disco dinâmico, todos os volumes no disco exibem o status Íntegro (em risco) e um ícone de aviso aparece no volume.
Quando o status do volume é Íntegro (em risco) , o status de um disco subjacente é geralmente Online (erros) .
Solução:
- Retorne o status do disco subjacente para Online. Depois você retornar o disco para o status Online, o volume deve retornar para o status Íntegro. Se o status Íntegro (em risco) persistir, o disco pode estar falhando.
- Faça o backup dos dados e substitua o disco assim que possível.
Não é possível gerenciar volumes distribuídos usando o Gerenciamento de Disco ou DiskPart
Causa: alguns produtos de gerenciamento de disco de terceiros substituem o LDM (Gerenciador de Discos Lógicos) da Microsoft para o gerenciamento de disco avançado, o que pode desabilitar o LDM.
Solução: se você estiver usando um software de gerenciamento de disco não Microsoft que desabilitou o LDM, entre em contato com o fornecedor de software para obter suporte de solução de problemas para a configuração de disco.
O Gerenciamento de Disco não pode iniciar o Serviço de Disco Virtual
Causa: você pode ver esse erro quando um computador remoto não dá suporte ao VDS (Serviço de Disco Virtual). Outra possibilidade é que o erro poderá ocorrer se você não conseguir estabelecer uma conexão com o computador remoto porque o Firewall do Windows está bloqueando a conexão.
Solução:
- Se o computador remoto oferecer suporte ao VDS, você poderá configurar o Firewall do Windows para permitir conexões VDS. Se o computador remoto não oferecer suporte para VDS, você pode usar a Conexão de Área de Trabalho Remota para se conectar a ele e, em seguida, executar o Gerenciamento de Disco diretamente no computador remoto.
- Para gerenciar discos em computadores remotos que oferecem suporte ao VDS, configure o Firewall do Windows no computador local (no qual você está executando o Gerenciamento de disco) e no computador remoto.
- No computador local, configure o Firewall do Windows para habilitar a Exceção de Gerenciamento Remoto de Volumes.
Observação
A Exceção de Gerenciamento Remoto de Volume inclui exceções para Vds.exe, Vdsldr.exe e porta TCP 135. Além disso, os grupos de trabalho não dão suporte a conexões remotas. Os computadores local e remoto devem ser membros de um domínio.