Solução de problemas de falhas de teste do Windows HLK
Recomendamos que você use este guia como ponto de partida para solucionar problemas de falhas de teste do Windows HLK (Windows Hardware Lab Kit). Este artigo descreve possíveis falhas de teste e fornece instruções passo a passo sobre como solucioná-las. Você deve executar as etapas de solução de problemas na ordem prescrita.
Etapas de solução de problemas:
1. Instalar as atualizações e filtros mais recentes
Verifique se você tem as atualizações e filtros mais recentes para o Windows HLK. A falha de teste já pode ser resolvida por um filtro ou atualização publicado. Você pode obter o conteúdo mais recente do Windows HLK em Filtros do Kit de Laboratório de Hardware do Windows.
Assista a uma demonstração em vídeo.
2. Examinar os ícones de Status
No Windows HLK Studio, examine os ícones de status de teste na guia Resultados. Os ícones de status são descritos abaixo. Para seguir as categorias de falha de teste listadas em 5. Identifique a categoria de falha, você deve saber o que cada ícone representa.
| Ícone de Status | Significado | Descrição |
|---|---|---|
|
|
Em fila | O teste está na fila, mas não está em execução. Se o teste estiver nesse modo por muito tempo, ele poderá indicar uma infraestrutura de rede ou um problema de infraestrutura do Windows HLK. Na maioria dos casos, isso não indica um problema com o teste em si. |
|
|
Executando | O teste está em execução. Na guia Testes , a coluna Comprimento indica o runtime de teste esperado. Essas informações também estão disponíveis no tópico de referência de teste para o teste específico. Se um dispositivo encontrar problemas durante o teste, os testes poderão ser executados por três a quatro vezes o runtime esperado. |
|
|
Aprovado | O teste foi aprovado. |
|
|
Passado com filtros | O teste foi aprovado. |
|
|
Com falha | O teste falhou. |
|
|
Falha com filtros | O teste falhou. |
|
|
Falha devido à falha do sistema | O sistema falhou durante a execução do teste. Você pode clicar com o botão direito do mouse neste teste para exibir informações de verificação de bugs. Para obter mais informações sobre como revisar falhas do sistema, consulte Solução de problemas de falhas de teste do Windows HLK (falhas do sistema). |
|
|
Canceled | Um usuário cancelou o teste ou uma tarefa foi cancelada porque a tarefa anterior falhou. |
Observação
Se o ícone de status sugerir que você tem um problema de infraestrutura do Windows HLK, consulte Solução de problemas do ambiente HLK do Windows.
3. Verifique se o teste foi executado corretamente
Verifique se o teste foi executado corretamente, conforme descrito nas seções a seguir:
Assista a uma demonstração em vídeo.
Verificar testes que exigem configuração especial
Você deve marcar se o teste requer uma configuração especial e, se isso acontecer, verifique se todos os requisitos de configuração especiais foram atendidos.
Alguns testes do Windows HLK exigem arquivos adicionais que não estão incluídos no Windows HLK devido a motivos de tamanho ou segurança. O Windows HLK Studio denota esses testes como exigindo configuração especial. Esses testes falharão se os dados complementares não estiverem instalados.
Os testes que exigem configuração especial são indicados por um ícone de caixa de ferramentas (![]() ) na coluna Tipo no painel Teste e no painel Resultados no Windows HLK Studio. Detalhes de configuração especiais são descritos no tópico de referência de teste para cada teste. Para obter a documentação de referência de teste específica, consulte Referência de teste do HLK ou, no Windows HLK Studio, selecione o teste específico na guia Teste ou na guia Resultado e pressione F1.
) na coluna Tipo no painel Teste e no painel Resultados no Windows HLK Studio. Detalhes de configuração especiais são descritos no tópico de referência de teste para cada teste. Para obter a documentação de referência de teste específica, consulte Referência de teste do HLK ou, no Windows HLK Studio, selecione o teste específico na guia Teste ou na guia Resultado e pressione F1.
Observação
A versão online do conteúdo da ajuda geralmente é a mais atual.
Verificar testes manuais que exigem interação do usuário
Você deve determinar se o teste requer interação do usuário.
Os testes que exigem interação do usuário são indicados por um ícone de pessoa (![]() ) na coluna Tipo no painel Teste e no painel Resultados no Windows HLK Studio. Para obter instruções sobre como executar um teste manual, consulte a seção Executando o teste no tópico de referência de teste para o teste específico. Para obter a documentação de referência de teste específica, consulte Referência de teste do HLK ou, no Windows HLK Studio, selecione o teste específico na guia Teste ou na guia Resultado e pressione F1.
) na coluna Tipo no painel Teste e no painel Resultados no Windows HLK Studio. Para obter instruções sobre como executar um teste manual, consulte a seção Executando o teste no tópico de referência de teste para o teste específico. Para obter a documentação de referência de teste específica, consulte Referência de teste do HLK ou, no Windows HLK Studio, selecione o teste específico na guia Teste ou na guia Resultado e pressione F1.
Executar o teste de vários dispositivos como um único teste
Se o teste foi executado como um teste de vários dispositivos, execute novamente o teste como um único teste.
O teste de vários dispositivos é um recurso do Windows HLK que tem suporte em alguns testes. Esse recurso reduz o tempo em que um teste é executado testando vários dispositivos ao mesmo tempo (em vez de agendar uma execução de teste separada para cada dispositivo).) Embora essa seja uma boa maneira de reduzir o tempo de teste geral, isso dificulta a solução de problemas porque os resultados de todos os dispositivos são registrados nos mesmos arquivos de log.
Se um teste falhar durante uma execução de teste de vários dispositivos, recomendamos que você execute o teste novamente separadamente em cada dispositivo e solucione cada execução de teste adequadamente. Para executar um teste individualmente no Windows HLK Studio, selecione o item de menu de contexto Executar Testes Individualmente. Este item de menu está disponível no painel Resultados para testes executados como testes de vários dispositivos.
4. Verificar se há alterações de configuração
Confirme se a infraestrutura do Windows HLK ou a configuração do dispositivo não foram alteradas depois que você selecionou o destino de teste. O Windows HLK obtém as informações de configuração do sistema cliente do Windows HLK quando você seleciona o destino de teste. Se você alterar a configuração do sistema ou do dispositivo depois de selecionar o destino de teste, deverá selecionar novamente o destino de teste.
Aviso
Lembre-se de que a nova seleção do destino de teste invalida e remove todos os resultados de teste anteriores. É altamente recomendável que você não faça nenhuma alteração de dispositivo ou infraestrutura depois de iniciar o teste.
Assista a uma demonstração em vídeo.
5. Identificar a categoria de falha
A guia Resultados no Windows HLK Studio lista as tarefas de teste na ordem em que foram executadas. Testes com falha incluem opções de erro que você pode usar para ajudar a solucionar falhas de teste. Para obter mais informações sobre a guia Resultados , consulte Gerenciar resultados de teste usando a guia Resultado.
A tabela a seguir descreve as categorias de teste e seus indicadores; a coluna de categoria de falha é vinculada à assistência de solução de problemas neste artigo. Para acessar erros de teste, logs de execução, logs de tarefas e arquivos associados adicionais, clique com o botão direito do mouse no teste com falha na guia Resultados do Windows HLK Studio.
| Categoria de falha | Ícone de status | Identificadores | Descrição |
|---|---|---|---|
Com falha |
Erro de Tarefa, Log de Tarefas Log de Tarefas Erro de tarefa |
Tarefa <≫ está Marcado como Com Falha do Arquivo de Log Causa: a tarefa Execute com <≫ Falha com ExitCode < Código de&erro gt; |
|
Com falha |
Log de Eventos do Windows, arquivos de despejo de memória do Windows |
Uma entrada de log de eventos do sistema e (se habilitado) um arquivo de despejo de memória são criados durante uma falha do sistema. O erro da tarefa provavelmente indica: Tarefa cancelada devido a uma reinicialização inesperada. Você pode clicar com o botão direito do mouse em um teste associado a uma falha do sistema para exibir informações de Verificação de Bugs associadas. |
|
Com falha |
Log de Eventos do Windows, arquivos de despejo de memória no modo de usuário |
Quando um componente do modo de usuário falha, uma entrada de log de eventos do aplicativo é criada no Cliente HLK do Windows; se estiver habilitado, um arquivo de despejo de modo de usuário também será criado. |
|
Com falha |
Log de Execução de Tarefas |
Esse problema é indicado no Log de Execução de Tarefas. |
|
Executando |
Sem indicadores |
Se o Cliente HLK do Windows não estiver respondendo, os testes poderão ser executados indefinidamente. |
|
O teste foi encerrado pelo usuário no Cliente HLK do Windows. |
Com falha |
Erro de tarefa |
Esse tipo de erro geralmente não produz um arquivo de log. |
Para obter informações adicionais sobre mensagens de erro específicas, consulte Referência de mensagem de erro de tarefa do Windows HLK Studio.
As seções a seguir descrevem totalmente as categorias de falha listadas na tabela anterior:
Falha no teste devido aos resultados do teste
Falhas de resultado de teste são o tipo mais comum de falha. Se você receber uma falha no resultado do teste, examine as seguintes informações:
O arquivo de Log de Tarefas e Arquivos Adicionais da guia Resultados no Windows HLK Studio.
A seção Solução de problemas no tópico de referência de teste. Selecione o teste no Windows HLK Studio e pressione F1.
O guia de solução de problemas específico da tecnologia associado que contém diretrizes gerais de solução de problemas para todos os testes em uma área específica de recursos ou tecnologia. Para obter uma lista de guias de solução de problemas específicos da tecnologia, consulte Solução de problemas do Windows HLK.
O teste falha sem nenhuma tarefa com falha e os Logs de Execução estão desabilitados
Um problema conhecido do cliente HLK pode fazer com que um teste falhe quando não há tarefas com falha, mas uma ou mais das tarefas são marcadas como canceladas. O resultado do teste deve ser verificado quanto aos Logs de Execução.
Para marcar para logs de execução
No Windows HLK Studio, clique com o botão direito do mouse em um resultado de tarefa do resultado do teste com falha.
Use o item de menu Infraestrutura para exibir os tipos de logs.
Verifique se a opção Logs de Execução está desabilitada (esmaecida ).
Se os Logs de Execução estiverem ausentes, essa falha provavelmente será causada pelo problema conhecido. A solução alternativa é executar novamente o teste, para que os logs sejam copiados de volta para o controlador.
O sistema falhou
Quando o Windows encontra uma condição que compromete a operação segura do sistema, o sistema é interrompido. Essa condição geralmente é chamada de bug marcar, falha do sistema, erro de kernel, erro de parada ou BSOD. Um dispositivo de hardware, seu driver ou software relacionado pode causar esse erro.
Informações de resumo da verificação de bugs
O ícone de falha do sistema (![]() ) indica que o sistema falhou durante a execução do teste. Você pode clicar com o botão direito do mouse em um teste associado a uma falha do sistema para exibir as informações associadas da Verificação de Bugs:
) indica que o sistema falhou durante a execução do teste. Você pode clicar com o botão direito do mouse em um teste associado a uma falha do sistema para exibir as informações associadas da Verificação de Bugs:
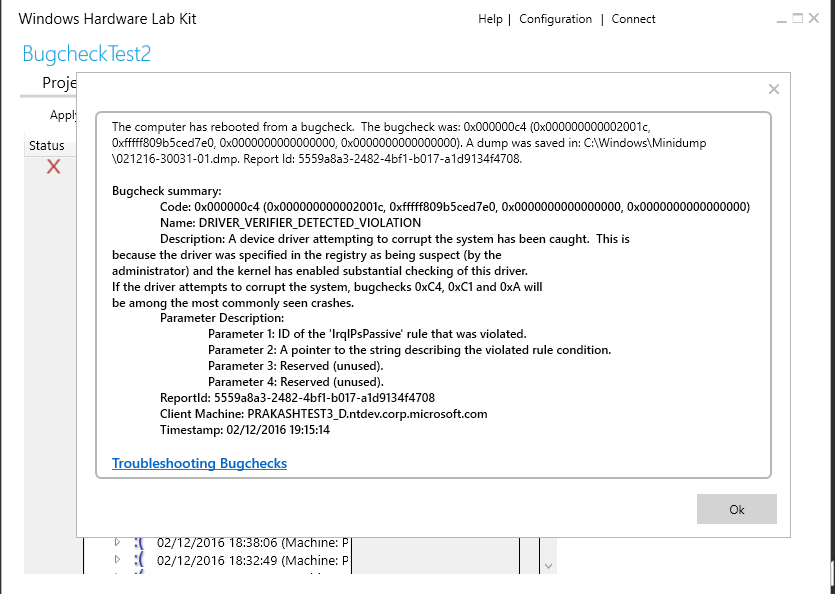
Quando o Windows falha, ele grava um evento no Log de Eventos do Sistema Windows. Para iniciar o Visualizador de Eventos e exibir o evento, faça o seguinte no sistema cliente:
Na tela Iniciar , digite Logs de Eventos.
Em Configurações, clique em Exibir Log de Eventos.
No Visualizador do Log de Eventos, selecione Logs do Windows.
Selecione o log de interesse específico. Para solucionar a maioria das falhas no modo de usuário, incluindo problemas com testes do Windows HLK, selecione Log do Aplicativo. Para problemas no modo kernel, selecione Log do Sistema.
No arquivo log de eventos do sistema Windows, procure um evento semelhante ao seguinte:
Level = Critical Source = Kernel-Power Event ID 41 Description: The system has rebooted without cleanly shutting down first. This error could be caused if the system stopped responding, crashed, or lost power unexpectedly.
Analisando arquivos de despejo de memória
Além da caixa de diálogo Depurar informações de resumo de verificação de bugs, você pode depurar uma falha do sistema usando o arquivo de despejo de memória e o depurador do Windows. Para obter informações sobre como analisar arquivos de despejo de memória, consulte Arquivos de despejo de memória e Analisando um arquivo de despejo de Kernel-Mode. Para ferramentas de depuração do Windows, consulte Solução de problemas do Windows HLK.
Você deve determinar se a falha é causada pelo driver que você está tentando certificar ou se é um problema do Windows. Você pode identificar isso usando a extensão !analyze do depurador do Windows. No depurador de kernel, use o comando !analyze -v para examinar dados sobre o componente com falha.
Para obter mais informações sobre como usar a extensão !analyze , consulte Usando a extensão !analyze. Para obter assistência avançada de solução de problemas, consulte Técnicas de depuração. Para obter mais informações sobre verificações de bugs, consulte Interpretando um código de verificação de bugs. Para obter uma lista de códigos de erro de marcar de bugs, consulte Referência de código de verificação de bugs.
Se o problema for causado pelo Windows, colete o arquivo de despejo e os dados de depuração e siga as instruções no Suporte do Windows HLK.
O teste falhou
Os testes nessa categoria aparecem como falhas de teste que não têm arquivos de Logs de Tarefas . Inicie o windows Visualizador de Eventos no computador cliente. (Para iniciar o Windows Visualizador de Eventos, na tela Inicial, digite Logs de Eventos e selecione Exibir Log de Eventos em Configurações.) No Visualizador de Eventos do Windows, no log de eventos do Aplicativo do Windows, procure um evento semelhante ao seguinte:
Level = ErrorSource = Application ErrorEvent ID = 1000Description: Faulting application name: Testname.exe, …
Colete os despejos de memória do modo de usuário, conforme descrito em Coletando despejos de User-Mode e envie-os conforme instruído no Suporte do Windows HLK.
O teste foi cancelado porque foi executado por muito tempo
O Windows HLK cancelará automaticamente uma execução de teste se o teste ainda estiver em execução após três vezes o runtime esperado. O Windows HLK Studio exibe o tempo de execução de teste estimado para cada teste.
Você pode identificar testes que foram cancelados porque eles foram executados por muito tempo usando os seguintes critérios:
O teste não tem logs de tarefas associados.
O teste não tem um erro de tarefa no Windows HLK Studio.
No arquivo WttEa.log , em Infraestrutura\Log de Execução, procure o erro: Executar teste falhou porque a tarefa com TaskTimeout, conforme mostrado no exemplo a seguir:
1872 3868 2012:3:3 3:43:7:898 Error: 0x8201adb1, Error 0x8201adb1 CExecutionTask::Cleanup()::(null)::CAUSE:INFORMATION: Task "Run Test" Failed Because the Task With TaskTimeout Flag Was running after the Timeout period 10800000 MilliSeconds File=d:\branches\fbl\tools\wtt\rel25\dtm\sdktools\wtt\jobs\runtime\wttexecutionagent\coreea\executiontask\src\executiontask.cpp Line=1686
Para exibir o arquivo Wttea.log usando o Windows HLK Studio
No Windows HLK Studio, clique na guia Resultados .
Clique com o botão direito do mouse no teste com falha.
Clique em Infraestrutura, em Logs de Execução e em WttEa.log.
Verifique se a funcionalidade básica do dispositivo ainda funciona.
O sistema cliente não responde
Use o Monitor de Trabalho no Gerenciador do Windows HLK para exibir a coluna Última Pulsação na janela Computador . Se a última pulsação não tiver sido registrada por muito tempo, provavelmente existirá um problema de comunicação entre o Controlador HLK do Windows e o Cliente HLK do Windows. Se não houver pulsação do Cliente HLK do Windows, poderá levar muito tempo para que um teste seja cancelado. Para solucionar esse problema, considere os seguintes problemas:
Problemas de rede. Consulte Solução de problemas do ambiente do Windows HLK.
O sistema cliente não responde. Esse estado é indicado das seguintes maneiras:
O ponteiro do mouse se move, mas não pode executar nenhuma ação.
Todo o vídeo está congelado; o ponteiro do mouse não se move; a paginação continua.
O mouse, o teclado e o disco não respondem.
Se o teste parece estar progredindo, mas o progresso está lento, examine o log do console para determinar a causa.
Habilite o sistema para depuração e siga as instruções em Forçar uma falha do sistema e depurar um sistema parado.
Os desenvolvedores de driver devem investigar esses problemas usando um depurador de kernel. Se o teste não forresponsivo, inicie o depurador de kernel antes que o Windows HLK cancele a execução do teste. No depurador de kernel, procure por threads sem resposta no processo de teste.
6. Contate o Suporte do Windows HLK
Consulte Suporte ao Windows HLK para obter instruções sobre como relatar os seguintes problemas ao Suporte do Windows HLK:
Um ícone de status impreciso é relatado.
Você não pode determinar a causa da falha.
A falha é causada por uma falha do sistema que você não pode resolve.
A falha é causada por um problema do Windows.
Como obter o nome do teste
Para obter o nome do teste no Windows HLK Studio, execute as seguintes etapas:
Na guia Resultados no Windows HLK Studio, clique com o botão direito do mouse no nome do teste.
Digite Ctrl-C para copiar os dados de teste para a área de transferência.
Cole os dados de teste no Bloco de Notas ou em outro editor de texto. Os dados serão semelhantes à Figura 2. Dados de teste de exemplo, em que DF - PNP (desabilitar e habilitar) com E/S Antes e Depois (Básico) é o nome do teste, 03m é o runtime de teste previsto, Dispositivo de Entrada USB é o dispositivo em teste e MYSYSTEM é o nome do Cliente HLK do Windows.

Referência de mensagem de erro da tarefa do Windows HLK Studio
Esta seção descreve as mensagens de erro de tarefa que o Windows HLK Studio retorna para algumas falhas de teste.
A tarefa <> está marcada como com falha no arquivo de log
Essa é a mensagem de erro mais comum. Examine o arquivo de Log de Tarefas.
Falha ao determinar que a aprovação/falha da tarefa <> Tarefa será marcada como com falha de qualquer maneira.
Esse erro geralmente significa que o teste gerou um log, mas não registrou nada além de comentários. Algumas falhas de log não resultam em um erro de tarefa. O Log indica uma falha ou o Log está incompleto.
Causa: a tarefa Execute com <> falha com o código de erro ExitCode <>
Nem todas as Tarefas retornam logs; a falha é indicada pelo código de saída exe. Esse código pode ser qualquer erro de digitação. Determine se o código de erro faz sentido para um erro win32 ou um erro HRESULT.
Tarefa cancelada devido a uma reinicialização inesperada
Esse é um erro geral que pode ter várias causas, incluindo, mas não se limitando ao sistema em teste de reinicialização ou falha.
Solução de problemas de testes gráficos
CABs de suporte a gráficos
Os pacotes FOD (Recurso gráfico sob demanda) precisam estar presentes no cliente de teste para todos os testes gráficos. As DLLs para o sistema operacional\\BUILD estão disponíveis para download no MSDN na página de download de Conteúdo Suplementar do HLK. Os cabs podem ser implantados em um cliente em execução ou injetados na imagem do sistema operacional antes da implantação no cliente.
Por exemplo, para instalar em um cliente em execução, use o seguinte comando:
dism /online /add-package /packagepath:<path to package>\Microsoft-OneCore-Graphics-Tools-Package.cab