HLK Studio - Guia Resultados
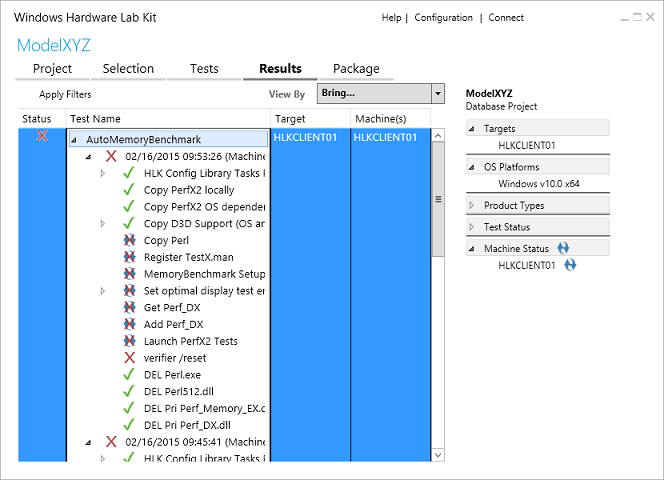
Figura 1 Guia Resultados
A guia Resultados exibe informações detalhadas sobre cada teste. Quando cada teste for concluído, a coluna Status é atualizado com o resultado: Passar ou Falhar. Você pode expandir qualquer teste na coluna Nome do teste para ver mais informações sobre esse teste.
A lista a seguir descreve a Guia Resultados:
Se você executar um teste mais de uma vez, o HLK exibirá os resultados para cada execução de teste.
Se você excluir um resultado de teste, deverá reiniciar o HLK Studio para atualizar os resultados do teste.
Observação
Qualquer teste que possa ser agendado como um teste de vários dispositivos é exibido usando o ícone de vários dispositivos. As opções de menu específicas de vários dispositivos permitem que você reagende um teste de vários dispositivos para ser executado como vários equivalentes de execução de teste não multidispositivo e permitem que você veja o sistema e os destinos em relação aos quais os testes foram agendados. Se uma execução de teste falhar quando for executada no modo de vários dispositivos e você suspeitar que um dispositivo que foi consolidado no único resultado está causando a falha, você poderá usar essa opção para agendar cada dispositivo de teste em sua própria execução de teste (ou seja, sem consolidar vários dispositivos em uma única execução de teste), para definir o escopo da falha em um único dispositivo em teste.
Status do teste
No painel Teste Detalhado, a coluna Status mostra o status de cada teste executado ou em execução.
| Ícone de status | Significado | Descrição |
|---|---|---|
| Em espera | O teste está na fila, mas não está em execução. Se o teste estiver nesse modo por muito tempo, ele poderá indicar um problema de infraestrutura de rede ou de infraestrutura do Windows HLK. Na maioria dos casos, isso não indica um problema com o teste em si. | |
| Em execução | O teste está em execução. Na guia Testes, a coluna Duração indica o tempo de execução de teste esperado. Essas informações também estão disponíveis no tópico de referência do teste para o teste específico. Se um dispositivo encontrar problemas durante o teste, os testes poderão ser executados de três a quatro vezes o tempo de execução esperado. | |
| Aprovado | O teste foi aprovado. | |
| Aprovado com filtros | O teste foi aprovado. | |
| Com falha | Falha no teste. | |
| Falha com filtros | Falha no teste. | |
| Falha devido a falha do sistema | O sistema falhou durante a execução do teste. Você pode clicar com o botão direito do mouse neste teste para visualizar as informações da verificação de bugs. Para obter mais informações sobre como revisar falhas do sistema, consulte Solucionando problemas de falhas de teste do Windows HLK (falhas do sistema). |
|
| Canceled | Um usuário cancelou o teste ou uma tarefa foi cancelada porque a tarefa anterior falhou. |
Observação
Se um filtro for aplicado a um trabalho de biblioteca filho, quando todas as tarefas do trabalho de biblioteca forem filtradas, o próprio trabalho de biblioteca filho ainda poderá ser exibido como não filtrado. Isso não afeta o pacote de envio.
Falhas de teste com falhas do sistema
Na lista de resultados do teste na guia Resultados, um ícone de falha do sistema (![]() ) é mostrado para cada teste que falha devido a uma falha do sistema.
) é mostrado para cada teste que falha devido a uma falha do sistema.
Observação
Esse recurso está disponível apenas para máquinas cliente e servidor Desktop.
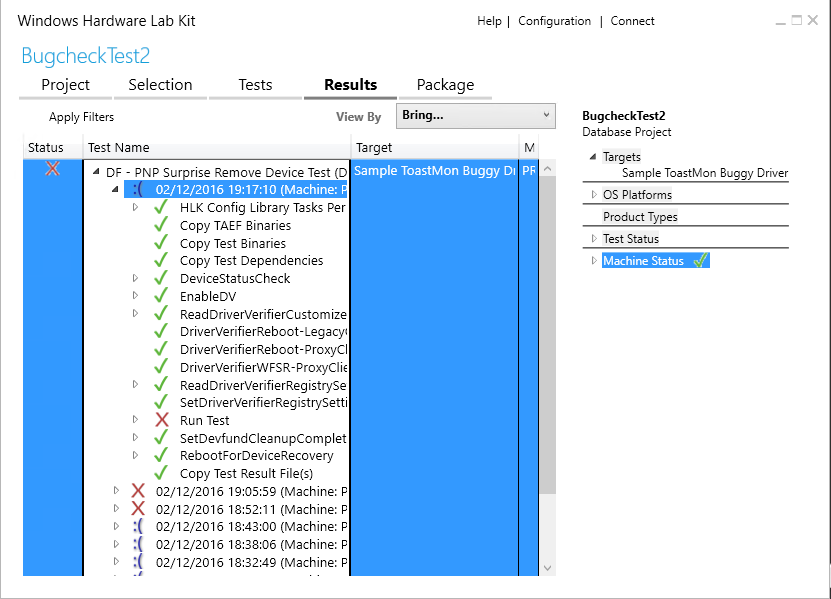
Quando você clica com o botão direito do mouse em um desses testes, o menu de contexto agora contém um item de menu Resumo da verificação de bugs.
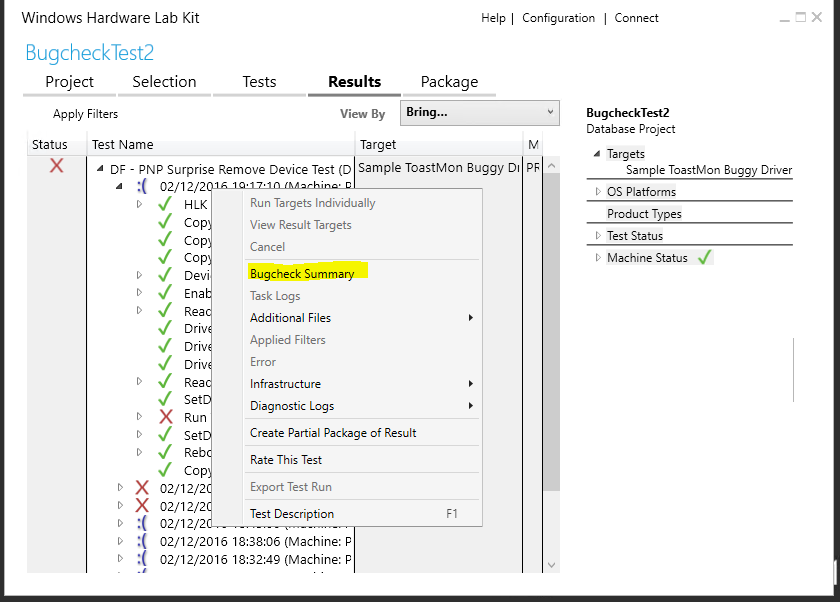
Clique neste item de menu para exibir a caixa de diálogo Resumo da verificação de bugs. A caixa de diálogo contém informações de verificação de bugs juntamente com um link para documentação de ajuda adicional.
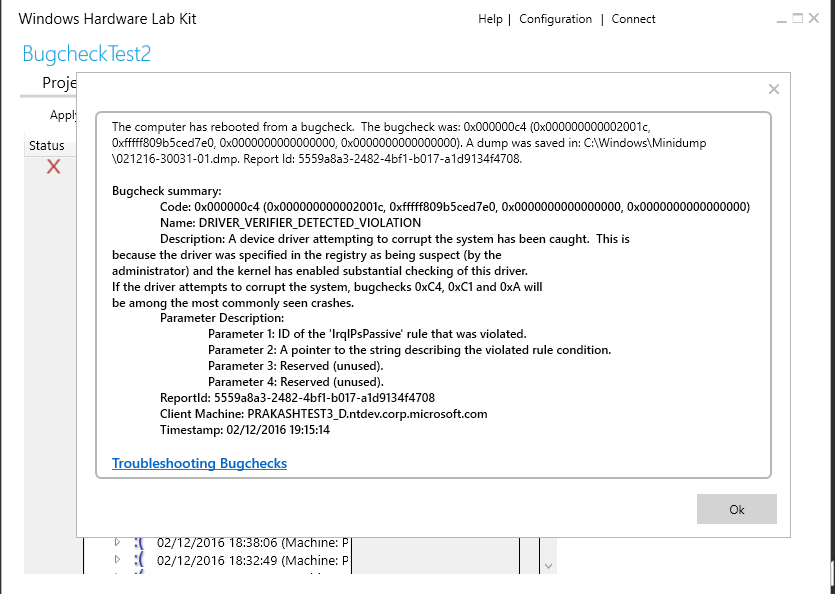
Observação
Se um arquivo de despejo de falha estiver disponível, a caixa de diálogo conterá um link para a documentação de ajuda para trabalhar com informações de depuração de falha. O arquivo de despejo pode ser baixado selecionando o item Exibir tudo que abrirá os arquivos associados em uma janela do Explorer.
Se um arquivo de despejo de memória não estiver presente, a caixa de diálogo conterá instruções sobre como habilitar a coleta de despejo de falha. Você precisará executar novamente o teste para obter o arquivo de despejo de falha.
Para obter mais informações sobre falhas do sistema, incluindo como analisar arquivos de despejo de falha, consulte Solucionando problemas de falhas de teste do Windows HLK (falhas do sistema).
Como exportar trabalhos HLK com falha
Agora você pode exportar um trabalho com falha e executá-lo novamente em uma máquina sem o cliente HLK instalado. Para saber mais informações, consulte Exportar um trabalho HLK com falha.
Arquivos de log de diagnóstico
No caso de uma falha de teste, você pode exibir os arquivos de log de diagnóstico disponíveis clicando com o botão direito do mouse no nome da máquina de destino na coluna Nome do Teste e clicando em Logs de diagnóstico, conforme mostrado na Figura 3 Arquivos de log de diagnóstico:
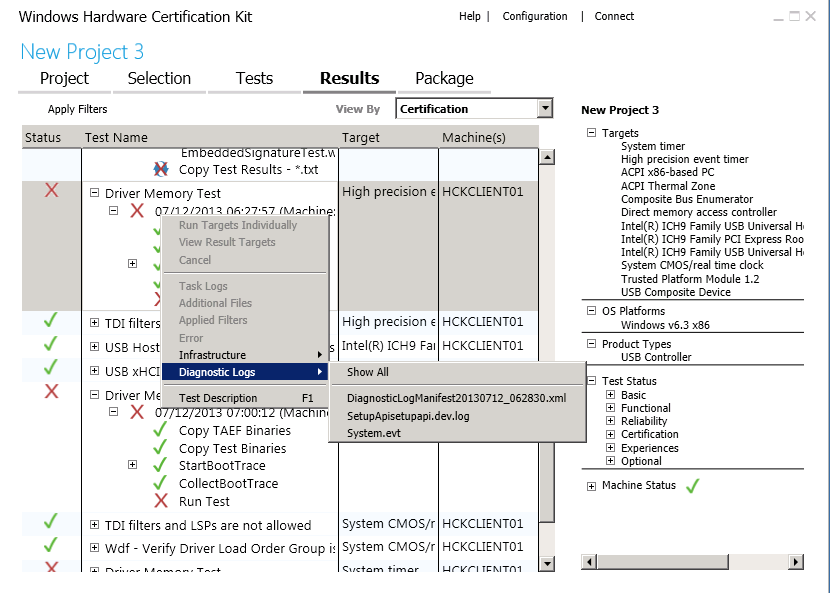
Figura 3 Arquivos de log de diagnóstico
Os logs exibidos podem ser os seguintes tipos, dependendo do teste:
Despejos de memória do kernel Os despejos de memória do kernel são desativados por padrão. Para coletar despejos de memória do kernel, consulte Configurar manualmente as configurações do depurador de kernel do cliente HLK.
Logs de eventos. O Windows HLK coleta todos os eventos de aviso, erro e críticos que ocorreram durante a execução de teste:
Sistema
Aplicativo
Logs de configuração:
API de configuração. O Windows HLK coleta logs de API de configuração se eles estiverem disponíveis em um computador cliente durante uma execução de teste. O Windows HLK não verifica se os carimbos de arquivo para arquivos de log da API de Instalação estão no mesmo intervalo que a execução de teste.
Configurar o DEV
Logs de diagnóstico UMDF
Para computadores que executam uma versão do sistema operacional cliente Windows 8 ou posterior, a infraestrutura HLK do Windows habilita o Microsoft Application Verifier no processo de host UMDF (Wudfhost.exe) usando todos os testes e verificações básicos. O Verificador de Aplicativo básico verifica o seguinte:
Exceções
Alças
Heaps
Travas de vazamento
Memória
SRWLock
Threadpool TLS
Se o driver UMDF falhar em qualquer uma dessas verificações durante o teste de dispositivo, um log do Application Verifier será criado que registra o tipo de falha e o rastreamento de pilha no ponto em que a falha ocorre. Vários logs do Application Verifier serão gerados se o driver causar exceções que falham WudfHost.exe. Recomendamos que você corrija todas as falhas relatadas para o driver UMDF.
Se a máquina cliente estiver sendo executada em um depurador de kernel, ativar o Application Verifier no Wudfhost.exe causará uma interrupção de depuração quando ocorrer um erro ou exceção. Você pode usar a extensão !avrf para ajudar a analisar quebras do Application Verifier. Além disso, as extensões do depurador UMDF podem ser usadas para depurar drivers UMDF; consulte Usando extensões do depurador UMDF para obter mais informações. Os logs de diagnóstico a seguir são copiados para o controlador para diagnosticar falhas de driver UMDF.
Logs do Application Verifier
Os logs do Application Verifier no formato appverif_WUDFHost.exe.*.dat podem ser exibidos usando um cliente de interface do usuário do Application Verifier. Você pode usar a ferramenta Application Verifier instalada nos computadores cliente. Copie logs para o diretório %VERIFIER_LOG_PATH%\AppVerifierLogs antes de executar Appverif.exe - VERIFIER_LOG_PATH. A variável path já está definida como %systemdrive% no cliente Windows HLK. Você também pode adicionar caminhos de símbolo para resolver os símbolos nos quadros de pilha onde os erros ou exceções ocorreram.
Observação
Os logs são gerados em formato binário e são específicos da arquitetura. Para exibir os logs, você deve usar uma ferramenta Application Verifier em um cliente que tenha a mesma arquitetura dos computadores nos quais os logs foram gerados. Consulte a Ajuda on-line da ferramenta Application Verifier para obter mais informações.
Despejos de memória UMDF
Os arquivos de despejo UMDF são do formato UM_<guid>.dmp e são criados sempre que um driver UMDF faz com que o Processo de Host termine.