Importar os dados organizacionais
Pode importar informações de funcionários de sistemas não Microsoft para o Microsoft 365 para utilização em perfis de utilizador e em diferentes aplicações do Microsoft 365, como Viva Insights. Estas informações, denominadas dados organizacionais, são utilizadas juntamente com informações de Microsoft Entra ID (anteriormente Azure Active Directory). (Para obter informações específicas sobre como os dois conjuntos de informações funcionam em conjunto, incluindo os dados que têm precedência, veja Utilização de dados.)
Para importar os seus dados, preencha um modelo de .csv com os atributos (ou informações) sobre os seus utilizadores que pretende incluir e, em seguida, carregue o ficheiro através do Centro de administração do Microsoft 365. Eis os passos para começar:
- Baixar um modelo .csv
- Estruturar os dados organizacionais
- Importar os dados organizacionais pela primeira vez
- Atualizar ou efetuar outras alterações aos seus dados
Etapa 1 – Baixar um modelo .csv
- Inicie sessão no Centro de administração do Microsoft 365 como utilizador com permissões de Administração Global.
- Na página Dados Organizacionais no Microsoft 365 (em Configurar > Migração e importações), selecione Começar (se for a primeira vez que está a importar dados) ou Nova importação.
- Selecione Baixar modelo CSV.
Observação
Também pode utilizar dados organizacionais exportados de outro sistema, como o software de RH, como ponto de partida, conforme descrito em Obter uma exportação de dados organizacionais.
Passo 2 – Estruturar os dados organizacionais
Agora que tem o ponto de partida do ficheiro .csv, adicione os dados organizacionais que pretende utilizar no Microsoft 365 e, em seguida, guarde o ficheiro.
Existem dois tipos de atributos que pode adicionar no seu ficheiro de dados organizacional: obrigatório e reservado opcional. Os atributos podem estar em qualquer ordem no arquivo.
- Obrigatório - O único atributo exigido por padrão é o endereço de email.
- Reservado - Atributos são cabeçalhos de coluna reservados para atributos usados atualmente para calcular, filtrar e agrupar dados.
Ficheiro de dados de exemplo
Aqui está um exemplo de trecho de código um arquivo .csv válido:
Microsoft_PersonEmail,Microsoft_ManagerEmail,Microsoft_LevelDesignation,Microsoft_Organization,Microsoft_Layer,Microsoft_CompanyOfficeCity
Emp1@contoso.com,Mgr1@contoso.com,Junior IC,Sales,8,Seattle
Emp2@contoso.com,Mgr1@contoso.com,Junior IC,Sales,8,Seattle
Emp3@contoso.com,Mgr2@contoso.com,Manager,Sales,7,Seattle
Emp4@contoso.com,Mgr3@contoso.com,Support,Sales,9,New York
Emp5@contoso.com,Mgr3@contoso.com,Support,Sales,9,New York
Emp6@contoso.com,Mgr3@contoso.com,Support,Sales,9,New York
Para obter mais informações sobre atributos, veja a Referência de atributos.
Passo 3 – Importar os dados organizacionais pela primeira vez
Depois de criar um ficheiro de .csv com os seus dados, o passo seguinte é importar os dados, seja a partir dos seus ficheiros locais no seu computador ou a partir de um site do SharePoint.
Carregar o ficheiro de .csv a partir dos seus ficheiros locais no computador
Depois de criar o ficheiro .csv com os seus dados, pode carregá-lo diretamente a partir dos seus ficheiros locais no seu computador.
Observação
Existe um limite de 25 MB nos ficheiros carregados diretamente a partir dos seus ficheiros locais. Se o ficheiro .csv for maior, carregue-o primeiro para o SharePoint e, em seguida, importe-o a partir daí.
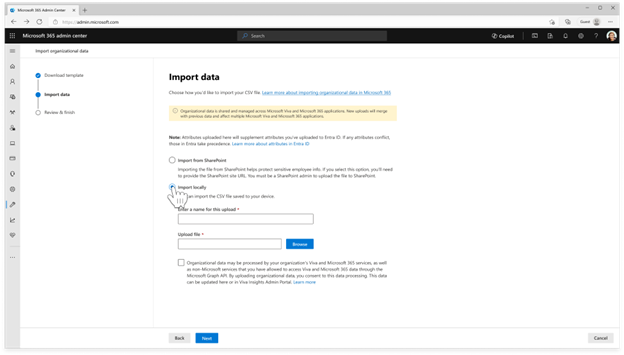
Carregar o ficheiro de .csv a partir do SharePoint
Primeiro, tem de carregar o ficheiro do seu computador local para uma localização segura do SharePoint; em seguida, importe os dados.
Carregar o ficheiro para o SharePoint
Utilize os seguintes passos para carregar os seus dados para o SharePoint. Certifique-se de que o seu site do SharePoint tem as permissões corretas e de que apenas aqueles que devem poder aceder aos dados podem aceder ao site. Pode carregar um ficheiro com um tamanho máximo de 5 Gb.
Abra a biblioteca de sites do SharePoint.
Selecione Carregar e, em seguida, selecione Ficheiros.
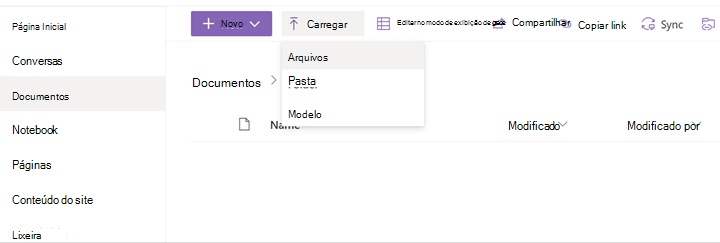
Navegue para a localização onde guardou o ficheiro .csv e, em seguida, selecione Abrir.
Também pode utilizar arrastar e largar para carregar o ficheiro.
Antes de importar os dados para Viva, precisa do caminho para o ficheiro no SharePoint, neste formato: https:// domain.sharepoint.com/sites/sitename/Documents/foldername/filename.csv. Utilize os seguintes passos para obter o caminho para o seu ficheiro . O caminho não é o mesmo que o URL que vê no browser quando vê o ficheiro.
Selecione as reticências (...) junto ao ficheiro e, em seguida, selecione Detalhes.
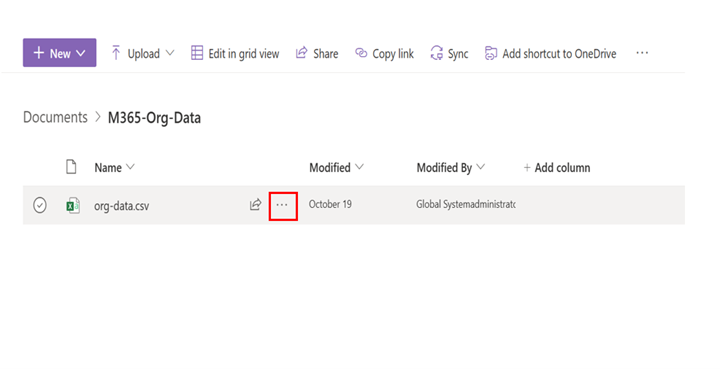
Localize o valor Caminho e, em seguida, selecione o ícone de cópia.
Observação
Certifique-se de que segue estes passos para obter o caminho para o ficheiro. Este é um caminho diferente do que é visível no campo URL de um browser quando vê o ficheiro .csv no SharePoint.
Importar os dados para o Microsoft 365
Agora, está pronto para importar os dados.
- Na página Dados Organizacionais no Microsoft 365 (emConfigurar > Migração e importações), selecione Começar (se for a primeira vez que está a importar dados) ou Nova importação.
- Na página Importar dados do SharePoint , introduza a localização do SharePoint onde guardou o ficheiro .csv. (Se copiou a localização no final do passo de carregamento, cole-a aqui.)
- Confirme que compreende que os dados que carrega aqui podem ser processados pelo Viva e pelo Microsoft 365, bem como por serviços não Microsoft aos quais concedeu acesso aos dados através do Microsoft Graph. Selecione Avançar.
- Examine os detalhes do seu upload e selecione Iniciar validação.
Os seus dados organizacionais são validados de acordo com os requisitos de utilização com Viva e serviços do Microsoft 365. A validação demora algumas horas; no entanto, pode demorar até três dias para que o carregamento de dados completo esteja disponível no arquivo de perfis. Você pode verificar o status de validação na página Dados Organizacionais no centro de administração. Quando a validação estiver concluída, verá uma mensagem a indicar que os seus dados estão a ser utilizados e geridos pelo Viva e pelo Microsoft 365.
Os dados organizacionais de cada utilizador final são armazenados na caixa de correio desse utilizador final e respeitam as regras de residência dos dados para Exchange Online (conforme descrito em Data Residency para Exchange Online).
Passo 4 – Atualizar ou efetuar outras alterações aos seus dados
Apenas o administrador global pode atualizar ou eliminar dados organizacionais armazenados no Perfil de Utilizador do Microsoft 365.
Para atualizar ou eliminar os dados organizacionais de um utilizador final, crie e carregue um novo ficheiro .csv que contenha apenas os utilizadores cujos dados pretende atualizar ou eliminar.
- Para atualizar um valor, inclua todos os atributos que pretende atualizar. Forneça um valor diferente para qualquer atributo que pretenda alterar. Se incluir um atributo, mas não fornecer um valor (mas não o definir como uma cadeia vazia), é utilizado o valor atual no Perfil de Utilizador do Microsoft 365 (não é atualizado).
- Para eliminar um valor, defina o valor do atributo para uma cadeia vazia com duas plicas (''). (Defina o atributo Microsoft_Layer "-1".) Para eliminar todos os dados de um utilizador, introduza a cadeia vazia ou o valor inteiro para todos os respetivos atributos.
Observação
Se utilizar o Excel para editar o ficheiro .csv, utilize três plicas (''') em vez de duas ('')- O Excel vê uma plica (') como o caráter de escape.