O modo do modelo de conteúdo
A exibição do modelo de conteúdo fornece uma representação gráfica de nós locais e globais de esquema e seus componentes, de incluir simples e tipos complexos, de elementos, grupos de modelo, de atributos, e de grupos de atributo. Comentários e instruções de processamento XML não podem ser exibidos no modo do modelo de conteúdo. A Exibição do modelo de conteúdo contém dois painéis: um painel de Workspace que contém uma lista de nós no workspace do designer de esquema XML, e a superfície de design onde você pode ver o modelo de conteúdo de nós de esquema que são selecionados no painel do Workspace. A exibição do modelo de conteúdo também inclui a barra de ferramentas do designer de esquema XML e a barra de rastreamento.
Na imagem a seguir, o painel de Workspace contém seis nós de esquema. O nó de purchaseOrder é selecionado no painel de Workpace e é exibido na superfície de design.
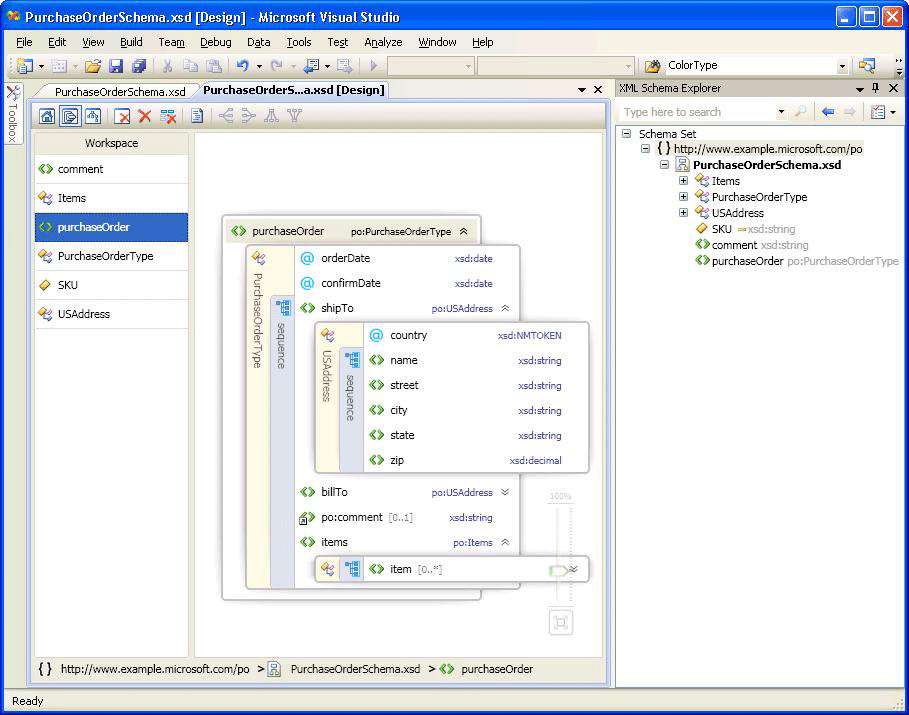
Painel de workspace
Depois de adicionar nós ao workspace, a lista de nós aparecerá no painel de Workspace de Exibição do modelo de conteúdo. Quando você seleciona nós no painel de Workspace, eles aparecem na superfície de design da Exibição do modelo de conteúdo. Para excluir nós do workspace, use a barra de ferramentas do Designer XSD, o menu de clique com o botão direito do mouse do painel de Workspace ou a tecla Delete.
Para obter informações sobre como adicionar nós, confira a seção “Adicionar nós ao workspace” em Workspace do designer de esquema XML.
Superfície de design
Quando um nó é selecionado no painel de Workspace, ele é adicionado à superfície de design da Exibição do modelo de conteúdo, na qual você pode exibir os detalhes do nó.
O modelo de conteúdo de um nó é representado por uma árvore gráfico expansível com elementos e atributos que aparecem como nós de árvore. Por padrão, somente um nível é expandido. Outras informações, como compositores, nomes de tipo, grupos, e outros contêineres é colocada em uma barra vertical (quando expandido) ao longo de elementos e atributos que incluem. Quando você clica duas vezes em uma barra vertical, transformações horizontal e recolhe de árvore. Quando você clica duas vezes em uma barra horizontal e vertical, transformações a árvore expande. Ao selecionar a barra vertical, todos os nós do contêiner são selecionados. Os expansores aparecerão à direita de um nó caso um elemento possa ser expandido ou recolhido.
Se a superfície de design estiver em branco, o editor XML, o XML Schema Explorer e a marca-d'água serão mostrados. A marca-d'água é uma lista de links para todos os modos de exibição do Designer XSD. Se o esquema tem erros, o seguinte texto é exibido no fim da lista: “Use Lista de erros para exibir e corrigir erros no conjunto.”
Barra de trilha
A barra de rastreamento na parte inferior do modo de modelo de conteúdo mostra onde o nó selecionado é localizado no conjunto de esquema.
Menus de contexto
Quando você clica com o botão direito do mouse em um item na superfície de design ou no painel de Workspace, um menu de contexto é exibido. A tabela a seguir descreve as opções que estão disponíveis para a superfície de design do modo de modelo de conteúdo.
| Opção | Descrição |
|---|---|
| Apresentação em XML Schema Explorer | Coloca o foco no esquema Explorer e ressalta o nó do esquema. |
| Apresentação no modo de gráfico | Alterna a O modo de gráfico. |
| Gerencia o exemplo XML | Disponível somente para os elementos globais. Gerencia um arquivo XML de exemplo para o elemento global. |
| Documentação de apresentação | Mostra ou de anotação/documentação de oculta conteúdo do nó. |
| Exportar Diagrama como Imagem | Salva a superfície de design para um arquivo XPS. |
| Exibir Código | Abre o arquivo que contém o nó selecionado no editor XML. O item selecionado no XML Schema Explorer também é selecionado no editor XML. |
| Janela Propriedades | Abre a janela Propriedades (se ainda não estiver aberta). Esta janela exibe informações sobre o nó. |
A tabela a seguir descreve as opções que estão disponíveis para o painel de Workspace.
| Opção | Descrição |
|---|---|
| Apresentação em XML Schema Explorer | Coloca o foco no esquema Explorer e ressalta o nó do esquema. |
| Apresentação no modo de gráfico | Alterna para representar graficamente a exibição. |
| O workspace claro | Limpa o workspace e a superfície de design. |
| Remova de workspace | Removes selecionou nós de workspace e da superfície de design. |
| Remova todos com exceção de seleção de workspace | Remove os nós que não são selecionados de workspace e da superfície de design. |
| Gerencia o exemplo XML | Disponível somente para os elementos globais. Gerencia um arquivo XML de exemplo para o elemento global. |
| Selecionar tudo | Seleciona todos os nós no painel de Workspace. |
| Exibir Código | Abre o arquivo que contém o nó selecionado no editor XML. O item selecionado no XML Schema Explorer também é selecionado no editor XML. |
| Janela Propriedades | Abre a janela Propriedades (se ainda não estiver aberta). Esta janela exibe informações sobre o nó. |
Janela de Propriedades
Use o menu de clique com o botão direito do mouse (contexto) para abrir inicialmente a janela Propriedades. Por padrão, a janela Propriedades aparece no canto inferior direito do Visual Studio. Quando você clica em um nó renderizado na Exibição de modelo de conteúdo, as propriedades do nó são exibidas na janela Propriedades.
Barra de ferramentas do designer XSD
Os seguintes botões da barra de ferramentas do designer XSD são ativados quando a exibição do modelo de conteúdo está ativo.

| Opção | Descrição |
|---|---|
| Mostrar Exibição Inicial | Alterna para a Exibição Inicial. Esta exibição pode ser acessada usando o atalho de teclado: Ctrl+1. |
| Mostrar Exibição de Modelo de Conteúdo | Alterna para a Exibição de modelo de conteúdo. Essa exibição pode ser acessada usando o atalho de teclado: Ctrl+2. |
| Mostrar Exibição de Gráfico | Alterna para a Exibição de Gráfico. Essa exibição pode ser acessada usando o atalho de teclado: Ctrl+3. |
| O workspace claro | Limpa o workspace e a superfície de design. |
| Remova de workspace | Removes selecionou nós de workspace e da superfície de design. |
| Remova todos com exceção de seleção de workspace | Remove os nós que não são selecionados de workspace e da superfície de design. |
| Documentação de apresentação | Mostra ou de anotação/documentação de oculta conteúdo do nó. |
Bandeja/rolagem
Você pode percorrer a superfície de design usando as barras de rolagem ou mantendo pressionada a tecla Ctrl enquanto clica e arrasta o mouse. Quando você filtra a superfície de design usando o recurso de clicar e arrastar, o cursor se transformará em quatro setas cruzadas apontando em quatro direções.
Desfazer/refazer
Desfazer/refaz o recurso é habilitado no modo de modelo de conteúdo para as seguintes ações:
Adicionando um único nó arrastando e soltando-se.
Adicionando mais nós da janela de resultados de pesquisa no esquema Explorer.
Adicionando a exibição de nós do início.
Excluindo única ou mais nós.
Zoom
O zoom está disponível no canto inferior direito da Exibição do modelo de conteúdo.
O zoom pode ser controlado das seguintes maneiras:
Ao manter a tecla Ctrl e girar o wheel do mouse quando o mouse estiver passando sobre a Exibição do modelo de conteúdo.
Usando o controle deslizante. O controle deslizante mostra o nível atual de zoom.
O controle deslizante de Zoom fica opaco quando você o seleciona, passa o mouse sobre ele ou usa Ctrl com o wheel do mouse para aplicar zoom; em qualquer outra situação, ele fica transparente.
Integração do editor XML
Você pode ir e voltar entre o designer XSD e o editor XML usando o menu do clique com o botão direito do mouse (contexto).
Se você alterar o esquema definido no editor de XML as alterações serão sincronizadas na Exibição do modelo de conteúdo. Para obter mais informações, confira Integração com o editor de XML.