Implantar uma solução do Office usando o ClickOnce
Você pode implantar sua solução do Office em menos etapas se usar o ClickOnce. Se você publicar atualizações, sua solução vai detectá-las e instalá-las automaticamente. No entanto, o ClickOnce exige que sua solução seja instalada separadamente para cada usuário de um computador. Portanto, você deve considerar o uso do Windows Installer (.msi) se mais de um usuário executar sua solução no mesmo computador.
Neste tópico
Reverta uma solução para uma versão anterior
Para obter mais informações sobre como implantar uma solução do Office criando um arquivo do Windows Installer, consulte Implantar uma solução do Office usando o Windows Installer.
Publicar a solução
Você pode publicar sua solução usando o Assistente de Publicação ou o Designer de Projeto. Neste procedimento, você usará o Designer de Projeto porque ele fornece o conjunto completo de opções de publicação. Consulte Assistente de Publicação (desenvolvimento do Office no Visual Studio).
Para publicar a solução
No Gerenciador de Soluções, escolha o nó nomeado para seu projeto.
Na barra de menus, escolha Projeto, Propriedades do NomeDoProjeto.
No Designer de Projeto, escolha a guia Publicar, que a ilustração a seguir mostra.
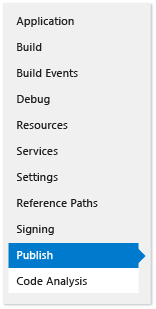
Na caixa Local da pasta de publicação (servidor ftp ou caminho do arquivo), insira o caminho da pasta para a qual você deseja que o Designer de Projeto copie os arquivos da solução.
Você pode inserir qualquer um destes tipos de caminho.
Um caminho local (por exemplo, C:\FolderName\FolderName).
Um caminho UNC (Convenção de Nomenclatura Uniforme) para uma pasta em sua rede (por exemplo, \\ServerName\FolderName).
Um caminho relativo (por exemplo, PublishFolder\, que é a pasta na qual o projeto é publicado por padrão).
Na caixa URL da pasta de instalação, insira o caminho totalmente qualificado do local onde os usuários finais encontrarão sua solução.
Se você ainda não sabe o local, não insira nada neste campo. Por padrão, o ClickOnce procura atualizações na pasta da qual seus usuários instalam a solução.
Escolha o botão Pré-requisitos.
Na caixa de diálogo Pré-requisitos, garanta que a caixa de seleção Criar programa de instalação para instalar os componentes dos pré-requisitos esteja marcada.
Na lista Escolher quais pré-requisitos instalar, marque as caixas de seleção do Windows Installer 4.5 e do pacote .NET Framework apropriado.
Por exemplo, se sua solução for direcionada ao .NET Framework 4.5, marque as caixas de seleção do Windows Installer 4.5 e do Microsoft .NET Framework 4.5 Full.
Se sua solução for direcionada ao .NET Framework 4.5, marque também a caixa de seleção Visual Studio 2010 Tools for Office Runtime.
Observação
Por padrão, essa caixa de seleção não aparece. Para mostrá-la, é preciso criar um pacote Bootstrapper. Consulte Criar um pacote Bootstrapper para um suplemento do Office 2013 VSTO com o Visual Studio 2012.
Em Especificar o local de instalação para pré-requisitos, escolha uma das opções exibidas e escolha o botão OK.
A tabela a seguir descreve cada opção.
Opção Descrição Baixar os pré-requisitos no site do fornecedor do componente É solicitado que o usuário baixe e instale esses pré-requisitos do fornecedor. Baixar os pré-requisitos no mesmo local do meu aplicativo O software de pré-requisito é instalado com a solução. Se você escolher essa opção, o Visual Studio copiará todos os pacotes do pré-requisito no local de publicação. Para que essa opção funcione, os pacotes do pré-requisito devem estar no computador de desenvolvimento. Baixar os pré-requisitos no seguinte local O Visual Studio copia todos os pacotes do pré-requisito no local que você especifica e os instala com a solução. Consulte Caixa de diálogo de pré-requisitos.
Escolha o botão Atualizações, especifique com que frequência você deseja que o suplemento ou a personalização do VSTO de cada usuário final verifique se há atualizações e escolha o botão OK.
Observação
Se você estiver implantando usando um CD ou uma unidade removível, escolha o botão de opção Nunca verificar se há atualizações.
Para obter informações sobre como publicar uma atualização, consulte Publicar uma atualização.
Escolha o botão Opções, revise as opções na caixa de diálogo Opções e escolha o botão OK.
Escolha o botão Publicar agora.
O Visual Studio adiciona as pastas e os arquivos a seguir à pasta de publicação que você especificou anteriormente neste procedimento.
A pasta Arquivos do aplicativo.
O programa de instalação.
Um manifesto de implantação que aponta para o manifesto de implantação da versão mais recente.
A pasta Arquivos do aplicativo contém uma subpasta para cada versão publicada. Cada subpasta específica da versão contém os arquivos a seguir.
Um manifesto de aplicativo.
Um manifesto de implantação.
Assemblies de personalização.
A ilustração a seguir mostra a estrutura da pasta de publicação de um suplemento do Outlook VSTO.
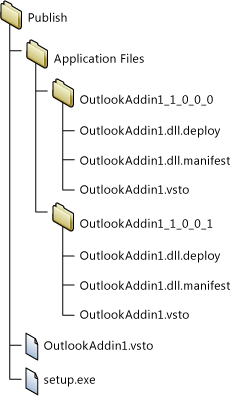
Observação
O ClickOnce acrescenta a extensão .deploy aos assemblies para que uma instalação segura do IIS (Serviços de Informações da Internet) não bloqueie os arquivos devido a uma extensão não segura. Quando o usuário instala a solução, o ClickOnce remove a extensão .deploy.
Copie os arquivos da solução no local de instalação que você especificou anteriormente neste procedimento.
Decida como você deseja conceder confiança à solução
Para que uma solução possa ser executada nos computadores dos usuários, você deve conceder confiança ou os usuários devem responder a uma solicitação de confiança quando instalam a solução. Para conceder confiança à solução, assine o manifesto usando um certificado que identifique um fornecedor conhecido e confiável. Consulte Confiar na solução assinando os manifestos de aplicativo e implantação.
Se você estiver implantando uma personalização no nível do documento e quiser colocar o documento em uma pasta no computador do usuário ou disponibilizar o documento em um site do SharePoint, verifique se o Office confia no local do documento. Consulte Conceder confiança a documentos.
Ajude os usuários a instalar a solução
Os usuários podem instalar a solução executando o programa de instalação, abrindo o manifesto de implantação ou, durante uma personalização no nível do documento, abrindo o documento diretamente. Como uma prática recomendada, os usuários devem instalar a solução usando o programa de instalação. As outras duas abordagens não garantem que o software de pré-requisito esteja instalado. Se os usuários desejarem abrir o documento do local de instalação, eles deverão adicioná-lo à lista de locais confiáveis na Central de Confiabilidade do aplicativo do Office.
Abrindo o documento de uma personalização no nível de documento
Os usuários podem abrir o documento de uma personalização no nível de documento diretamente do local de instalação ou copiando o documento no computador local e, em seguida, abrindo a cópia.
Como uma prática recomendada, os usuários devem abrir uma cópia do documento nos respectivos computadores para que vários usuários não tentem abrir a mesma cópia ao mesmo tempo. Para impor essa prática, você pode configurar o programa de instalação para copiar o documento nos computadores dos usuários. Consulte Colocar o documento de uma solução no computador do usuário final (somente personalizações no nível do documento).
Instalar a solução abrindo o manifesto de implantação por um site de IIS
Os usuários podem instalar uma solução do Office abrindo o manifesto de implantação na Web. No entanto, uma instalação segura de IIS (Serviços de Informações da Internet) bloqueará arquivos que tenham a extensão .vsto. O tipo de MIME deve ser definido no IIS para que você possa implantar uma solução do Office usando o IIS.
Para adicionar o tipo de MIME .vsto ao IIS 6.0
No servidor que está executando o IIS 6.0, escolha Iniciar>Todos os Programas>Ferramentas Administrativas>Gerenciador de Serviços de Informações da Internet (IIS).
Escolha o nome do computador, a pasta Sites ou o site que você está configurando.
Na barra de menus, escolha Ação>Propriedades.
Na guia Cabeçalhos HTTP, escolha o botão Tipos de MIME.
Na janela Tipos de MIME, escolha o botão Novo.
Na janela Tipo de MIME, insira .vsto como a extensão, insira application/x-ms-vsto como o tipo de MIME e aplique as novas configurações.
Observação
Para que as alterações entrem em vigor, você deve reiniciar o Serviço de Publicação na World Wide Web ou aguardar até que o processo de trabalho seja reciclado. Em seguida, você deve liberar o cache de disco do navegador e tentar abrir o arquivo .vsto novamente.
Para adicionar o tipo de MIME .vsto ao IIS 7.0
No servidor que está executando o IIS 7.0, escolha Iniciar>Todos os Programas>Acessórios.
Abra o menu de atalho do Prompt de Comando e escolha Executar como administrador.
Na caixa Abrir, insira o seguinte caminho e escolha o botão OK.
%windir%\system32\inetsrvInsira o comando a seguir e aplique as novas configurações.
set config /section:staticContent /+[fileExtension='.vsto',mimeType='application/x-ms-vsto']Observação
Para que as alterações entrem em vigor, você deve reiniciar o Serviço de Publicação na World Wide Web ou deve aguardar até que o processo de trabalho seja reciclado. Em seguida, você deve liberar o cache de disco do navegador e tentar abrir o arquivo .vsto novamente.
Coloque o documento de uma solução no computador do usuário final (somente personalizações no nível do documento)
Você pode copiar o documento da sua solução para o computador do usuário final criando uma ação pós-implantação. Dessa forma, o usuário não precisa copiar manualmente o documento do local de instalação para o computador depois de instalar a solução. Você terá que criar uma classe que defina a ação pós-implantação, compilar e publicar a solução, modificar o manifesto do aplicativo e assinar novamente o manifesto do aplicativo e da implantação.
Os procedimentos a seguir pressupõem que o nome do projeto seja ExcelWorkbook e que você publique a solução em uma pasta criada chamada C:\publish em seu computador.
Criar uma classe que defina a ação de pós-implantação
Na barra de menus, escolha Arquivo>Adicionar>Novo Projeto.
Na caixa de diálogo Adicionar Novo Projeto, no painel Modelos Instalados, escolha a pasta Windows.
No painel Modelos, escolha o modelo Biblioteca de Classes.
No campo Nome, insira FileCopyPDA e escolha o botão OK.
No Gerenciador de Soluções, escolha o projeto FileCopyPDA.
Na barra de menus, escolha Projeto>Adicionar Referência.
Na guia .NET, adicione referências a
Microsoft.VisualStudio.Tools.Applications.RuntimeeMicrosoft.VisualStudio.Tools.Applications.ServerDocument.Renomeie a classe para
FileCopyPDAe substitua o conteúdo do arquivo pelo código. Esse código executa as seguintes tarefas:Copia o documento na área de trabalho do usuário
Altera a propriedade _AssemblyLocation de um caminho relativo para um caminho totalmente qualificado para o manifesto de implantação.
Exclui o arquivo se o usuário desinstalar a solução.
using Microsoft.VisualStudio.Tools.Applications.Deployment; using Microsoft.VisualStudio.Tools.Applications; using System.IO; namespace FileCopyPDA { public class FileCopyPDA : IAddInPostDeploymentAction { public void Execute(AddInPostDeploymentActionArgs args) { string dataDirectory = @"Data\ExcelWorkbook.xlsx"; string file = @"ExcelWorkbook.xlsx"; string sourcePath = args.AddInPath; Uri deploymentManifestUri = args.ManifestLocation; string destPath = Environment.GetFolderPath(Environment.SpecialFolder.DesktopDirectory); string sourceFile = System.IO.Path.Combine(sourcePath, dataDirectory); string destFile = System.IO.Path.Combine(destPath, file); switch (args.InstallationStatus) { case AddInInstallationStatus.InitialInstall: case AddInInstallationStatus.Update: File.Copy(sourceFile, destFile); ServerDocument.RemoveCustomization(destFile); ServerDocument.AddCustomization(destFile, deploymentManifestUri); break; case AddInInstallationStatus.Uninstall: if (File.Exists(destFile)) { File.Delete(destFile); } break; } } } }
Compilar e publicar a solução
No Gerenciador de Soluções, abra o menu de atalho do projeto FileCopyPDA e, em seguida, escolha Compilar.
Abra o menu de atalho do projeto ExcelWorkbook e escolha Compilar.
Abra o menu de atalho do projeto ExcelWorkbook e escolha Adicionar Referência.
Na caixa de diálogo Adicionar Referência, escolha a guia Projetos, escolha FileCopyPDA e, em seguida, escolha o botão OK.
No Gerenciador de Soluções, escolha o projeto ExcelWorkbook.
Na barra de menus, escolha Projeto>Nova Pasta.
Insira Dados e escolha a tecla Enter.
No Gerenciador de Soluções, escolha a pasta Dados.
Na barra de menus, escolha Projeto>Adicionar Item Existente.
Na caixa de diálogo Adicionar Item Existente, navegue até o diretório de saída do projeto ExcelWorkbook, escolha o arquivo ExcelWorkbook.xlsx e escolha o botão Adicionar.
No Gerenciador de Soluções, escolha o arquivo ExcelWorkbook.xlsx.
Na janela Propriedades, mude a propriedade Criar Ação para Conteúdo e a propriedade Copiar para Diretório de Saída para Copiar se mais recente.
Quando você concluir essas etapas, seu projeto será semelhante à ilustração a seguir.
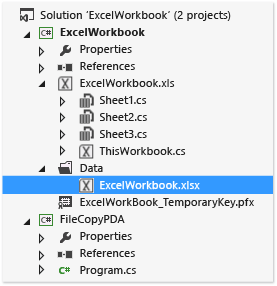
Publique o projeto ExcelWorkbook.
Modificar o manifesto de aplicativo
Abra o diretório da solução, c:\publish, usando o Explorador de Arquivos.
Abra a pasta Arquivos do Aplicativo e, em seguida, abra a pasta que corresponde à versão publicada mais recente da sua solução.
Abra o arquivo ExcelWorkbook.dll.manifest em um editor de texto, como o Bloco de Notas.
Depois do elemento
</vstav3:update>, adicione o código a seguir. Para o atributo de classe do elemento<vstav3:entryPoint>, use a seguinte sintaxe: NamespaceName.ClassName. No exemplo a seguir, os nomes de classe e o namespace são iguais, de modo que o nome do ponto de entrada resultante éFileCopyPDA.FileCopyPDA.<vstav3:postActions> <vstav3:postAction> <vstav3:entryPoint class="FileCopyPDA.FileCopyPDA"> <assemblyIdentity name="FileCopyPDA" version="1.0.0.0" language="neutral" processorArchitecture="msil" /> </vstav3:entryPoint> <vstav3:postActionData> </vstav3:postActionData> </vstav3:postAction> </vstav3:postActions>
Assinar novamente os manifestos de aplicativo e implantação
Na pasta %USERPROFILE%\Documents\Visual Studio 2013\Projects\ExcelWorkbook\ExcelWorkbook, copie o arquivo do certificado ExcelWorkbook_TemporaryKey.pfx e cole-o na pasta PublishFolder \Application Files\ExcelWorkbook_MostRecentPublishedVersion.
Abra o prompt de comando do Visual Studio e altere os diretórios para a pasta c:\publish\Application Files\ExcelWorkbook_MostRecentPublishedVersion (por exemplo, c:\publish\Application Files\ExcelWorkbook_1_0_0_4).
Assine o manifesto de aplicativo modificado executando o seguinte comando:
mage -sign ExcelWorkbook.dll.manifest -certfile ExcelWorkbook_TemporaryKey.pfxA mensagem "ExcelWorkbook.dll.manifest assinado com êxito" é exibida.
Altere para a pasta c:\publish e, em seguida, atualize e assine o manifesto de implantação executando o seguinte comando:
mage -update ExcelWorkbook.vsto -appmanifest "Application Files\Ex celWorkbookMostRecentVersionNumber>\ExcelWorkbook.dll.manifest" -certfile "Application Files\ExcelWorkbookMostRecentVersionNumber>\ExcelWorkbook_TemporaryKey.pfx"Observação
No exemplo anterior, substitua MostRecentVersionNumber pelo número de versão da versão publicada mais recentemente da sua solução (por exemplo, 1_0_0_4).
A mensagem "ExcelWorkbook.vsto assinado com êxito" é exibida.
Copie o arquivo ExcelWorkbook.vsto para o diretório c:\publish\Application Files\ExcelWorkbook_MostRecentVersionNumber.
Coloque o documento de uma solução em um servidor que esteja executando o SharePoint (somente personalizações no nível do documento)
Você pode publicar sua personalização no nível de documento para os usuários finais usando o SharePoint. Quando os usuários acessam o site do SharePoint e abrem o documento, o runtime instala a solução automaticamente da pasta de rede compartilhada no computador local do usuário. Depois que a solução estiver localmente instalada, a personalização continuará funcionando mesmo que o documento seja copiado em qualquer lugar, como na área de trabalho, por exemplo.
Para colocar o documento em um servidor que está executando o SharePoint
Adicione o documento da solução a uma biblioteca de documentos em um site do SharePoint.
Execute as etapas de uma das abordagens a seguir:
Use a Ferramenta de Configuração do Office para adicionar o servidor que está executando o SharePoint à Central de Confiabilidade no Word ou Excel em todos os computadores dos usuários.
Consulte Políticas e configurações de segurança no Office 2010.
Assegure-se de que cada usuário execute as etapas a seguir.
No computador local, abra o Word ou o Excel, escolha a guia Arquivo e escolha o botão Opções.
Na caixa de diálogo Central de Confiabilidade, escolha o botão Locais Confiáveis.
Marque a caixa de seleção Permitir Locais Confiáveis na minha rede (não recomendado) e escolha o botão Adicionar novo local.
Na caixa Caminho, insira o URL da biblioteca de documentos do SharePoint que contém o documento que você carregou (por exemplo, http://SharePointServerName/TeamName/ProjectName/DocumentLibraryName).
Não adicione o nome da página da Web padrão, como default.aspx ou AllItems.aspx.
Marque a caixa de seleção As subpastas deste local também são confiáveis e escolha o botão OK.
Quando os usuários abrem o documento no site do SharePoint, ele é aberto e a personalização é instalada. Os usuários podem copiar o documento na respectiva área de trabalho. A personalização ainda será executada porque as propriedades no documento apontam para o local de rede do documento.
Criar um instalador personalizado
Você pode criar um instalador personalizado para sua solução do Office em vez de usar o programa de instalação criado para você quando você publica a solução. Por exemplo, você pode usar um script de logon para iniciar a instalação ou pode usar um arquivo em lote para instalar a solução sem interação do usuário. Esses cenários funcionarão melhor se os pré-requisitos já estiverem instalados nos computadores dos usuários finais.
Como parte do processo de instalação personalizado, chame a ferramenta de instalação para soluções do Office (VSTOInstaller.exe), que é instalada no seguinte local por padrão:
%commonprogramfiles%\microsoft shared\VSTO\10.0\VSTOInstaller.exe
Se a ferramenta não estiver nesse local, você poderá usar a chave de registro HKEY_LOCAL_MACHINE\SOFTWARE\Microsoft\VSTO Runtime Setup\v4\InstallerPath ou HKEY_LOCAL_MACHINE\SOFTWARE\Wow6432Node\Microsoft\VSTO Runtime Setup\v4\InstallerPath para localizar o caminho para essa ferramenta.
Você pode usar os seguintes parâmetros com VSTOinstaller.exe.
| Parâmetro | Definição |
|---|---|
| /Install ou /I | Instale a solução. Você deve seguir essa opção com o caminho de um manifesto de implantação. Você pode especificar um caminho no computador local, um compartilhamento de arquivos UNC (convenção de nomenclatura universal). Você pode especificar um caminho local (C:\FolderName\PublishFolder), um caminho relativo (Publish\) ou um local totalmente qualificado (\\ServerName\FolderName ou http://ServerName/FolderName). |
| /Uninstall ou /U | Desinstale a solução. Você deve seguir essa opção com o caminho de um manifesto de implantação. Você pode especificar que um caminho pode estar no computador local, um compartilhamento de arquivos UNC. Você pode especificar um caminho local (c:\FolderName\PublishFolder), um caminho relativo (Publish\) ou um local totalmente qualificado (\\ServerName\FolderName ou http://ServerName/FolderName). |
| /Silent ou /S | Instale ou desinstale sem solicitar a interação do usuário ou sem exibição de mensagens. Se um prompt de confiança for necessário, a personalização não será instalada nem atualizada. |
| /Ajuda ou /? | Exiba as informações da Ajuda. |
Quando você executa VSTOinstaller.exe, os seguintes códigos de erro podem aparecer.
| Código de erro | Definição |
|---|---|
| 0 | A solução foi instalada ou desinstalada com êxito, ou a Ajuda do VSTOInstaller foi exibida. |
| -100 | Uma ou mais opções de linha de comando não são válidas ou foram definidas mais de uma vez. Para obter mais informações, insira "vstoinstaller /?" ou consulte Criar um instalador personalizado para uma solução do Office usando o ClickOnce. |
| -101 | Uma ou mais opções de linha de comando não são válidas. Para obter mais informações, insira "vstoinstaller /?". |
| -200 | O URI do manifesto de implantação não é válido. Para obter mais informações, insira "vstoinstaller /?". |
| -201 | A solução não pôde ser instalada porque o manifesto de implantação não é válido. Consulte Manifestos de implantação para soluções do Office. |
| -202 | A solução não pôde ser instalada porque a seção Visual Studio Tools for Office do manifesto do aplicativo não é válida. Consulte Manifestos de aplicativo para soluções do Office. |
| -203 | A solução não pôde ser instalada porque ocorreu um erro de download. Verifique o URI ou o local do arquivo de rede do manifesto de implantação e tente novamente. |
| -300 | A solução não pôde ser instalada porque ocorreu uma exceção de segurança. Consulte Proteger soluções do Office. |
| -400 | A solução não pôde ser instalada. |
| -401 | A solução não pôde ser desinstalada. |
| -500 | A operação foi cancelada porque a solução não pôde ser instalada ou desinstalada, ou o manifesto de implantação não pôde ser baixado. |
Publique uma atualização
Para atualizar uma solução, publique-a novamente usando o Designer de Projeto ou o Assistente de Publicação e, em seguida, copie a solução atualizada para o local de instalação. Ao copiar os arquivos no local da instalação, verifique se substituiu os arquivos anteriores.
Na próxima vez que a solução verificar se há uma atualização, ela localizará e carregará a nova versão automaticamente.
Altere o local de instalação de uma solução
É possível adicionar ou alterar o caminho de instalação depois que uma solução é publicada. Talvez seja conveniente alterar o caminho de instalação por um ou mais dos seguintes motivos:
O programa de instalação foi compilado antes que o caminho de instalação fosse conhecido.
Os arquivos da solução foram copiados em um local diferente.
O servidor que hospeda os arquivos de instalação tem um novo nome ou local.
Para alterar o caminho de instalação de uma solução, é preciso atualizar o programa de instalação e, em seguida, os usuários devem executá-lo. Para personalização no nível de documento, os usuários também devem atualizar uma propriedade no respectivo documento para que ele aponte para o novo local.
Observação
Se você não quiser pedir aos usuários que atualizem as propriedades dos seus documentos, é possível solicitar que os usuários obtenham o documento atualizado no local de instalação.
Para alterar o caminho de instalação no programa de instalação
Abra uma janela do prompt de comando e altere os diretórios para a pasta de instalação.
Execute o programa de instalação e inclua o parâmetro
/url, que usa o novo caminho de instalação como uma cadeia de caracteres.O exemplo a seguir mostra como alterar o caminho de instalação para um local no site da Fabrikam, mas você pode substituir essa URL pelo caminho que desejar:
setup.exe /url="http://www.fabrikam.com/newlocation"Observação
Se uma mensagem for exibida informando que a assinatura do executável será invalidada, o certificado que foi usado para assinar a solução não é mais válida e o editor é desconhecido. Consequentemente, os usuários precisarão confirmar que confiam na origem da solução para que possam instalá-la.
Observação
Para exibir o valor atual da URL, execute
setup.exe /url.Para personalizações no nível do documento, os usuários devem abrir o documento e atualizar sua propriedade _AssemblyLocation. As etapas a seguir descrevem como os usuários podem executar essa tarefa.
Para atualizar a propriedade _AssemblyLocation em um documento
Na guia Arquivo, escolha Informações, que a ilustração a seguir mostra.
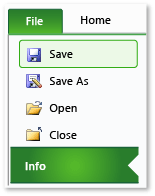
Na lista Propriedades, escolha Propriedades Avançadas, que a ilustração a seguir mostra.
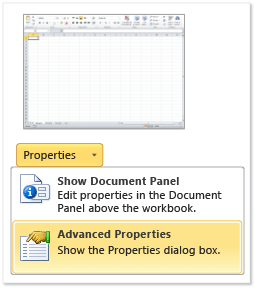
Na guia Personalizado na lista Propriedades, escolha _AssemblyLocation, como mostra a ilustração a seguir.
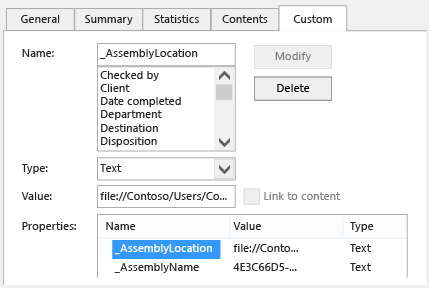
A caixa Valor contém o identificador do manifesto da implantação.
Antes do identificador, insira o caminho totalmente qualificado do documento, seguido por uma barra, no formato Caminho|Identificador (por exemplo, File://ServerName/FolderName/FileName|74744e4b-e4d6-41eb-84f7-ad20346fe2d9.
Para obter mais informações sobre como formatar esse identificador, consulte Visão geral das propriedades do documento personalizado.
Escolha o botão OK e, em seguida, salve e feche o documento.
Execute o programa de instalação sem o parâmetro /url para instalar a solução no local especificado.
Reverta uma solução para uma versão anterior
Ao reverter uma solução, você reverte os usuários para uma versão anterior dessa solução.
Para reverter uma solução
Abra o local de instalação da solução.
Na pasta de publicação de nível superior, exclua o manifesto de implantação (o arquivo .vsto).
Localize a subpasta da versão para a qual deseja fazer a reversão.
Copie o manifesto de implantação dessa subpasta na pasta de publicação superior.
Por exemplo, para reverter uma solução chamada OutlookAddIn1 da versão 1.0.0.1 para a versão 1.0.0.0, copie o arquivo OutlookAddIn1.vsto da pasta OutlookAddIn1_1_0_0_0. Cole o arquivo na pasta de publicação de nível superior, substituindo o manifesto de implantação específico da versão para OutlookAddIn1_1_0_0_1 que já estava lá.
A ilustração a seguir mostra a estrutura da pasta de publicação nesse exemplo.
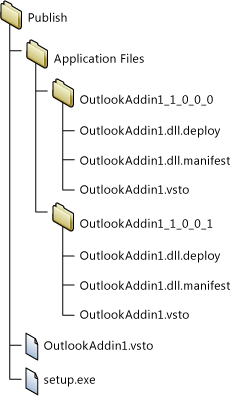
Da próxima vez que um usuário abrir o aplicativo ou o documento personalizado, a alteração do manifesto de implantação será detectada. A versão anterior da solução do Office é executada do cache do ClickOnce.
Observação
Os dados locais são salvos para apenas uma versão anterior de uma solução. Se você reverter duas versões, os dados locais não serão retidos. Para obter mais informações sobre dados locais, consulte Acessar dados locais e remotos em aplicativos ClickOnce.
Conteúdo relacionado
- Implantar uma solução do Office
- Publicar soluções do Office
- Como publicar uma solução do Office usando o ClickOnce
- Como instalar uma solução do Office usando o ClickOnce
- Como publicar uma solução do Office no nível do documento em um servidor do SharePoint usando o ClickOnce
- Criar um instalador personalizado para uma solução do Office usando o ClickOnce