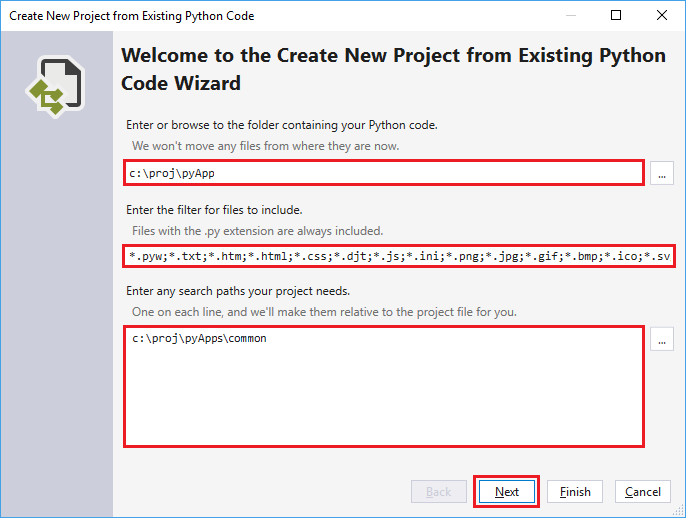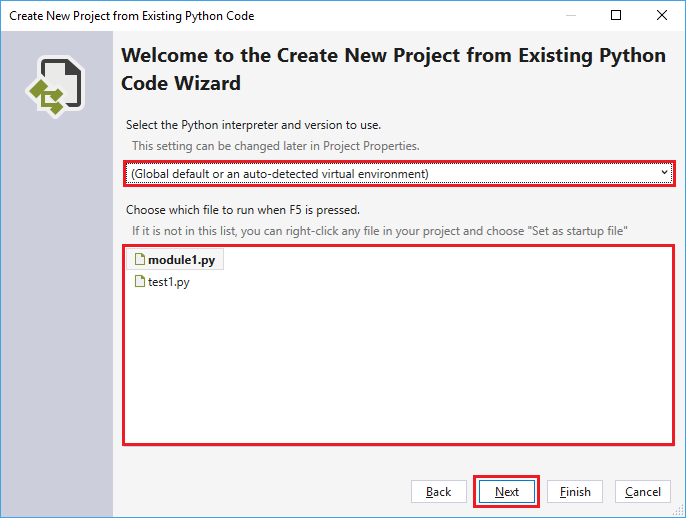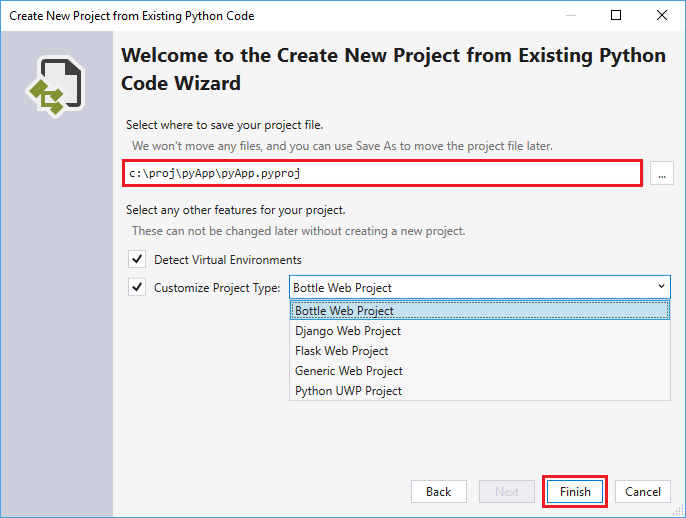Início Rápido: criar um projeto do Python com base em um código existente no Visual Studio
Neste guia de início rápido, você segue as etapas guiadas para criar rapidamente um novo projeto do Python a partir do código existente. O Visual Studio facilita a transferência do código Python para um projeto do Visual Studio, com o assistente Criar novo projeto a partir do código Python existente.
Pré-requisitos
- Ter o Visual Studio instalado e compatível com cargas de trabalho do Python. Para obter mais informações, confira Instalar o suporte ao Python no Visual Studio.
Não há suporte ao Visual Studio para Mac. Para obter mais informações, consulte O que está acontecendo com o Visual Studio para Mac? O Visual Studio Code no Windows, no Mac e no Linux funciona perfeitamente com o Python por meio das extensões disponíveis.
Use o assistente para criar um projeto com base em arquivos existentes
Siga estas etapas para criar um projeto com arquivos existentes.
Importante
O processo a seguir não move nem copia nenhum arquivo de origem original. Se você quiser trabalhar com uma cópia de seus arquivos, primeiro duplique a pasta e, em seguida, crie o projeto.
Inicie o Visual Studio e selecione Arquivo>Novo>Projeto.
Na caixa de diálogo Criar um projeto, pesquise python, selecione o modelo De código do Python existente e Avançar.
Na caixa de diálogo Configurar novo projeto, insira um Nome e Local para o projeto, escolha a solução para contê-lo e selecione Criar.
No assistente Criar novo projeto do código Python existente, defina o Caminho da pasta para o código existente, defina um Filtro para tipos de arquivo e especifique os Caminhos de pesquisa necessários para o projeto e selecione Avançar. Se você não souber os caminhos de pesquisa, deixe o campo em branco.
Na próxima página, selecione o Arquivo de inicialização do projeto. O Visual Studio seleciona o interpretador e a versão globais padrão do Python. Você pode alterar o ambiente usando o menu suspenso. Quando estiver pronto, selecione Próximo.
Observação
A caixa de diálogo mostra apenas arquivos na pasta raiz. Se o arquivo desejado estiver em uma subpasta, deixe o arquivo de inicialização em branco. Você pode definir o arquivo de inicialização no Gerenciador de Soluções, conforme descrito em uma etapa posterior.
Selecione o local para armazenar o arquivo de projeto (um arquivo .pyproj no disco). Caso se aplique, também será possível incluir a detecção automática de ambientes virtuais e personalizar o projeto para outras estruturas da Web. Se você não tiver certeza sobre essas opções, deixe os campos com as configurações padrão.
Selecione Concluir.
O Visual Studio cria e abre o projeto no Gerenciador de Soluções. Se você quiser mover o arquivo .pyproj para um local diferente, selecione o arquivo no Gerenciador de Soluções e selecione Arquivo>Salvar comona barra de ferramentas. Essa ação atualizará as referências de arquivo no projeto, mas não moverá nenhum arquivo de código.
Para definir um arquivo de inicialização diferente, localize o arquivo no Gerenciador de Soluções, clique com o botão direito do mouse e selecione Definir como Arquivo de Inicialização.
Agora você pode executar seu programa selecionando Depurar>Iniciar sem Depuração na barra de ferramentas principal do Visual Studio ou usar o atalho do teclado Ctrl+F5.