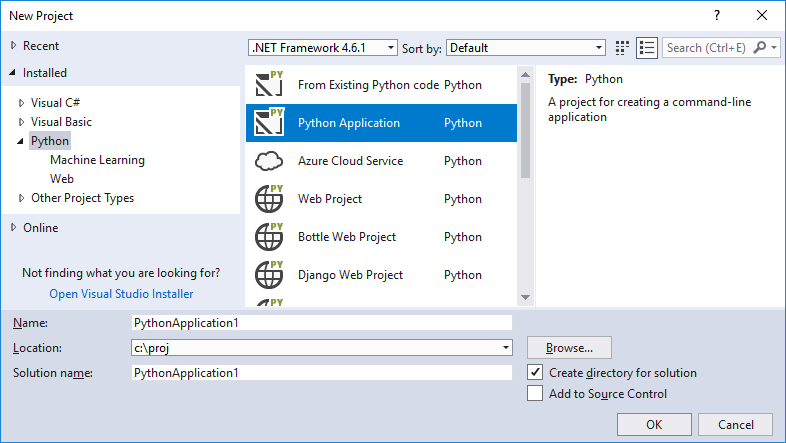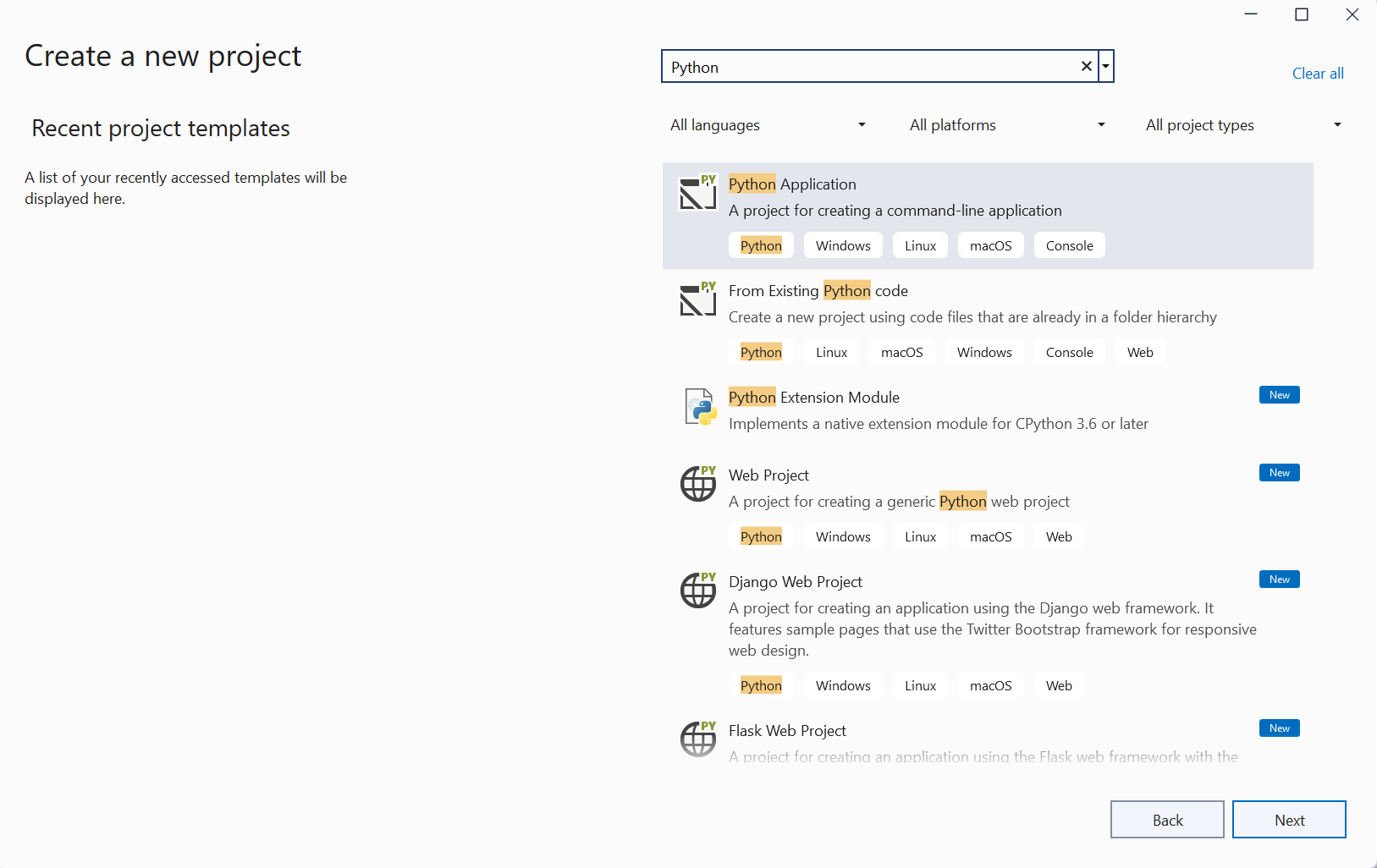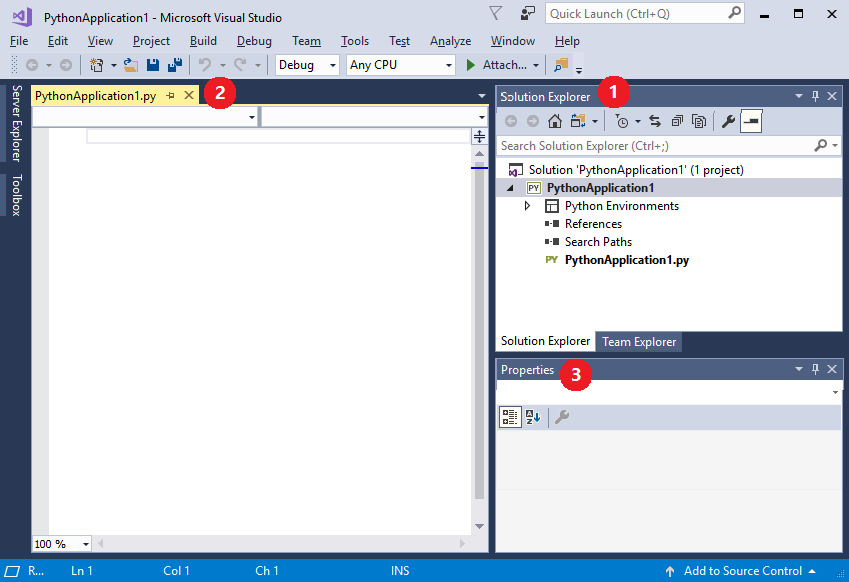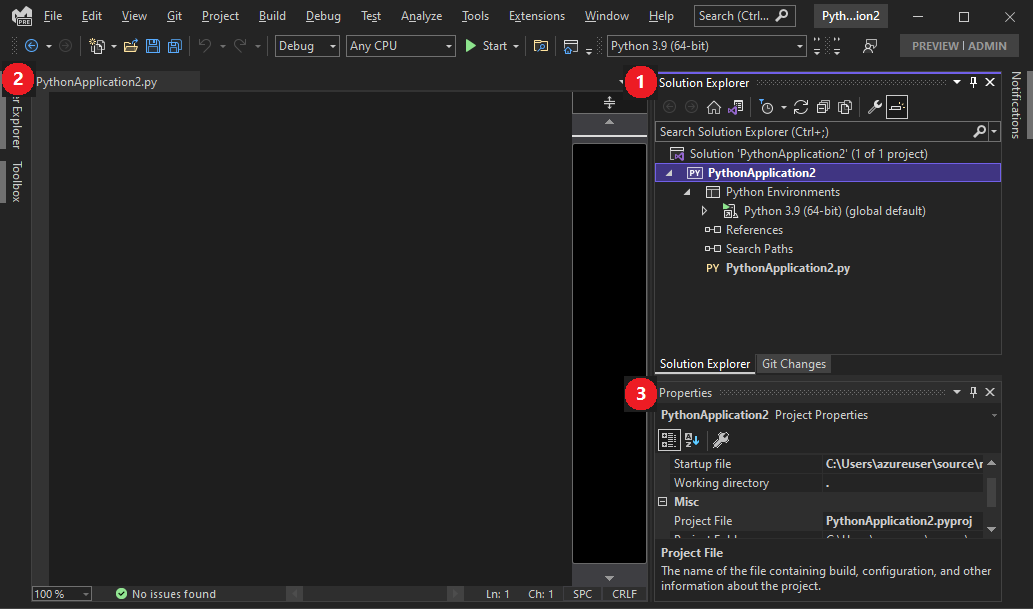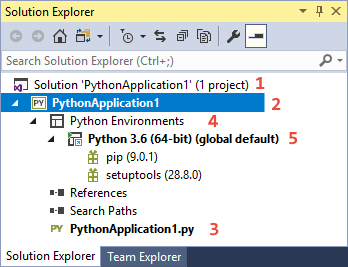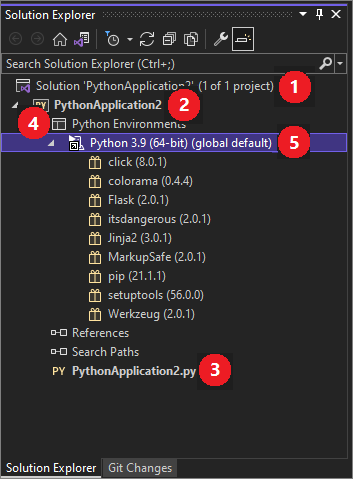Tutorial: Trabalhar com Python no Visual Studio
Neste tutorial, você aprenderá a trabalhar com o Python no Visual Studio. O Python é uma linguagem de programação popular que é confiável, flexível, fácil de aprender de uso gratuito em todos os sistemas operacionais. O Python tem suporte de uma comunidade de desenvolvedores forte e conta com muitas bibliotecas gratuitas. O Python dá suporte a todos os tipos de desenvolvimento, incluindo aplicativos Web, serviços Web, aplicativos da área de trabalho, scripts e computação científica. Muitas universidades, cientistas, desenvolvedores casuais e desenvolvedores profissionais usam o Python. O Visual Studio fornece suporte de linguagem de primeira classe para o Python.
Este tutorial orienta você em um processo de seis etapas:
- Etapa 1: criar um projeto do Python (este artigo)
- Etapa 2: escrever e executar código para ver o IntelliSense do Visual Studio funcionando
- Etapa 3: criar mais código na janela REPL interativa
- Etapa 4: executar o programa concluído no depurador do Visual Studio
- Etapa 5: instalar pacotes e gerenciar ambientes do Python
- Etapa 6: Trabalhar com o Git
Este artigo aborda as tarefas na Etapa 1. Você cria um projeto e examina os elementos da interface do usuário visíveis no Gerenciador de Soluções.
Pré-requisitos
Visual Studio com a carga de trabalho do Python instalada. Para obter instruções, confira Instalar as ferramentas do Python para Visual Studio.
Etapa 1: criar um novo projeto do Python
Um projeto é como o Visual Studio gerencia todos os arquivos que se reúnem para produzir um determinado aplicativo. Os arquivos de aplicativo incluem código-fonte, recursos e configurações. Um projeto formaliza e mantém as relações entre todos os arquivos do projeto. O projeto também gerencia recursos externos que são compartilhados entre vários projetos. Um projeto permite que seu aplicativo expanda e cresça sem esforço. Usar projetos é mais fácil do que gerenciar relacionamentos manualmente em pastas não planejadas, scripts, arquivos de texto e na sua memória.
Neste tutorial você começará com um projeto simples, contendo apenas um arquivo de código vazio.
No Visual Studio, selecione Arquivo>Novo>Projeto para abrir a caixa de diálogo Novo Projeto. Você também pode usar o atalho de teclado Ctrl+Shift+N. Na caixa de diálogo, você pode procurar modelos em diferentes idiomas, selecionar um modelo para seu projeto e especificar o local para o Visual Studio colocar os arquivos.
Para ver modelos do Python, selecione Instalado>Python à esquerda ou pesquise por "Python". A opção de pesquisa é uma ótima forma de localizar um modelo quando você não se lembra da localização na árvore de linguagens.
O suporte do Python no Visual Studio inclui diversos modelos de projeto, incluindo aplicativos Web usando as estruturas Bottle, Flask e Django. No entanto, para as finalidades deste passo a passo, vamos começar com um projeto vazio.
Selecione o modelo Aplicativo Python, especifique um nome para o projeto e selecione OK.
No Visual Studio, selecione Arquivo>Novo>Projeto ou use o atalho de teclado Ctrl+Shift+N. A tela Criar um projeto é exibida, e nela você pode pesquisar e procurar modelos em diferentes linguagens de programação.
Para exibir modelos do Python, pesquise python. O uso da pesquisa é uma ótima maneira de localizar um modelo quando você não se lembra da localização na árvore de linguagens.
O suporte à Web do Python no Visual Studio inclui vários modelos de projeto, como aplicativos Web nas estruturas Bottle, Flask e Django. Ao instalar o Python com o Instalador do Visual Studio, selecione Suporte Web do Python em Opcional para instalar esses modelos. Para este tutorial, comece com um projeto vazio.
Selecione o modelo Aplicativo do Python e depois Avançar.
Na tela Configurar seu novo projeto, especifique um nome e um local de arquivo para o projeto e selecione Criar.
Após alguns instantes, seu novo projeto será aberto no Visual Studio:
Isto é o que você vê:
- (1) A janela do Gerenciador de Soluções do Visual Studio mostra a estrutura do projeto.
- (2) O arquivo de código padrão será aberto no editor.
- (3) A janela Propriedades mostra mais informações para o item selecionado no Gerenciador de Soluções, incluindo a localização exata dele no disco.
Examinar elementos no Gerenciador de Soluções
Dedique algum tempo para se familiarizar com o Gerenciador de Soluções, que é o local em que você poderá procurar arquivos e pastas em seu projeto.
(1) No nível superior está a solução, que, por padrão, tem o mesmo nome que seu projeto. Uma solução, representada por um arquivo .sln no disco, é um contêiner para um ou mais projetos relacionados. Por exemplo, se você escreve uma extensão de C++ para o seu aplicativo Python, o projeto de C++ poderá residir na mesma solução. A solução também poderá conter um projeto para um serviço Web, juntamente com projetos para programas de teste dedicados.
(2) Seu projeto está realçado em negrito e usa o nome que você inseriu na caixa de diálogo Criar um projeto. No disco, esse projeto é representado por um arquivo .pyproj na pasta do projeto.
(3) Em seu projeto, você vê arquivos de origem. Neste exemplo, você tem apenas um arquivo .py. Quando se seleciona um arquivo, as respectivas propriedades são exibidas na janela Propriedades. Se você não vir a janela Propriedades, selecione o ícone de chave inglesa no banner do Gerenciador de Soluções. Ao clicar duas vezes em um arquivo, ele será aberto da forma que for apropriada para esse arquivo.
(4) No projeto também há o nó Ambientes do Python. Expanda o nó para mostrar os interpretadores do Python disponíveis.
(5) Expanda um nó do interpretador para ver as bibliotecas que estão instaladas naquele ambiente.
Clique com o botão direito do mouse em qualquer nó ou item no Gerenciador de Soluções para mostrar um menu de contexto de comandos aplicáveis. Por exemplo, Renomear permite alterar o nome de um nó ou item, incluindo o projeto e a solução.