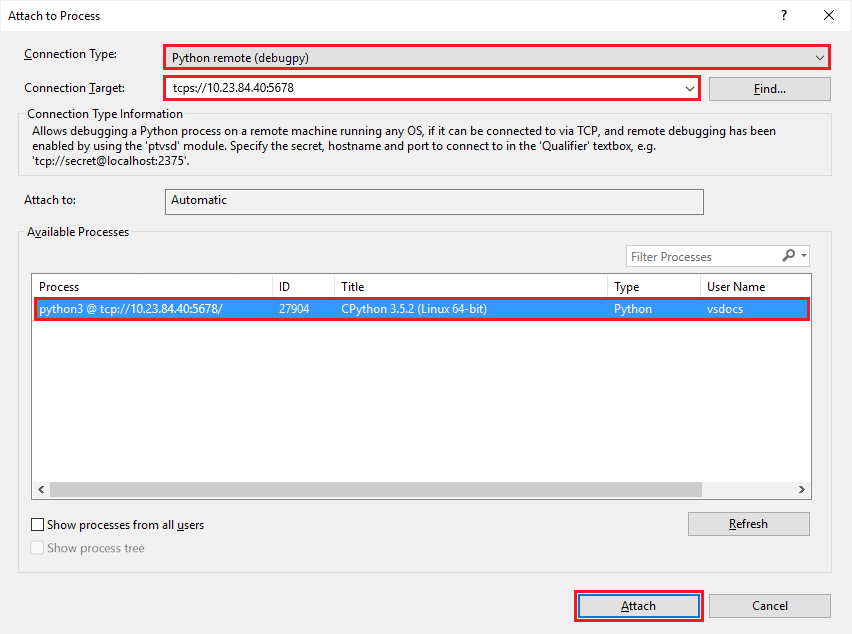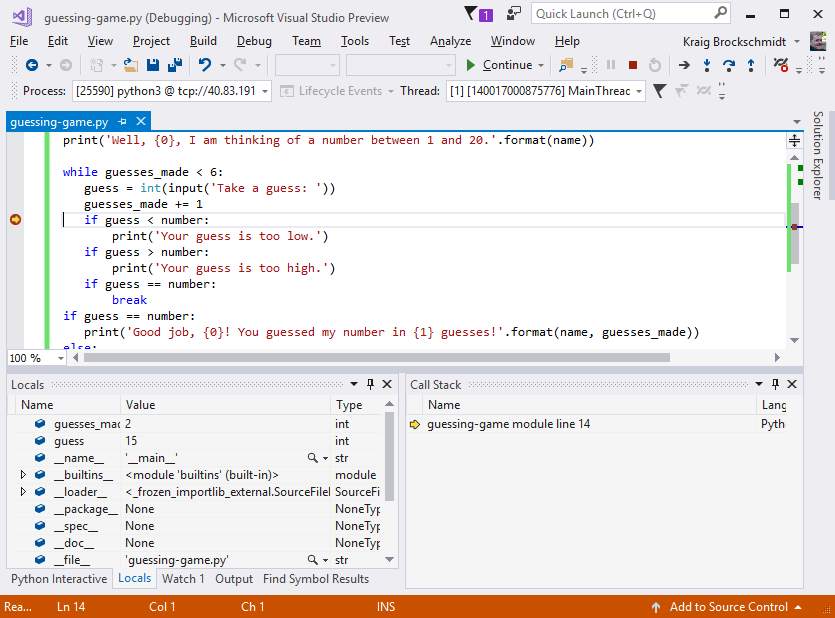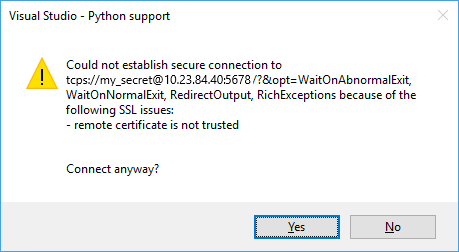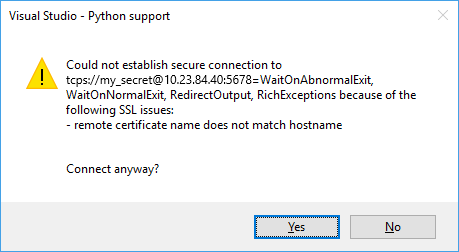Depurar remotamente o código Python no Linux no Visual Studio
Neste artigo, você explora como configurar a instalação do Visual Studio para dar suporte à depuração de código Python em computadores Linux remotos. Este passo a passo é baseado no Visual Studio 2019 versão 16.6.
O Visual Studio pode iniciar e depurar aplicativos Python local e remotamente em um computador Windows. O Visual Studio também dá suporte à depuração também pode depurar remotamente em um dispositivo ou sistema operacional diferente ou em uma implementação Python que não seja o CPython usando a biblioteca debugpy.
O Visual Studio 2019 versão 16.4 e anterior usa a biblioteca ptvsd. No Visual Studio 2019 versão 16.5 e posterior, a biblioteca debugpy substitui a ptvsd. Quando você usa a debugpy, o código do Python que está sendo depurado hospeda o servidor de depuração ao qual o Visual Studio pode se anexar. Essa hospedagem exige uma pequena modificação no seu código para importar e habilitar o servidor. Talvez também seja preciso ajustar as configurações de rede ou firewall no computador remoto para permitir as conexões TCP.
Pré-requisitos
Ter o Visual Studio instalado e compatível com cargas de trabalho do Python. Para obter mais informações, confira Instalar o suporte ao Python no Visual Studio.
Um computador remoto que execute o Python em um sistema operacional como o Mac OSX ou Linux.
A porta 5678 (entrada) abre no firewall desse computador remoto, que é o padrão para a depuração remota.
Configurar um computador Linux
Crie com facilidade uma máquina virtual do Linux no Azure e acesse-a usando a Área de Trabalho Remota no Windows. O Ubuntu para a máquina virtual é conveniente porque o Python é instalado por padrão. Se você tiver outra configuração, consulte Instalar interpretadores do Python para outros locais de download do Python.
Configurar o firewall
A porta de entrada 5678 deve estar aberta no firewall do computador remoto para dar suporte à depuração remota.
Para ver em detalhes como criar uma regra de firewall para uma máquina virtual do Azure, consulte estes artigos:
- Filtrar tráfego de rede com um grupo de segurança de rede usando o Portal do Azure
- Rotear tráfego com uma tabela de rotas utilizando o Portal do Azure
- Implantar e configurar o Firewall do Azure usando o portal do Azure
Preparar o script para depuração
Siga estes passos para preparar um script para depurar seu código Python no Linux.
No computador remoto, crie um arquivo do Python chamado guessing-game.py com este código:
import random guesses_made = 0 name = input('Hello! What is your name?\n') number = random.randint(1, 20) print('Well, {0}, I am thinking of a number between 1 and 20.'.format(name)) while guesses_made < 6: guess = int(input('Take a guess: ')) guesses_made += 1 if guess < number: print('Your guess is too low.') if guess > number: print('Your guess is too high.') if guess == number: break if guess == number: print('Good job, {0}! You guessed my number in {1} guesses!'.format(name, guesses_made)) else: print('Nope. The number I was thinking of was {0}'.format(number))Instale o pacote
debugpyno ambiente usando o comandopip3 install debugpy.Observação
É recomendável gravar a versão do debugpy que está instalada caso você precise dela para solução de problemas. A listagem debugpy também mostra as versões disponíveis.
Habilite a depuração remota adicionando o seguinte código na parte superior do arquivo guessing-game.py antes de outro código. (Embora esse não seja um requisito estrito, é impossível depurar os threads em segundo plano gerados antes que a função
listenseja chamada.)import debugpy debugpy.listen(('0.0.0.0', 5678))Salve o arquivo e execute o programa:
python3 guessing-game.pyA chamada para a função
listené executada em segundo plano e aguarda as conexões de entrada enquanto você interage com o programa de outra maneira. Se quiser, você pode chamar a funçãowait_for_clientdepois de chamar a funçãolistenpara bloquear o programa até que o depurador seja anexado.
Dica
Além das funções listen e wait_for_client, o debugpy também fornece uma função breakpoint. Essa função serve como ponto de interrupção programático se o depurador estiver conectado. Outra função, is_client_connected1, retorna True se o depurador for anexado. Você não precisa verificar esse resultado antes de chamar outras funções debugpy.
Anexar remotamente por meio das Ferramentas Python
Os passos a seguir mostram como definir um ponto de interrupção para interromper o processo remoto.
Crie uma cópia do arquivo remoto no computador local e abra-a no Visual Studio. Não importa a localização do arquivo, mas o nome deve corresponder ao nome do script no computador remoto.
(Opcional) Para ter o IntelliSense para debugpy no computador local, instale o pacote de debugpy em seu ambiente de Python.
Selecione Depurar>Anexar ao Processo.
Na caixa de diálogo Anexar ao processo, defina Tipo de conexão como Python remoto (debugpy).
No campo Destino da conexão, insira o comando
tcp://<ip_address>:5678.- O
tcp://especifica o tipo de conexão como Protocolo TCP (protocolo de controle de transmissão). <ip_address>é o endereço IP do computador remoto; ele pode ser um endereço explícito ou um nome como myvm.cloudapp.net.:5678é o número da porta de depuração remota.
- O
Selecione Enter para popular a lista de processos do debugpy disponíveis nesse computador:
Se outro programa for iniciado no computador remoto após a lista ser populada, selecione o botão Atualizar.
Selecione o processo a ser depurado e selecione Anexar ou clique duas vezes no processo.
Então, o Visual Studio alternará para o modo de depuração enquanto o script continuará a ser executado no computador remoto, fornecendo todos os recursos normais de depuração.
Você pode definir um ponto de interrupção na linha
if guess < number:e, em seguida, mude para o computador remoto e insira outra tentativa. O Visual Studio do seu computador local parará no ponto de interrupção, mostrará variáveis locais e assim por diante:Quando você parar de depurar, o Visual Studio irá se desanexar do programa. O programa continua sendo executado no computador remoto. O debugpy também continua a escuta para anexar depuradores, assim, é possível anexá-los novamente ao processo a qualquer momento.
Solucionar problemas de conexão
Analise os seguintes pontos para ajudar a solucionar problemas com a conexão.
Certifique-se de selecionar Python remota (debugpy) para Tipo de Conexão
Confirme que o segredo no Destino de Conexão corresponde exatamente ao segredo no código remoto.
Confirme o endereço IP no Destino de Conexão corresponde ao do computador remoto.
Verifique se a porta de depuração remota do computador remoto está aberta e se o destino da conexão inclui o sufixo da porta, como
:5678.Para usar outra porta, especifique o número da porta na chamada para a função
listen, como emdebugpy.listen((host, port)). Nesse caso, certifique-se de abrir a porta específica no firewall.Confirme se a versão de depuração instalada no computador remoto (conforme retornado pelo comando
pip3 list) corresponde à versão do Visual Studio Python Tools (PTVS).A tabela a seguir lista os pares de versões válidos. Conforme necessário, atualize no computador remoto a versão do debugpy.
Visual Studio Ferramentas do Python debugpy 2019 16.6 1.0.0b5 1.0.0b5 2019 16.5 1.0.0b1 1.0.0b1
Observação
O Visual Studio 2019 versão 16.0-16.4 utilizou ptvsd, não debugpy. O processo neste passo a passo para essas versões é semelhante, mas os nomes das funções são diferentes. O Visual Studio 2019 versão 16.5 usa depuração, mas os nomes de função eram iguais aos do ptvsd. Em vez de listen, você usaria enable_attach. Em vez de wait_for_client, você usaria wait_for_attach. Em vez de breakpoint, você usaria break_into_debugger.
Usar ptvsd 3.x para depuração herdada
O depurador herdado do ptvsd 3.x é o padrão no Visual Studio 2017 versão 15.7 e anterior.
Dependendo da configuração do Visual Studio, talvez seja preciso usar o ptvsd 3.x para depuração remota:
- O Visual Studio 2017 versão 15.7 e anterior com Python 2.6, 3.1 a 3.4 ou IronPython
- O Visual Studio 2019 versão 16.5 e posterior com Python 2.6, 3.1 a 3.4 ou IronPython
- Versões 4.x anteriores
Se sua configuração implementar um cenário de versão mais antiga, o Visual Studio mostrará o erro, O depurador não dá suporte a este ambiente do Python.
Configurar depuração remota
Para se preparar para a depuração remota com o ptvsd 3.x, siga estes passos:
Configure seu segredo, que é usado para restringir acesso ao script em execução.
No ptvsd 3.x, a função
enable_attachrequer que você passe um "segredo" como o primeiro argumento.- Ao anexar o depurador remoto, insira o segredo com o comando
enable_attach(secret="<secret>").
Embora você possa permitir que qualquer pessoa se conecte usando o comando
enable_attach(secret=None), essa opção não é recomendada.- Ao anexar o depurador remoto, insira o segredo com o comando
Crie a sua URL de destino de conexão no formato
tcp://<secret>@<ip_address>:5678.tcp://especifica o tipo de conexão como TCP.<secret>é a cadeia de caracteres passada com a funçãoenable_attachno código Python.<ip_address>é o endereço IP do computador remoto; ele pode ser um endereço explícito ou um nome como myvm.cloudapp.net.:5678é o número da porta de depuração remota.
Conexão segura com protocolo TCPS
Por padrão, a conexão com o servidor de depuração remota ptvsd 3.x é protegida somente pelo segredo e todos os dados são passados em texto sem formatação. Para uma conexão mais segura, o ptvsd 3.x dá suporte a SSL usando a forma segura do protocolo TCP ou TCPS.
Use estes passos para configurar o ptvsd 3.x para funcionar com o protocolo TCPS:
No computador remoto, use o comando
opensslpara gerar arquivos separados para a chave e o certificado autoassinado:openssl req -new -x509 -days 365 -nodes -out cert.cer -keyout cert.key- No prompt,
openssldigite o nome do host ou o endereço IP que você usa para se conectar ao Nome comum.
Para obter mais informações, consulte Certificados autoassinados na documentação do módulo Python
ssl. Observe que o comando descrito na documentação do Python gera somente um único arquivo combinado.- No prompt,
No código, modifique a chamada para a função
enable_attachpara incluir os argumentoscertfileekeyfileusando os nomes de arquivos como os valores. Esses argumentos têm o mesmo significado que para a função Python padrãossl.wrap_socket.ptvsd.enable_attach(secret='my_secret', certfile='cert.cer', keyfile='cert.key')Você também pode fazer a mesma modificação no arquivo de código no computador local. Como esse código não é executado, ele não é estritamente necessário.
Reinicie o programa de Python no computador remoto para que fique pronto para depuração.
Proteja o canal adicionando o certificado à AC Raiz Confiável no computador Windows com o Visual Studio:
Copie o arquivo de certificado do computador remoto para o computador local.
Abra o Painel de Controle e acesse Ferramentas do Windows>Gerenciar certificados de computador.
Na caixa de diálogo certlm [Certificados - computador local], expanda o nó Autoridades de Certificação Confiáveis, clique com o botão direito em Certificados e selecione Todas as tarefas>Importar.
Procure e selecione o arquivo .cer copiado do computador remoto.
Continue pelos prompts da caixa de diálogo para concluir o processo de importação.
Repita o processo de anexação no Visual Studio, como descrito anteriormente em Anexar remotamente por meio das Ferramentas Python.
Para este caso, defina
tcps://como o protocolo para o Destino da conexão (ou Qualificador).
Resolver os problemas de conexão
Ao tentar a conexão, o Visual Studio pode encontrar problemas. Analise os cenários a seguir e aplique a ação apropriada, conforme necessário.
O Visual Studio avisa sobre possíveis problemas de certificado ao se conectar via SSL.
Ação: você pode ignorar a mensagem e continuar.
Cuidado
Lembre-se de que, embora o canal ainda esteja criptografado contra espionagem, ele pode estar aberto a ataques de man-in-the-middle.
O Visual Studio exibe o aviso de certificado remoto não confiável.
Problema: o certificado não foi adicionado corretamente à AC de Raiz Confiável.
Ação: verifique novamente os passos para adicionar o certificado à AC de Raiz Confiável no computador Windows e tente a conexão novamente.
O Visual Studio mostra o aviso O nome do certificado remoto não corresponde ao nome do host.
Problema: o nome de host ou endereço IP apropriado não está especificado para o Nome comum do certificado.
Ação: verifique novamente os passos em Proteger a conexão com TCPS. Certifique-se de usar o Nome comum correto ao criar o certificado e tente a conexão novamente.