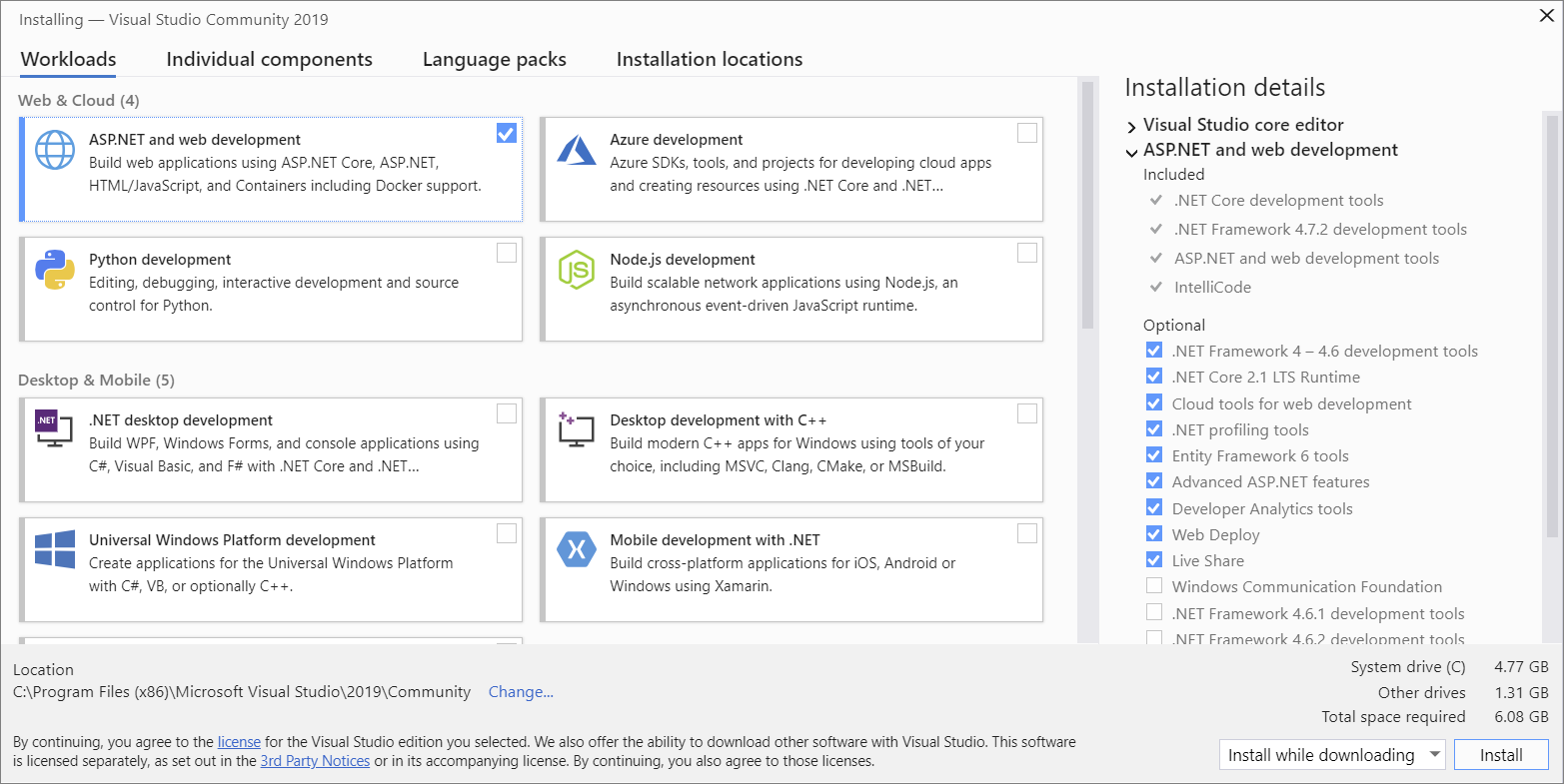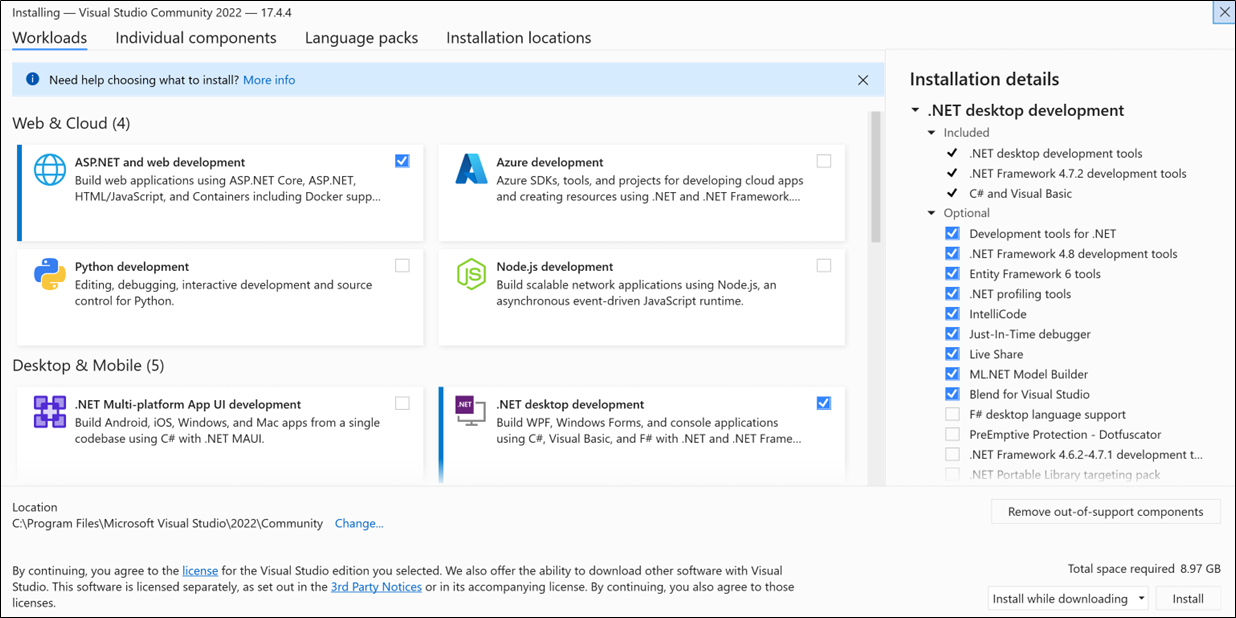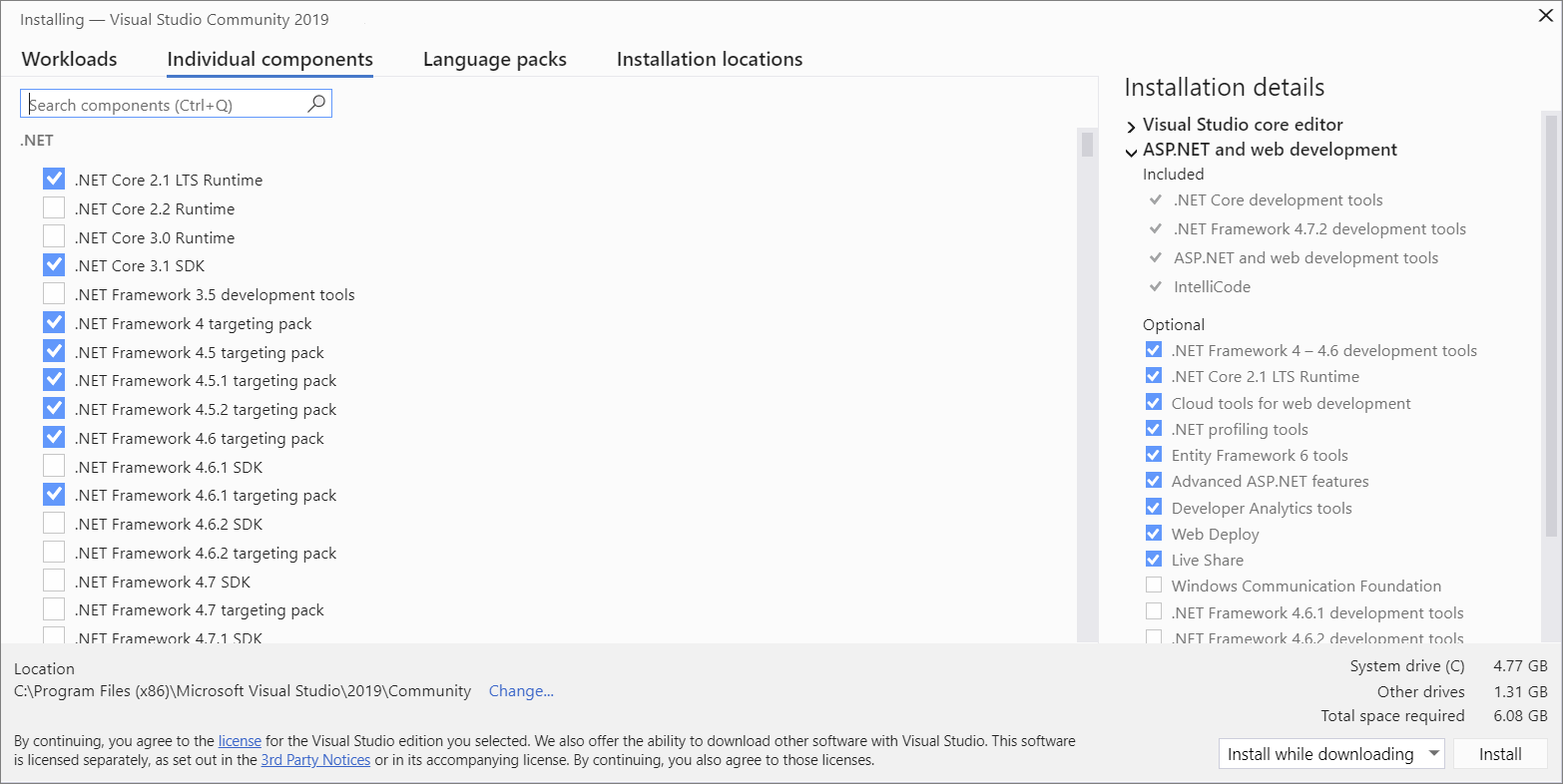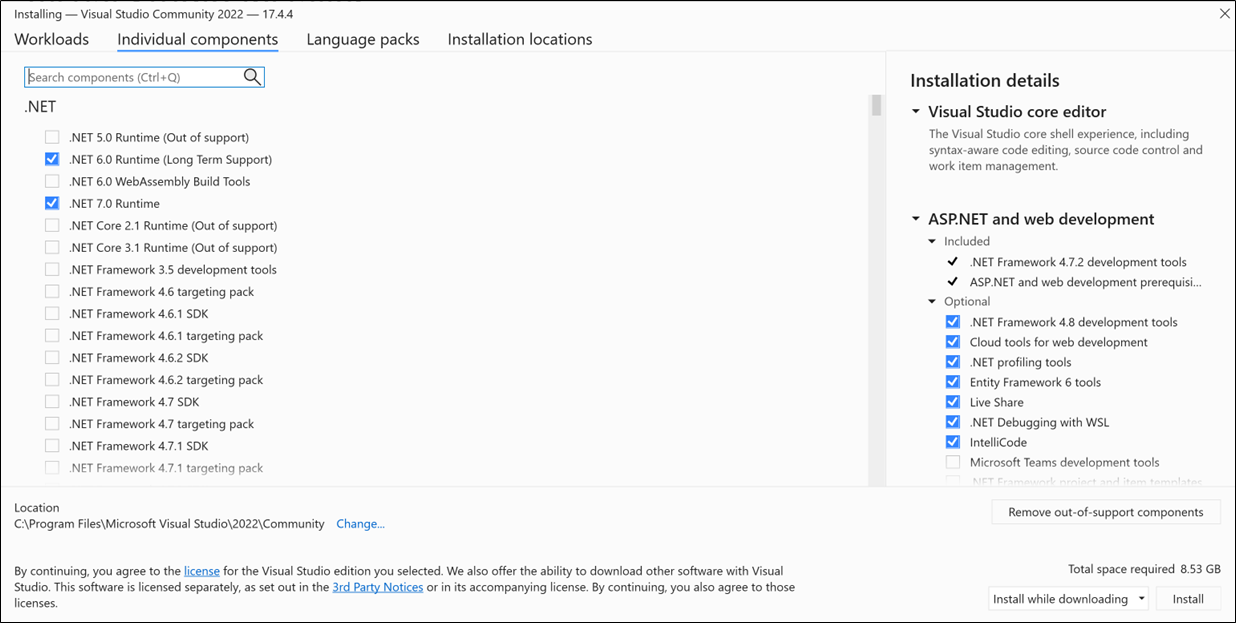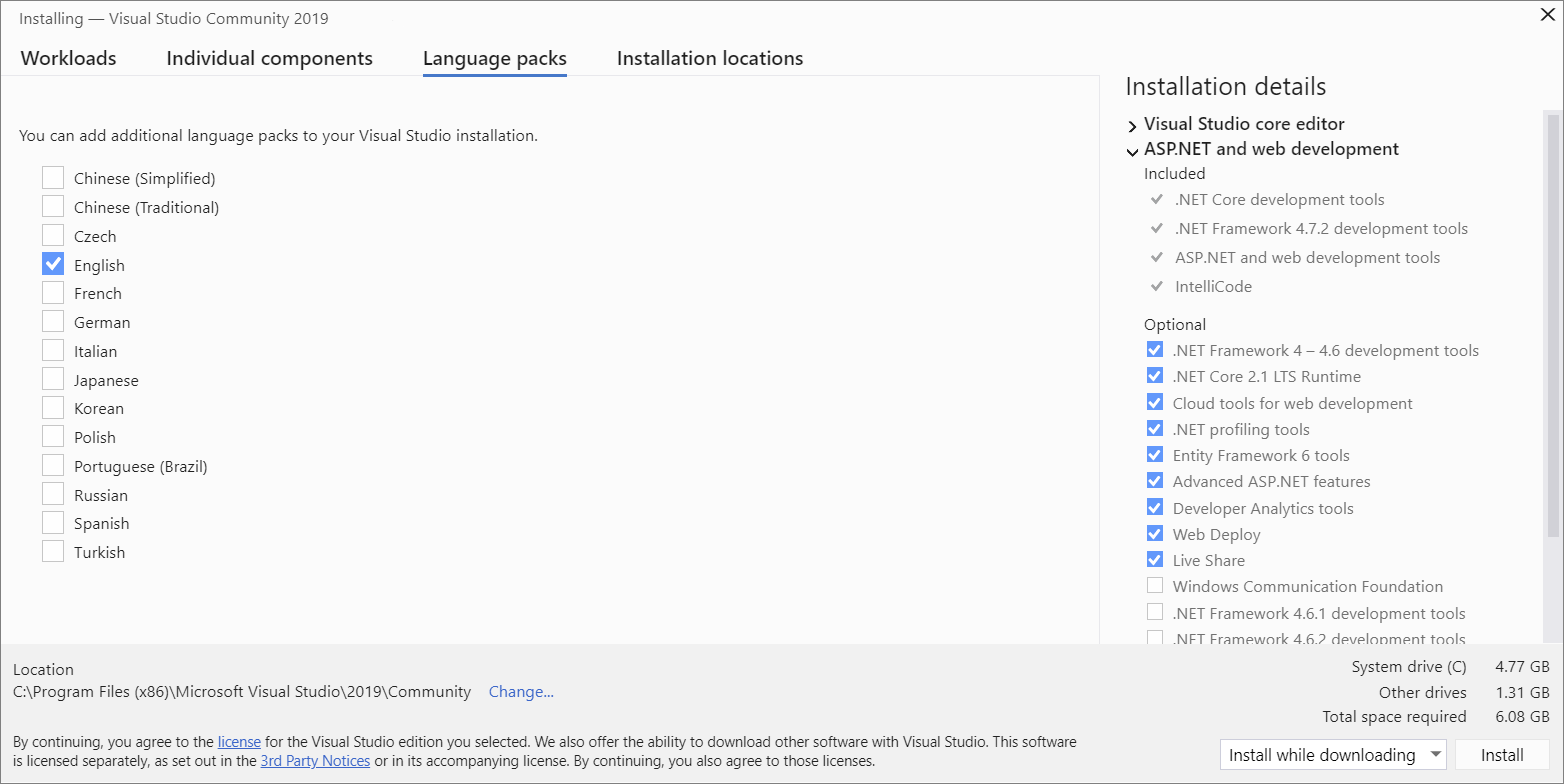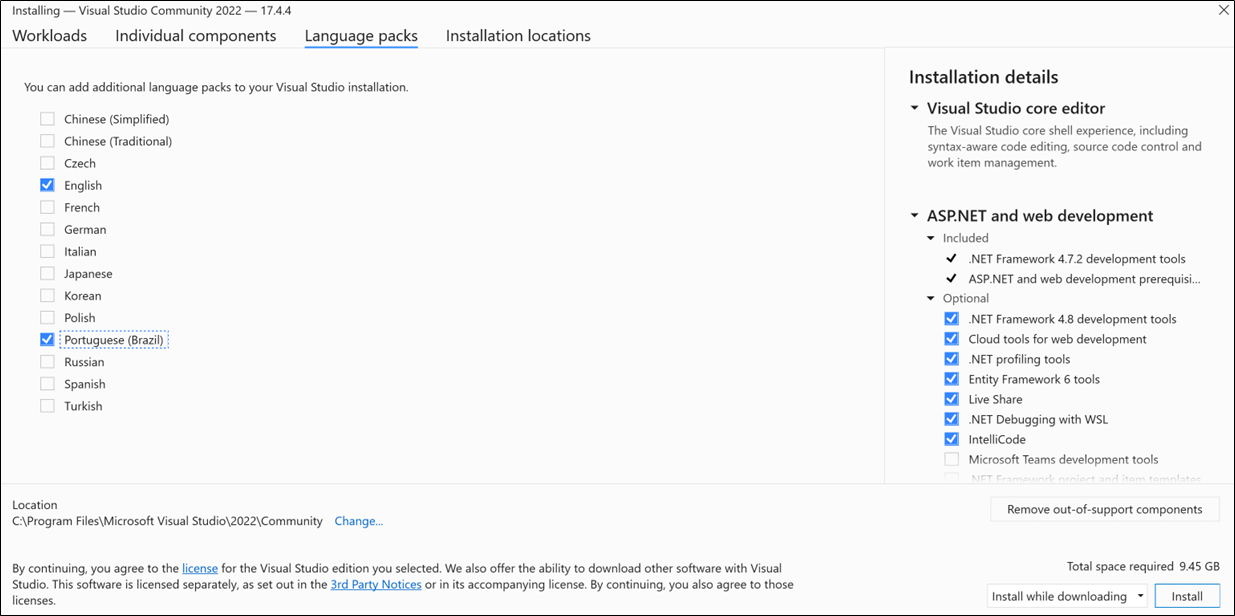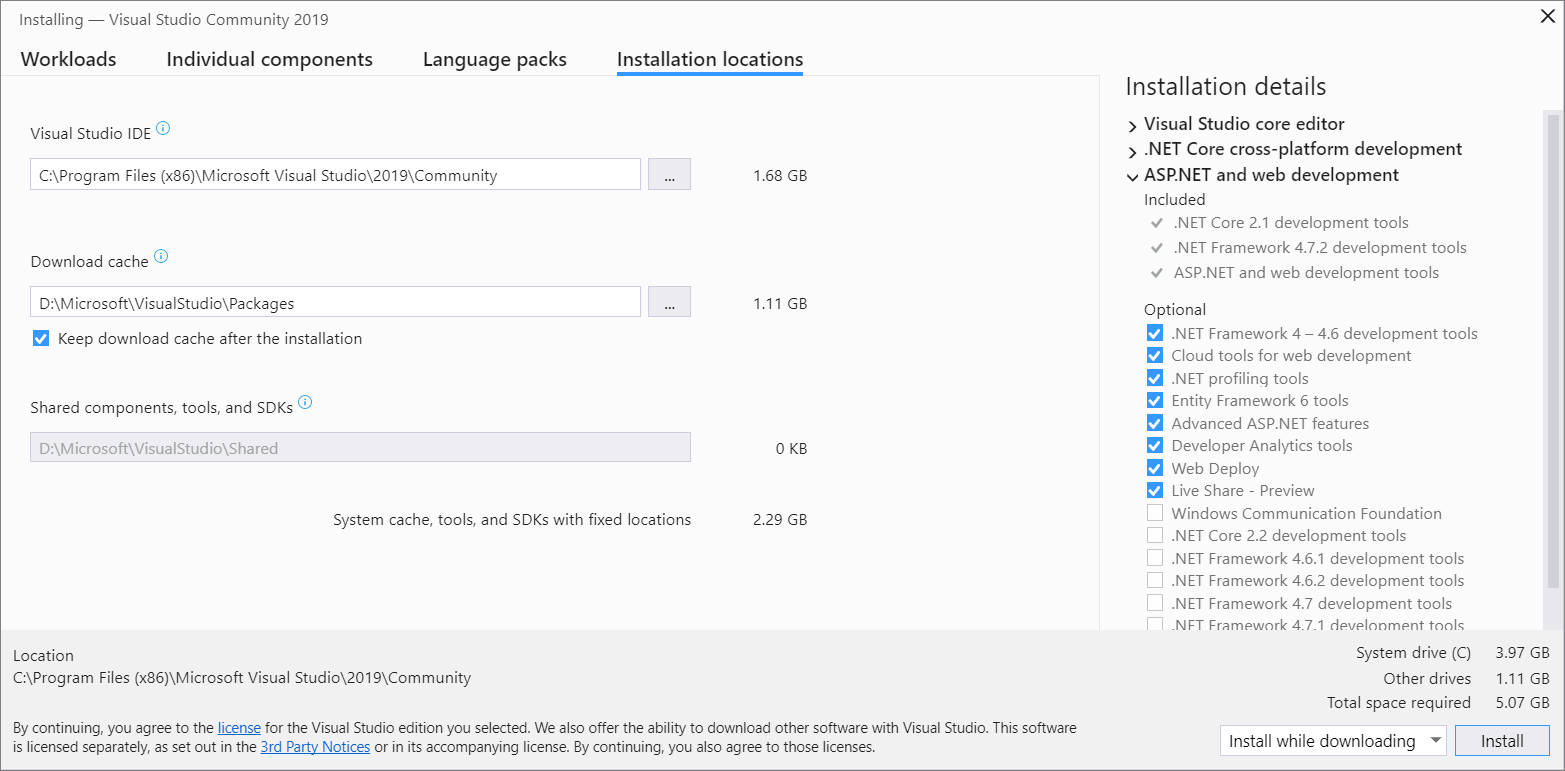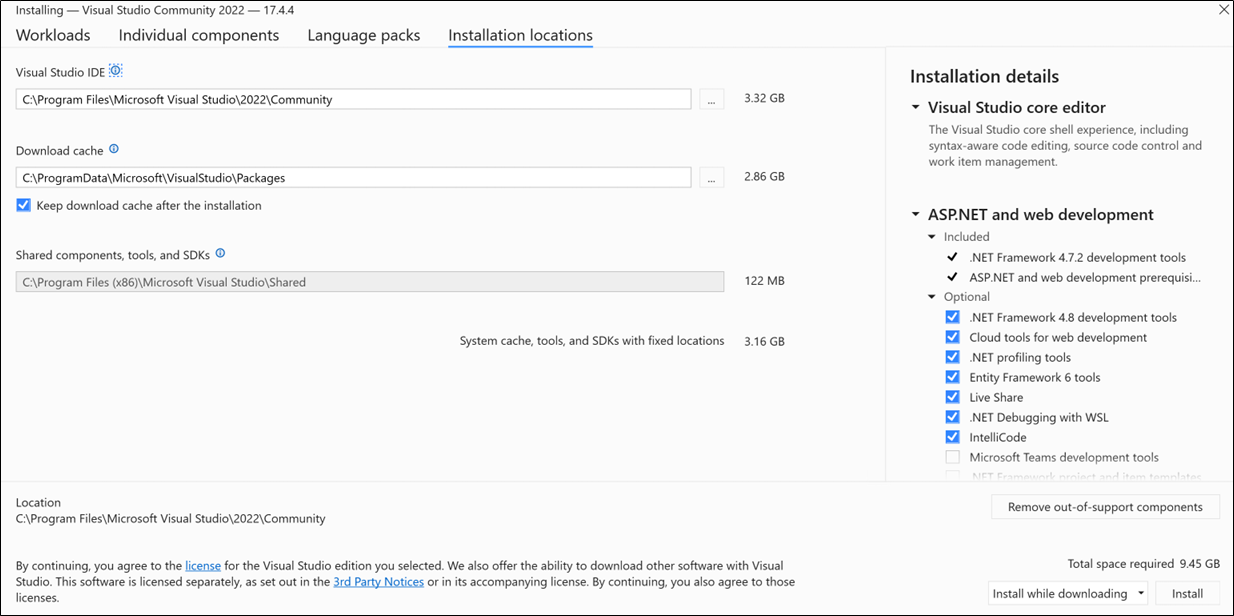Instalar o Visual Studio
Bem-vindo ao Visual Studio 2019! Nesta versão, é fácil escolher e instalar apenas os recursos que você precisa. E devido à sua pegada mínima reduzida, instala-se rapidamente e com menos impacto no sistema.
Bem-vindo ao Visual Studio 2022! Nesta versão, é fácil escolher e instalar apenas os recursos que você precisa.
Observação
Se você precisar instalar programaticamente o Visual Studio, consulte Usar parâmetros de linha de comando.
Quer saber mais sobre o que mais há de novo nesta versão? Consulte as notas de lançamento.
Quer saber mais sobre o que mais há de novo nesta versão? Consulte as notas de lançamento.
Você pode baixar e instalar uma versão específica a partir da página Histórico de Lançamentos do Visual Studio 2022.
Pronto para instalar? Este artigo orienta-o, passo a passo.
Etapa 1 - Verifique se o computador está pronto para o Visual Studio
Antes de começar a instalar o Visual Studio:
Verifique os requisitos do sistema. Estes requisitos ajudam-no a saber se o seu computador suporta o Visual Studio 2019.
Verifique se o usuário que executa a instalação inicial tem permissões de administrador na máquina. Para obter mais informações, consulte permissões de usuário e Visual Studio.
Aplique as atualizações mais recentes do Windows. Essas atualizações garantem que seu computador tenha as atualizações de segurança mais recentes e os componentes de sistema necessários para o Visual Studio.
Reiniciar. A reinicialização garante que quaisquer instalações ou atualizações pendentes não prejudiquem a instalação do Visual Studio.
Libere espaço. Remova arquivos e aplicativos desnecessários da unidade do sistema, por exemplo, executando o aplicativo Limpeza de Disco.
Para perguntas sobre como executar outras versões do Visual Studio lado a lado com o Visual Studio 2019, consulte Visual Studio 2019 Platform Targeting and Compatibility.
Verifique os requisitos do sistema. Esses requisitos ajudam você a saber se seu computador oferece suporte ao Visual Studio 2022.
Verifique se o usuário que executa a instalação inicial tem permissões de administrador na máquina. Para obter mais informações, consulte permissões de usuário e Visual Studio.
Aplique as atualizações mais recentes do Windows. Essas atualizações garantem que seu computador tenha as atualizações de segurança mais recentes e os componentes de sistema necessários para o Visual Studio.
Reiniciar. A reinicialização garante que quaisquer instalações ou atualizações pendentes não prejudiquem a instalação do Visual Studio.
Libere espaço. Remova arquivos e aplicativos desnecessários da unidade do sistema, por exemplo, executando o aplicativo Limpeza de Disco.
Você pode instalar o Visual Studio 2022 lado a lado com outras versões. Para obter mais informações, consulte direcionamento e compatibilidade da plataforma Visual Studio 2022 e Instalar versões lado a lado do Visual Studio.
Etapa 2 - Determinar qual versão e edição do Visual Studio instalar
Decida qual versão e edição do Visual Studio instalar. As opções mais comuns são:
A versão mais recente do Visual Studio 2019 que está hospedada em servidores da Microsoft. Para instalar esta versão, selecione o seguinte botão e, em seguida, escolha a edição desejada. O instalador faz o download de um pequeno bootstrapper para a pasta Downloads.
A versão mais recente do Visual Studio 2022 que está hospedada em servidores da Microsoft. Para instalar esta versão, selecione o seguinte botão e, em seguida, escolha a edição desejada. O instalador faz o download de um pequeno bootstrapper para a pasta Downloads.
- Se você já tiver o Visual Studio instalado, poderá instalar outra versão junto com ele escolhendo uma que é oferecida na guia Disponível do Visual Studio Installer.
- Seu administrador de TI pode apontá-lo para um local específico a partir do qual instalar o Visual Studio.
Passo 3 - Iniciar a instalação
Se você baixou um arquivo de bootstrapper, você pode usá-lo para instalar o Visual Studio. Você precisa de permissões de administrador. O bootstrapper instala a versão mais recente do instalador do Visual Studio. O instalador é um programa separado que fornece tudo o que você precisa para instalar e personalizar o Visual Studio.
Na pasta de Downloads, faça duplo clique no bootstrapper que corresponde ou é semelhante a um dos seguintes ficheiros:
- vs_community.exe para a comunidade do Visual Studio
- vs_professional.exe para Visual Studio Professional
- vs_enterprise.exe para Visual Studio Enterprise
Se você receber um aviso de Controle de Conta de Usuário, escolha Sim. A caixa de diálogo solicita que você reconheça os Termos de Licença do Microsoft e a Declaração de Privacidade do Microsoft . Escolha Continuar.
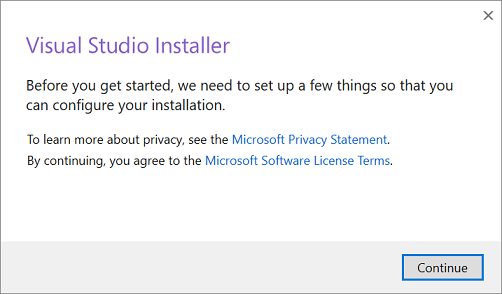
Na pasta Downloads do, faça duplo clique no bootstrapper chamado VisualStudioSetup.exe ou chamado algo como vs_community.exe para iniciar a instalação.
Se você receber um aviso de Controle de Conta de Usuário, escolha Sim. A caixa de diálogo solicita que você reconheça os Termos de Licença do Microsoft e a Declaração de Privacidade do Microsoft . Escolha Continuar.
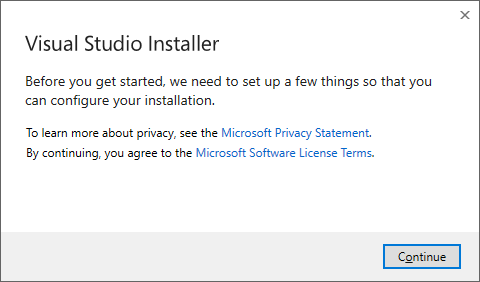
O Visual Studio Installer é aberto. Você também pode instalar qualquer produto que guia Disponível do Visual Studio Installer oferece.
Etapa 4 - Escolha cargas de trabalho
Depois de instalar o Visual Studio Installer, você pode usá-lo para personalizar sua instalação selecionando os conjuntos de recursos ou cargas de trabalho, que você deseja. Veja como.
Localize a carga de trabalho desejada no Visual Studio Installer.
Por exemplo, escolha o conjunto de trabalho ASP.NET e desenvolvimento web. Ele vem com o editor principal padrão. Esse editor inclui suporte básico de edição de código para mais de 20 idiomas, a capacidade de abrir e editar código de qualquer pasta sem exigir um projeto e controle integrado do código-fonte.
Depois de escolher as cargas de trabalho desejadas, selecione Instalar.
Em seguida, aparecem telas de status que mostram o progresso da instalação do Visual Studio.
Selecione a carga de trabalho desejada no Visual Studio Installer.
Revise os resumos de carga de trabalho para decidir qual carga de trabalho suporta os recursos de que você precisa. Por exemplo, escolha a workload ASP.NET e desenvolvimento Web para editar páginas da Web ASP.NET com Web Live Preview ou criar aplicações Web responsivas com Blazor. Você pode escolher entre as cargas de trabalho do Desktop & Mobile para desenvolver aplicativos de plataforma cruzada com C# ou projetos C++ destinados a C++20.
Depois de escolher as cargas de trabalho desejadas, selecione Instalar.
Em seguida, aparecem telas de status que mostram o progresso da instalação do Visual Studio.
Dica
A qualquer momento após a instalação, você pode instalar cargas de trabalho ou componentes que não foram instalados inicialmente. Se você tiver o Visual Studio aberto, vá para Tools>Get Tools and Features, que abre o Visual Studio Installer. Ou abra o Visual Studio Installer no menu Iniciar. A partir daí, você pode escolher as cargas de trabalho ou componentes que deseja instalar. Em seguida, escolha Modificar.
Passo 5 - Escolha componentes individuais (opcional)
Se você não quiser usar o recurso Cargas de trabalho para personalizar sua instalação do Visual Studio ou quiser adicionar mais componentes do que uma carga de trabalho instala, você pode instalar ou adicionar componentes individuais da guia componentes individuais. Escolha o que pretende e, em seguida, siga as instruções.
Etapa 6 - Instalar pacotes de idiomas (opcional)
Por padrão, o programa de instalação tenta corresponder ao idioma do sistema operacional quando é executado pela primeira vez. Para instalar o Visual Studio no idioma da sua escolha, selecione o separador Pacotes de idiomas no instalador do Visual Studio e siga as instruções.
Alterar o idioma do instalador a partir da linha de comando
Outra maneira de alterar o idioma padrão é executando o instalador a partir da linha de comando. Por exemplo, você pode forçar o instalador a ser executado em inglês usando o seguinte comando:
vs_installer.exe --locale en-US
O instalador se lembra dessa configuração quando você a executa novamente. O instalador suporta os seguintes tokens de idioma: zh-cn, zh-tw, cs-cz, en-us, es-es, fr-fr, de-de, it-it, ja-jp, ko-kr, pl-pl, pt-br, ru-rue tr-tr.
Outra maneira de alterar o idioma padrão é executando o instalador a partir da linha de comando. Por exemplo, você pode forçar o instalador a ser executado em inglês usando o seguinte comando:
vs_installer.exe --locale en-US
O instalador se lembra dessa configuração quando você a executa novamente. O instalador suporta estas localizações de idiomas: zh-cn, zh-tw, cs-cz, en-us, es-es, fr-fr, de-de, it-it, ja-jp, ko-kr, pl-pl, pt-br, ru-rue tr-tr.
Etapa 7 - Selecione o local de instalação (opcional)
Você pode reduzir o espaço ocupado pela instalação do Visual Studio na unidade do sistema. Para obter mais informações, consulte Selecionar locais de instalação.
Importante
Pode-se selecionar uma unidade diferente para o IDE do Visual Studio ou para o cache de download apenas quando se instala o Visual Studio pela primeira vez. Se você já o instalou e deseja alterar unidades, você deve desinstalar o Visual Studio e, em seguida, reinstalá-lo.
Se anteriormente instalou o Visual Studio no seu computador, não poderá alterar o caminho de Componentes compartilhados, ferramentas e SDKs. Parece acinzentado. Esse local é compartilhado por todas as instalações do Visual Studio.
Passo 8 - Iniciar sessão na sua conta (opcional)
Embora não tenha de iniciar sessão, existem muitas vantagens em fazê-lo.
Você pode avaliar uma avaliação gratuita do Visual Studio Professional ou Visual Studio Enterprise por 30 dias. Se fizer login, pode prolongar o período de avaliação para 90 dias. A extensão do teste de 90 dias funciona apenas uma vez. Para continuar a usar o Visual Studio após o término de um período de avaliação, desbloqueie-o com uma assinatura online ou uma chave de produto.
A Comunidade do Visual Studio não exige que você entre. No entanto, se a instalação solicitar que você entre periodicamente, entre para continuar usando o Visual Studio Community sem interrupções.
Passo 9 - Comece a desenvolver
Após a conclusão da instalação, você pode começar a desenvolver com o Visual Studio.
Selecione o botão Iniciar.
Na janela Iniciar, escolha Criar um novo projeto.
Na caixa de pesquisa, introduza o tipo de aplicação que pretende criar para ver uma lista de modelos disponíveis. A lista de modelos depende das cargas de trabalho escolhidas durante a instalação. Para ver modelos diferentes, escolha cargas de trabalho diferentes.
Você também pode filtrar sua pesquisa por uma linguagem de programação específica usando a lista suspensa Language. Você também pode filtrar usando a lista de plataforma e a lista tipo projeto.
Selecione Avançar. Forneça outras informações nas caixas de diálogo a seguir e selecione Criar.
O Visual Studio abre seu novo projeto e você está pronto para codificar!
Selecione o botão Iniciar.
Na janela Iniciar, escolha Criar um novo projeto.
Na caixa de pesquisa de modelos, introduza o tipo de aplicação que pretende criar para ver uma lista de modelos disponíveis. A lista de modelos depende das cargas de trabalho escolhidas durante a instalação. Para ver modelos diferentes, escolha cargas de trabalho diferentes.
Você também pode filtrar sua pesquisa por uma linguagem de programação específica usando a lista suspensa Language. Você também pode filtrar usando a lista de plataforma e a lista tipo projeto.
Selecione Avançar. Forneça outras informações nas caixas de diálogo a seguir e selecione Criar.
O Visual Studio abre seu novo projeto e você está pronto para codificar!
Suporte ou solução de problemas
Por vezes, as coisas podem correr mal. Se a instalação do Visual Studio falhar, consulte Solucionar problemas de instalação e atualização do Visual Studio para obter orientação passo a passo.
Aqui estão mais algumas opções de suporte:
- Utilize a opção de suporte do chat de instalação (somente em inglês) para problemas relacionados à instalação.
- Comunique-nos problemas de produto usando a ferramenta Report a Problem que aparece no Visual Studio Installer e no IDE do Visual Studio. Se você for um administrador de TI e não tiver o Visual Studio instalado, poderá enviar comentários do administrador de TI.
- Sugira um recurso, acompanhe problemas do produto e encontre respostas no da Comunidade de Desenvolvedores do Visual Studio .