Caixa de Ferramentas
A janela Caixa de Ferramentas exibe os controles que você pode adicionar a projetos do Visual Studio. Para abrir a Caixa de ferramentas, escolha Exibir>Caixa de ferramentas na barra de menus ou pressione Ctrl+Alt+X.
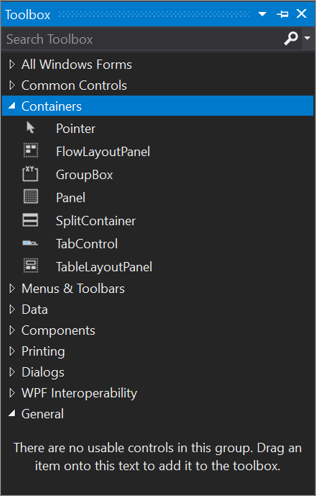
Você pode arrastar e soltar diferentes controles na superfície do designer que você está usando, redimensionar e posicionar os controles.
A Caixa de ferramentas aparece com as exibições de designer, como a exibição de designer de um arquivo XAML ou um projeto Aplicativo do Windows Forms. A Caixa de Ferramentas exibe apenas os controles que podem ser usados no designer atual. Você pode pesquisar na Caixa de ferramentas para filtrar ainda mais os itens que aparecem.
Observação
Para alguns tipos de projeto, a Caixa de Ferramentas pode não mostrar nenhum item.
A versão do .NET direcionada pelo projeto também afeta o conjunto de controles visíveis na Caixa de ferramentas. Altere a versão da estrutura de destino nas páginas de propriedades do projeto, se necessário. Selecione o nó do projeto no Gerenciador de Soluções e, na barra de menus, escolha Projeto>Propriedades do nomedoprojeto. Na guia Aplicativo, use o menu suspenso Estrutura de destino.
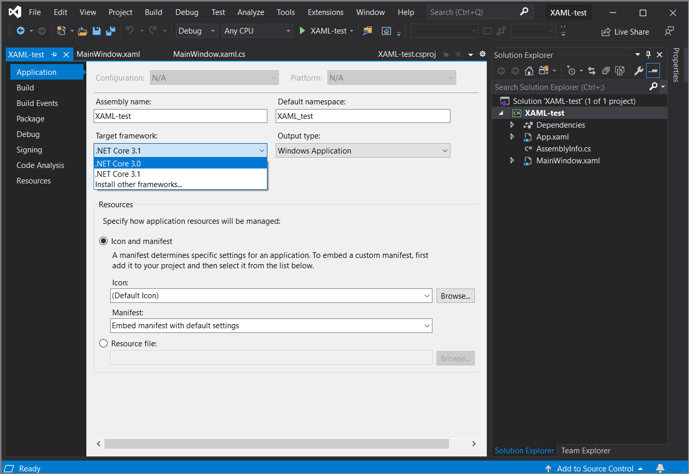
Gerenciar a janela Caixa de Ferramentas e seus controles
Por padrão, a Caixa de ferramentas fica recolhida no lado esquerdo do IDE do Visual Studio e aparece quando o cursor é movido sobre ela. É possível fixar a Caixa de Ferramentas (clicando no ícone Fixar da barra de ferramentas) para que ela permaneça aberta enquanto você move o cursor. Você também pode desencaixar a janela Caixa de Ferramentas e arrastá-la para qualquer lugar na tela. Você pode encaixar, desencaixar e ocultar a Caixa de Ferramentas, clicando com o botão direito do mouse na barra de ferramentas e selecionando uma das opções.
Dica
Se a Caixa de ferramentas não aparecer mais como recolhida no lado esquerdo do IDE do Visual Studio, você poderá adicioná-la novamente escolhendo Janela>Redefinir layout da janela na barra de menus.
Você pode reorganizar os itens em uma guia Caixa de ferramentas ou adicionar guias e itens personalizados usando os seguintes comandos ao clicar com o botão direito no menu de contexto:
Renomear item - renomeia o item selecionado.
Exibição de Lista – mostra os controles em uma lista vertical. Se todas as opções estiverem desmarcadas, os controles aparecem na horizontal.
Mostrar Todos – mostra todos os controles possíveis (e não apenas os que se aplicam ao designer atual).
Escolher Itens – abre a caixa de diálogo Escolher Itens da Caixa de Ferramentas para que você possa especificar os itens que aparecem na Caixa de Ferramentas. Você pode mostrar ou ocultar um item, marcando ou desmarcando a caixa de seleção.
Classificar itens em ordem alfabética - classifica os itens por nome.
Redefinir Barra de Ferramentas: restaura as configurações e os itens padrão da Caixa de Ferramentas.
Adicionar Guia – adiciona uma nova guia da Caixa de Ferramentas.
Mover para Cima – move o item selecionado para cima.
Mover para Baixo – move o item selecionado para baixo.
Criar e distribuir controles personalizados da Caixa de Ferramentas
Você pode criar controles personalizados da Caixa de Ferramentas, começando com um modelo de projeto baseado no Windows Presentation Foundation ou no Windows Forms. Depois, você pode distribuir o controle personalizado para seus colegas de equipe ou publicá-lo na Web usando o Instalador de Controles da Caixa de Ferramentas.
Próximas etapas
Examine os links a seguir para saber mais sobre algumas das guias disponíveis da Caixa de ferramentas:
- Caixa de Ferramentas, Guia Dados
- Caixa de Ferramentas, Guia Componentes
- Caixa de Ferramentas, Guia HTML