Caixa de Ferramentas, Guia HTML
A guia HTML da Caixa de ferramentas fornece componentes que são úteis em páginas e formulários da Web. Para exibir essa guia, primeiro abra um documento para edição no designer de HTML. No menu Exibir, clique em Caixa de ferramentas e, em seguida, na guia HTML da Caixa de ferramentas.
Para criar uma instância de uma ferramenta na guia HTML, clique duas vezes na ferramenta para adicioná-la ao documento no ponto de inserção atual ou selecione a ferramenta e arraste-a para a posição desejada na superfície de edição.
Elementos da interface do usuário
As ferramentas a seguir estão disponíveis por padrão na guia HTML.
Ponteiro

Essa ferramenta é selecionada por padrão quando uma guia da Caixa de ferramentas é aberta. Não pode ser excluído. O ponteiro permite arrastar objetos para a superfície do modo de exibição de Design, redimensioná-los e reposicioná-los na página ou no formulário. Para saber mais, confira Caixa de Ferramentas.
Entrada (Botão)

Insere um elemento input igual a type="button". Para alterar o texto exibido, edite a propriedade name. Por padrão, id="Button1" é inserido para o primeiro botão, id="Button2" para o segundo e assim por diante.
Ao arrastar Entrada (Botão) para a superfície do modo de exibição de Design, uma marcação HTML como a seguinte é inserida no documento:
<input id="Button1" type="button" value="Button" name="Button1">
Entrada (Redefinição)

Insere um elemento input igual a type="reset". Para alterar o texto exibido, edite a propriedade name. Por padrão, id="Reset1" é inserido para o primeiro botão de redefinição, id="Reset2" para o segundo e assim por diante.
Ao arrastar Entrada (Redefinição) para a superfície do modo de exibição de Design, uma marcação HTML como a seguinte é inserida no documento:
<input id="Reset1" type="reset" value="Reset" name="Reset1">
Entrada (Enviar)

Insere um elemento input igual a type="submit". Para alterar o texto exibido, edite a propriedade name. Por padrão, id="Submit1" é inserido para o primeiro botão de envio, id="Submit2" para o segundo e assim por diante.
Ao arrastar Entrada (Envio) para a superfície do modo de exibição de Design, uma marcação HTML como a seguinte é inserida no documento:
<input id="Submit1" type="submit" value="Submit" name="Submit1">
Entrada (Texto)
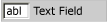
Insere um elemento input igual a type="text" no documento. Para alterar o texto padrão exibido, edite o atributo value. Por padrão, id="Text1" é inserido para o primeiro campo de texto, id="Text2" para o segundo e assim por diante.
Ao arrastar Entrada (Texto) para a superfície do modo de exibição de Design, uma marcação HTML como a seguinte é inserida no documento:
<input id="Text1" TYPE="text" value="Text Field" name="Text1">
Importante
É recomendável validar todas as entradas do usuário. Para obter mais informações, consulte Validating User Input in ASP.NET Web Pages (Razor) Sites (Validando a entrada do usuário em Páginas da Web do ASP.NET (Razor)).
Entrada (Arquivo)

Insere um elemento input igual a type="file" no documento. Por padrão, id="File1" é inserido para o primeiro campo de arquivo, id="File2" para o segundo e assim por diante.
Ao arrastar Entrada (Arquivo) para a superfície do modo de exibição de Design, uma marcação HTML como a seguinte é inserida no documento:
<input id="File1" type="file" name="File1">
Importante
É recomendável validar todas as entradas do usuário. Para obter mais informações, consulte Validating User Input in ASP.NET Web Pages (Razor) Sites (Validando a entrada do usuário em Páginas da Web do ASP.NET (Razor)).
Entrada (Senha)

Insere um elemento input igual a type="password". Por padrão, id="Password1" é inserido para o primeiro campo de senha, id="Password2" para o segundo e assim por diante.
Ao arrastar Entrada (Senha) para a superfície do modo de exibição de Design, uma marcação HTML como a seguinte é inserida no documento:
<input id="Password1" type="password" name="Password1">
Importante
Se o aplicativo transmitir nomes de usuário e senhas, será necessário configurar o site para usar o protocolo SSL para criptografar a transmissão. Para obter mais informações, confira Securing Connections (Como proteger conexões). Além disso, é recomendável validar todas as entradas do usuário. Para obter mais informações, consulte Validating User Input in ASP.NET Web Pages (Razor) Sites (Validando a entrada do usuário em Páginas da Web do ASP.NET (Razor)).
Entrada (caixa de seleção)

Insere um elemento input igual a type="checkbox". Para alterar o texto exibido, edite a propriedade name. Por padrão, id="Checkbox1" é inserido para a primeira caixa de seleção, id="Checkbox2" para a segunda e assim por diante.
Ao arrastar Entrada (Caixa de seleção) para a superfície do modo de exibição de Design, uma marcação HTML como a seguinte é inserida no documento:
<input id="Checkbox1" type="checkbox" name="Checkbox1">
Entrada (Opção)

Insere um elemento input igual a type="radio". Para alterar o texto exibido, edite a propriedade name. Por padrão, id="Radio1" é inserido para o primeiro botão de opção, id="Radio2" para o segundo e assim por diante.
Ao arrastar Entrada (Botão de opção) para a superfície do modo de exibição de Design, uma marcação HTML como a seguinte é inserida no documento:
<input id="Radio1" type="radio" name="Radio1">
Entrada (Oculta)

Insere um elemento input igual a type="hidden". Por padrão, id="Hidden1" é inserido para o primeiro campo oculto, id="Hidden2" para o segundo e assim por diante.
Ao arrastar Entrada (Oculta) para a superfície do modo de exibição de Design, uma marcação HTML como a seguinte é inserida no documento:
<input id="Hidden1" type="hidden" name="Hidden1">
Área de texto

Insere um elemento textarea. É possível redimensionar a área de texto ou usar as barras de rolagem para exibir o texto que se estende além da área de exibição. Para alterar o texto padrão exibido, edite o atributo value. Por padrão, id="textarea1" é inserido para a primeira área de texto, id=" textarea 2" para a segunda e assim por diante.
Ao arrastar Área de texto para a superfície do modo de exibição de Design, uma marcação HTML como a seguinte é inserida no documento:
<textarea id=" textarea 1 name=" textarea 1" rows=2 cols=20></textarea>
Importante
É recomendável validar todas as entradas do usuário. Para obter mais informações, consulte Validating User Input in ASP.NET Web Pages (Razor) Sites (Validando a entrada do usuário em Páginas da Web do ASP.NET (Razor)).
Tabela

Insere um elemento table.
Ao arrastar Tabela para a superfície do modo de exibição de Design, uma marcação HTML como a seguinte é inserida no documento:
<table cellspacing="1" width="75%" border=1> <tr><td></td></tr></table>
Imagem

Insere um elemento img. Edite esse elemento para especificar seu src e seu texto alt.
Ao arrastar Imagem para a superfície do modo de exibição de Design, uma marcação HTML como a seguinte é inserida no documento:
<img alt="" src="">
Selecionar

Insere um elemento select suspenso (sem um atributo size). Por padrão, id="select1" é inserido para a primeira caixa de listagem, id="select2" para a segunda e assim por diante.
Ao arrastar Selecionar para a superfície do modo de exibição de Design, uma marcação HTML como a seguinte é inserida no documento:
<select id="select1" name="select1"><option selected></option></select>
É possível criar um elemento select multilinha aumentando o valor da propriedade de tamanho.
Régua horizontal

Insere um elemento hr. Para aumentar a espessura da linha, edite o atributo size.
Ao arrastar Régua Horizontal para a superfície do modo de exibição de Design, uma marcação HTML como a seguinte é inserida no documento:
<hr width="100%" size=1>
Div

Insere um elemento div inclui um atributo ms_positioning="FlowLayout". Com exceção da largura e da altura, esse item é idêntico a um Painel de Layout de Fluxo. Para formatar o texto contido em um elemento div, adicione um atributo class="stylename" à marcação de abertura.
Ao arrastar Div para a superfície do modo de exibição de Design, uma marcação HTML como a seguinte é inserida no documento:
<div ms_positioning="FlowLayout" style="width: 70px; position: relative; height: 15px">Label</div>