Solucionar problemas de instalação no Power Automate para desktop
Este artigo fornece etapas de solução de problemas para resolver problemas que podem ocorrer quando você instala o Power Automate para desktop.
Aplica-se a: Power Automate
Número original do KB: 5001534
Etapas gerais
Para garantir uma instalação bem-sucedida, certifique-se de que:
Você usa o instalador mais recente do Power Automate para desktop.
Observação
As permissões de administrador em seu computador local são necessárias para instalar o Power Automate para desktop usando o instalador MSI.
Você reinicia sua máquina.
Algumas alterações do Windows exigem uma reinicialização para entrar em vigor ou podem bloquear sua instalação.
Você executa uma versão atualizada de um sistema operacional Windows compatível.
Para obter uma lista completa de pré-requisitos, consulte Pré-requisitos e limitações.
Coletar informações de diagnóstico
Os logs de instalação podem fornecer detalhes úteis sobre a instalação e ajudá-lo a diagnosticar e corrigir problemas. Para obter mais informações sobre onde encontrar os logs, consulte Logs de instalação do Power Automate para desktop.
Problemas conhecidos e soluções alternativas
Falha ao iniciar o serviço do Power Automate: não é possível carregar a DLL 'uiflowsclient.dll'
A instalação falhará com esse erro se o serviço do Windows do Power Automate não for iniciado. O Visualizador de Eventos do Windows mostra que o motivo pelo qual ele não pôde iniciar é "Exceção System.DllNotFound: Não é possível carregar a DLL 'uiflowsclient.dll'".
Solução alternativa
Para contornar esse problema, desinstale o "Microsoft Visual C++ 2015-2022 Redistributable" e reinstale o Power Automate para desktop seguindo estas etapas:
Vá para Configurações>Aplicativos>Aplicativos instalados.
Encontre "Microsoft Visual C++ 2015-2022 Redistributable" e desinstale-o.
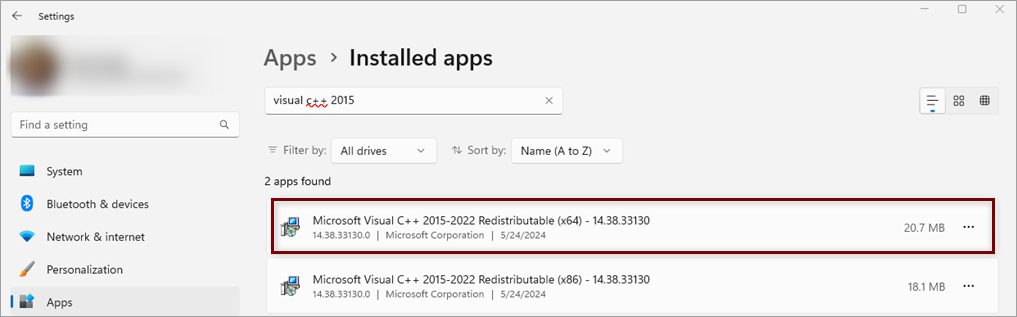
Reinstale o Power Automate para desktop. O instalador do Power Automate para desktop reinstala o C++ redistribuível como parte da instalação.
O serviço do Power Automate falha na inicialização: falha ao enumerar sessões
A instalação falhará com esse erro se o serviço do Power Automate falhar na inicialização. O Visualizador de Eventos do Windows mostra o erro "FailedToEnumerateSessions".
UIFlowService
Exceção capturada durante a inicialização do serviço:
Microsoft.Flow.RPA.Service.Core.UIFlowServiceException: Código de erro: FailedToEnumerateSessions
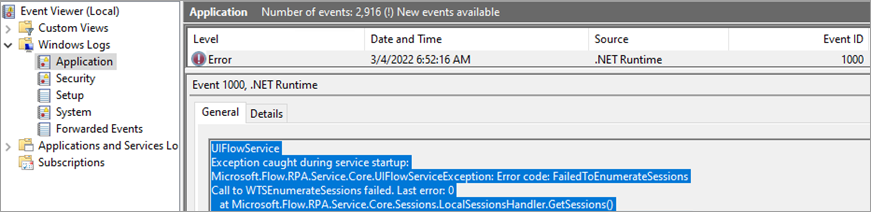
Causa
O instalador concede permissões ao serviço do Power Automate para enumerar sessões de usuário no computador. Talvez seja necessário refazer sua máquina para que essas permissões entrem em vigor.
Solução
Para resolver esse problema, você pode impedir que o serviço do Power Automate seja iniciado automaticamente durante a instalação executando o instalador em uma linha de comando e passando o /SKIPSTARTINGPOWERAUTOMATESERVICE argumento.

Em seguida, reinicie manualmente a máquina logo após a instalação. Se a reinicialização for bem-sucedida, o serviço do Windows do Power Automate será executado com êxito após a reinicialização e não deverá mais falhar ou gerar o erro "FailedToEnumerateSessions" no log de eventos.
Falha ao iniciar o serviço do Power Automate: erros da conta de serviço
A instalação falha porque o serviço Power Automate falha na inicialização e o Visualizador de Eventos do Windows mostra os seguintes erros:
UIFlowService
Exceção capturada durante a inicialização do serviço:
Microsoft.Flow.RPA.Common.DataRepository.KeyValueStoreException: o repositório de backup ReliableKeyValueStore 'UIFlowServiceSecretStore' não está íntegro.

O Windows não pode fazer logon porque seu perfil não pode ser carregado. Verifique se você está conectado à rede e se sua rede está funcionando corretamente.

Causa
Pode haver um problema com seu computador que não permite que a conta do Windows do serviço Power Automate (NT Service\UIFlowService) seja criada durante a instalação.
Você pode confirmar isso executando a instalação novamente e verificando se a conta existe quando o instalador tentar iniciar o serviço do Power Automate. O perfil da conta pode ser encontrado no registro aqui:
HKEY_LOCAL_MACHINE\SOFTWARE\Microsoft\Windows NT\CurrentVersion\ProfileList\S-1-5-80-3017052307-2994996872-1615411526-3164924635-3391446484
Se essa chave do Registro não existir, isso significa que seu computador não permite que a conta de usuário do serviço seja criada.
Observação
A chave do Registro não existirá se o Power Automate para desktop não estiver instalado.
Solução alternativa
Em vez da conta padrão (NT SERVICE\UIFlowService), você pode fornecer uma conta de usuário do Windows para executar o serviço. Essa conta precisa ser membro do grupo de usuários da área de trabalho remota e precisa ter o privilégio "Logon como serviço".
Primeiro, execute o instalador em uma linha de comando e passe o /SKIPSTARTINGPOWERAUTOMATESERVICE argumento para impedir que o serviço do Power Automate seja iniciado automaticamente durante a instalação.

Quando a instalação for concluída, execute o aplicativo de tempo de execução do Power Automate Machine e use o menu Solução de problemas para alterar a conta de serviço. Para obter mais informações sobre como alterar a conta de serviço, consulte Alterar a conta de serviço local.
Falha ao iniciar o serviço do Power Automate: verifique se você tem privilégios suficientes para iniciar os serviços do sistema
Você verá o seguinte evento registrado no Visualizador de Eventos do Windows:
Produto: Power Automate para desktop -- Erro 1920. O serviço 'Serviço do Power Automate' (UIFlowService) falhou ao iniciar. Verifique se você tem privilégios suficientes para iniciar os serviços do sistema.

Causa
A conta usada para iniciar o serviço do Power Automate não pode iniciar o serviço porque a política de segurança Negar logon como um serviço o impede.
Durante a instalação, o UIFlowService é executado como NT SERVICE\UIFlowService. A conta usada por UIFlowService pode ser alterada posteriormente, mas para fins de instalação, ela não deve ser bloqueada para fazer logon.
Observação
Se você encontrar um log de falha de serviço, semelhante ao mostrado na captura de tela a seguir, isso significa que o serviço tem privilégios suficientes para iniciar e a instalação foi bloqueada pelo travamento do serviço na inicialização. Para resolver o problema, consulte as outras seções deste artigo.
"UIFlowService
Exceção detectada durante a inicialização do serviço:"

Solução
Atualize a configuração de política Negar logon como serviço para remover a conta ou o grupo que impede NT SERVICE\UIFlowService o logon como serviço. Para obter mais informações, consulte Alterar a conta de serviço local.
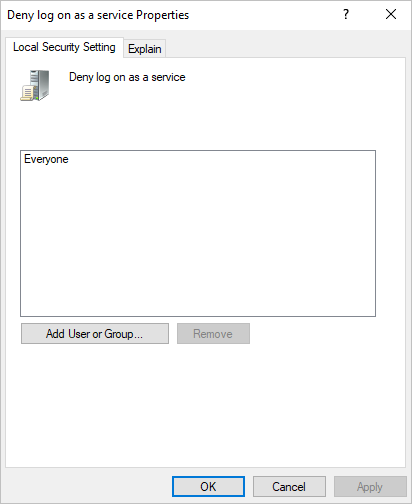
O serviço LanmanServer não pode ser iniciado
Você verá a seguinte mensagem de erro nos logs de instalação:
Exceção lançada ao iniciar o serviço LanmanServer: System.InvalidOperationException: Não é possível iniciar o serviço LanmanServer no computador
Causa
O instalador do Power Automate depende do serviço LanmanServer e tenta iniciá-lo se ele ainda não estiver em execução. Se o serviço não puder ser iniciado, as etapas de instalação que dependem dele falharão.
Solução
Para resolver esse problema,
- Selecione a tecla do logotipo do Windows+R e digite services.msc ou services na janela Executar para abrir o gerenciador de serviços. Encontre o serviço chamado "Servidor", clique com o botão direito do mouse e selecione Propriedades.
- Na guia Geral, verifique se o tipo de inicialização não está desabilitado (deve ser Automático por padrão).
- Selecione Aplicar para atualizar o tipo de inicialização.
- Em seguida, você pode iniciar o serviço manualmente clicando com o botão direito do mouse na ferramenta do gerenciador de serviços e selecionando Iniciar.
- Depois que o serviço for executado, você poderá tentar a instalação novamente.