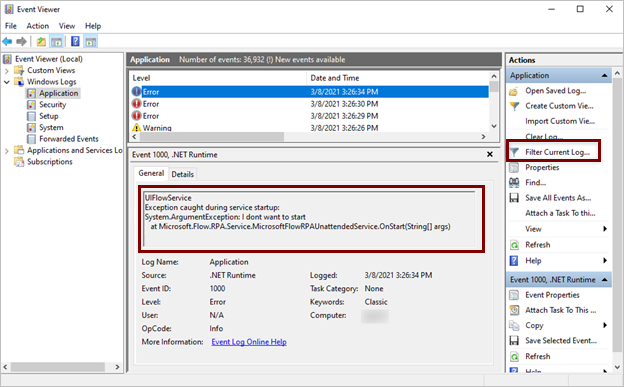Logs do Power Automate para desktop
Ao solucionar problemas com o Power Automate para desktop, talvez seja necessário coletar logs para o suporte ao cliente analisar. Esses logs podem ser de uma instalação com falha, problemas ao executar fluxos da área de trabalho ou problemas com o Power Automate ou o aplicativo de tempo de execução do computador.
Aplica-se a: Power Automate
Número original do KB: 4555577
Logs do instalador
A maneira mais fácil de obter logs do instalador é exportá-los usando o link fornecido no final de uma instalação com falha. Quando a instalação falhar e exibir "Há um problema ao instalar", selecione o link de arquivos de log de instalação localizado na seção Dicas de solução de problemas.
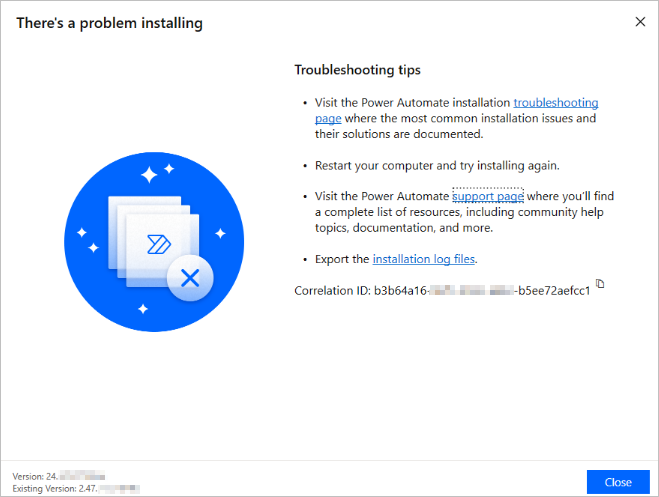
Se você precisar obter os arquivos do instalador manualmente, eles podem ser encontrados na pasta %temp% do usuário que executou a instalação. Você pode encontrá-los digitando %temp% na barra de endereços do Explorador de Arquivos para localizar os seguintes arquivos:
- Power Automate para desktop_*.log
- Power Automate para desktop_*_*_MicrosoftFlowRPA.log
O arquivo do Power Automate para desktop_*.log contém o motivo geral da falha de instalação. O arquivo Power Automate para desktop_*_*_MicrosoftFlowRPA.log fornece informações mais detalhadas.
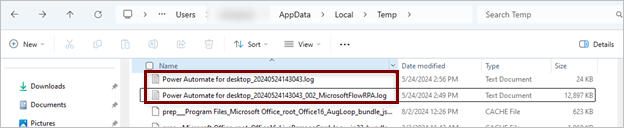
Logs de produtos locais
Para problemas com a criação de fluxos, usando o Aplicativo de Tempo de Execução para registrar ou configurar seu computador ou problemas durante o tempo de execução da nuvem, talvez seja necessário coletar logs locais.
A maneira mais fácil de fazer isso é usar o aplicativo de tempo de execução do computador do Power Automate. Se você tiver o aplicativo instalado, poderá usá-lo para exportar logs automaticamente.
Se você precisar coletar logs locais manualmente, eles poderão ser encontrados em %programdata%\Microsoft\Power Automate\Logs.
Observação
Você precisa de privilégios de administrador para ler ou copiar esses arquivos para outra pasta. Depois de copiá-los para uma pasta diferente, os usuários não administradores podem abri-los.
Logs do Visualizador de Eventos
Os logs de aplicativos do Visualizador de Eventos são úteis quando um aplicativo falha ou um serviço do Windows não é iniciado.
Siga estas etapas para visualizar e salvar os logs:
- Abra o Visualizador de Eventos do Windows.
- Vá para o aplicativo de logs>do Windows e procure um erro com a origem correspondente ao aplicativo que apresentou o problema.
- Use o menu Filtrar Log Atual para filtrar por nível de Evento ou Tempo registrado (como a última hora), se necessário.
- Para salvar o arquivo de log filtrado, selecione Salvar arquivo de log filtrado como e salve-o como um arquivo de evento.