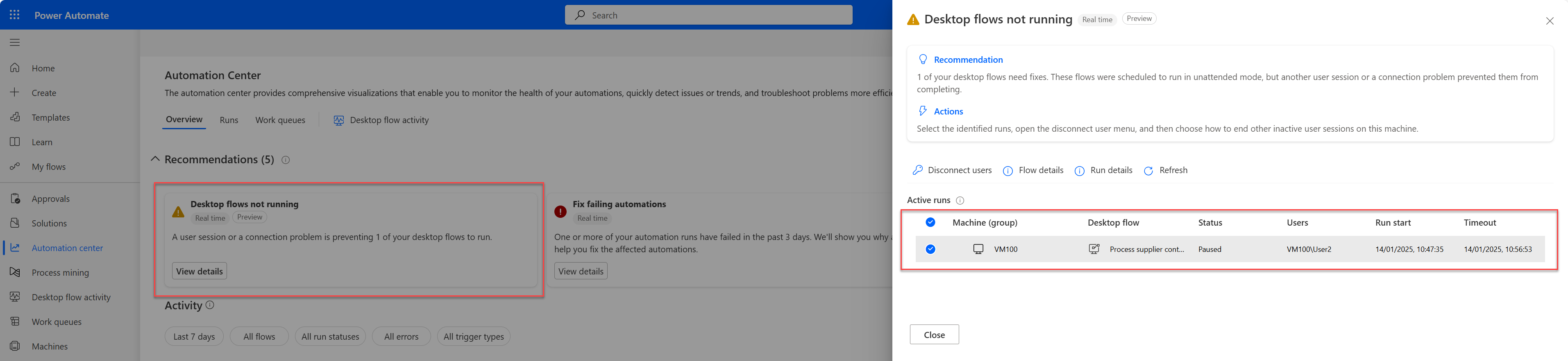Gerenciar computadores
Os computadores são os dispositivos físicos ou virtuais usados para automatizar processos da área de trabalho. Ao conectar seu computador ao Power Automate, você pode iniciar instantaneamente a automação de sua área de trabalho com qualquer um dos diversos gatilhos disponíveis, como agendas predefinidas.
Conectar seu computador diretamente ao Power Automate e à nuvem permite que você aproveite todo o poder de sua automação robótica de processos (RPA).
Nossa conectividade direta é a maneira mais fácil de conectar seu computador à nuvem. Faça login na versão mais recente do Power Automate para desktop, e seu computador será registrado automaticamente. Depois de registrado, você poderá criar uma conexão em seus fluxos de nuvem imediatamente.
Importante
- A conectividade direta está disponível somente para a versão 2.8.73.21119 ou posterior do Power Automate. Se você estiver utilizando uma versão anterior, atualize para a mais recente.
- A conectividade direta não está disponível para máquinas que executam o Windows 10 Home ou o Windows 11 Home.
- Para registrar seu computador e usar os recursos de gerenciamento do computador, o ambiente do Power Platform deve ter uma versão da solução MicrosoftFlowExtensionsCore 1.2.4.1. ou posterior.
- Antes de registrar um computador para executar fluxos da área de trabalho a partir de fluxos da nuvem, verifique se o computador está protegido e se os administradores dele são confiáveis.
Registrar um novo computador
Seu computador será automaticamente registrado no ambiente selecionado atualmente no Power Automate para desktop. Se você não tiver permissão para registrar computadores nesse ambiente ou quiser usar outro ambiente, atualize o ambiente manualmente.
Instale a versão mais recente do Power Automate no seu dispositivo. Se você já tiver a versão mais recente, siga para esta etapa. Durante a instalação, certifique-se de marcar a opção Instalar o aplicativo de computador runtime para se conectar ao portal da nuvem do Power Automate.
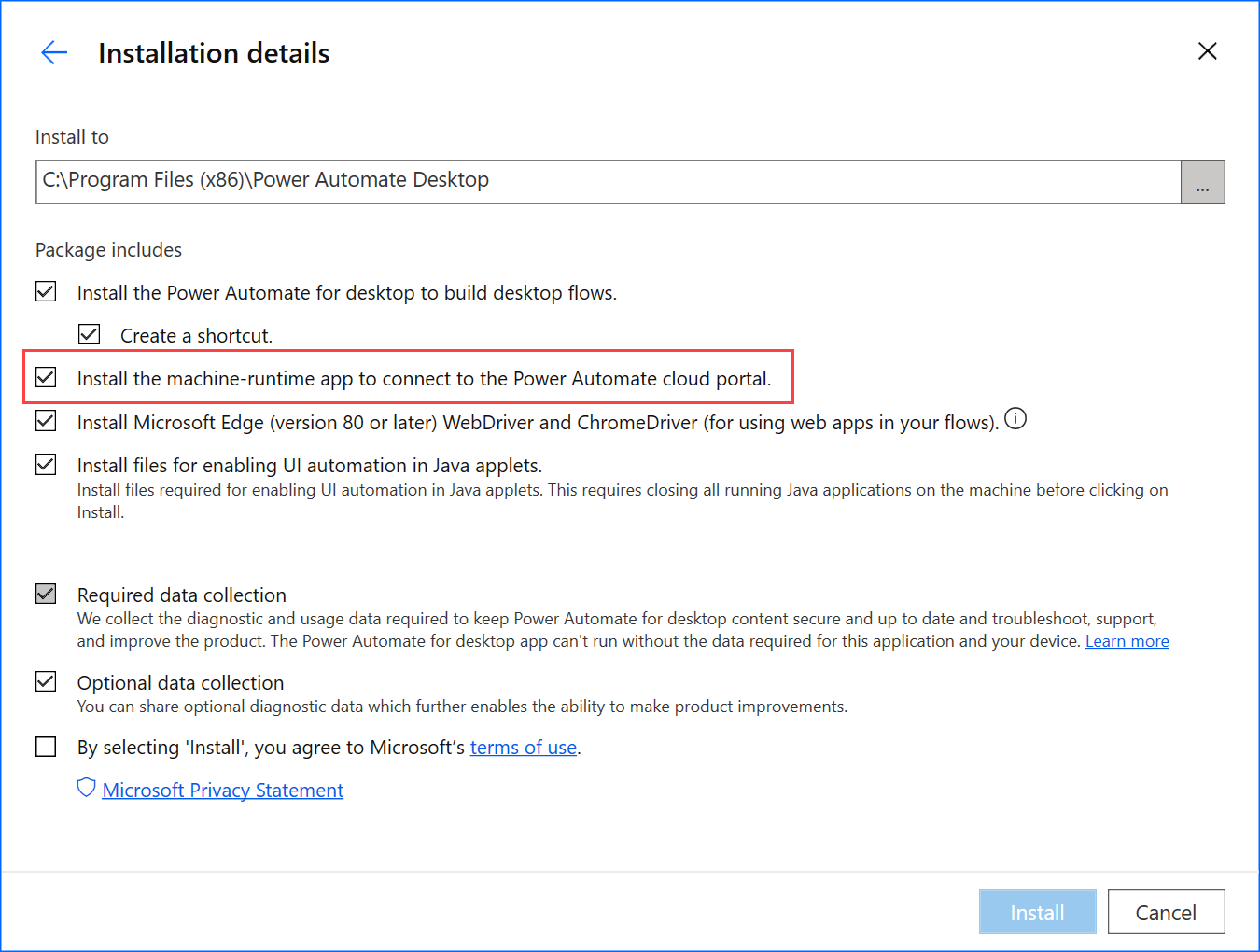
Inicie o runtime do computador do Power Automate.
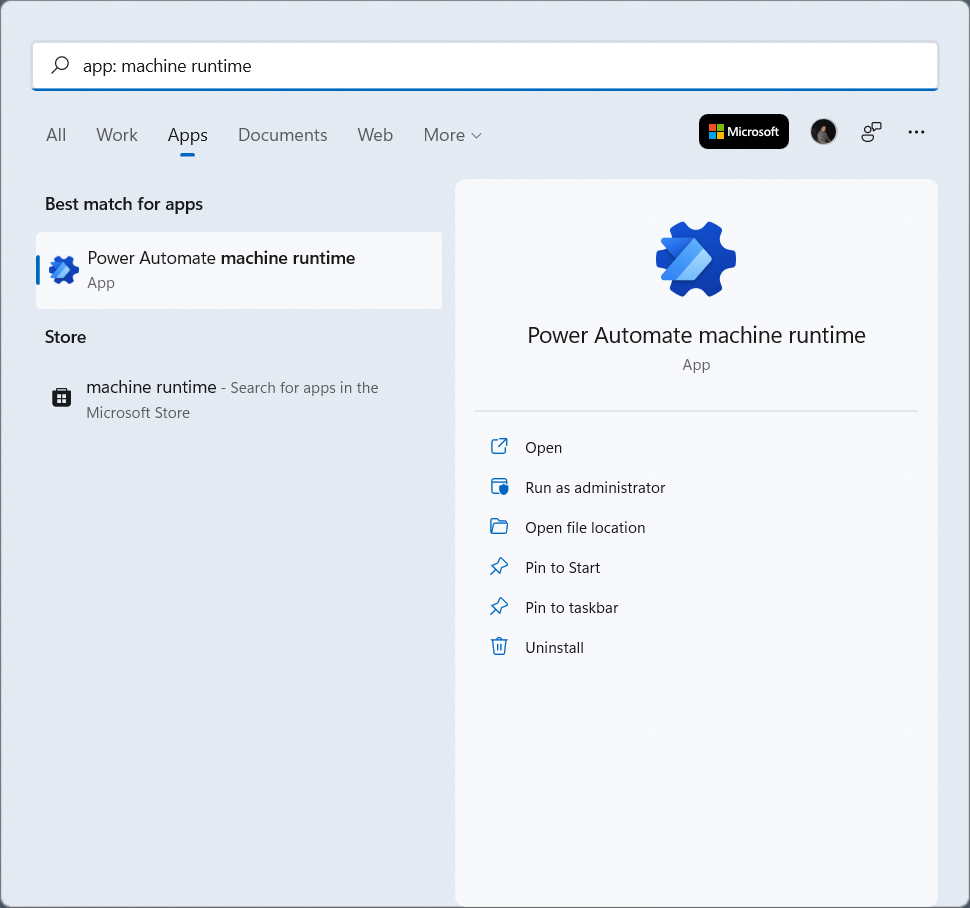
Entre no runtime do computador do Power Automate. Seu computador deve ser automaticamente registrado no ambiente atualmente selecionado.
Se o computador ainda não foi registrado, uma mensagem solicitará que você selecione um ambiente de execução do computador. O Power Automate usará esse ambiente para executar todos os fluxos de área de trabalho acionados.
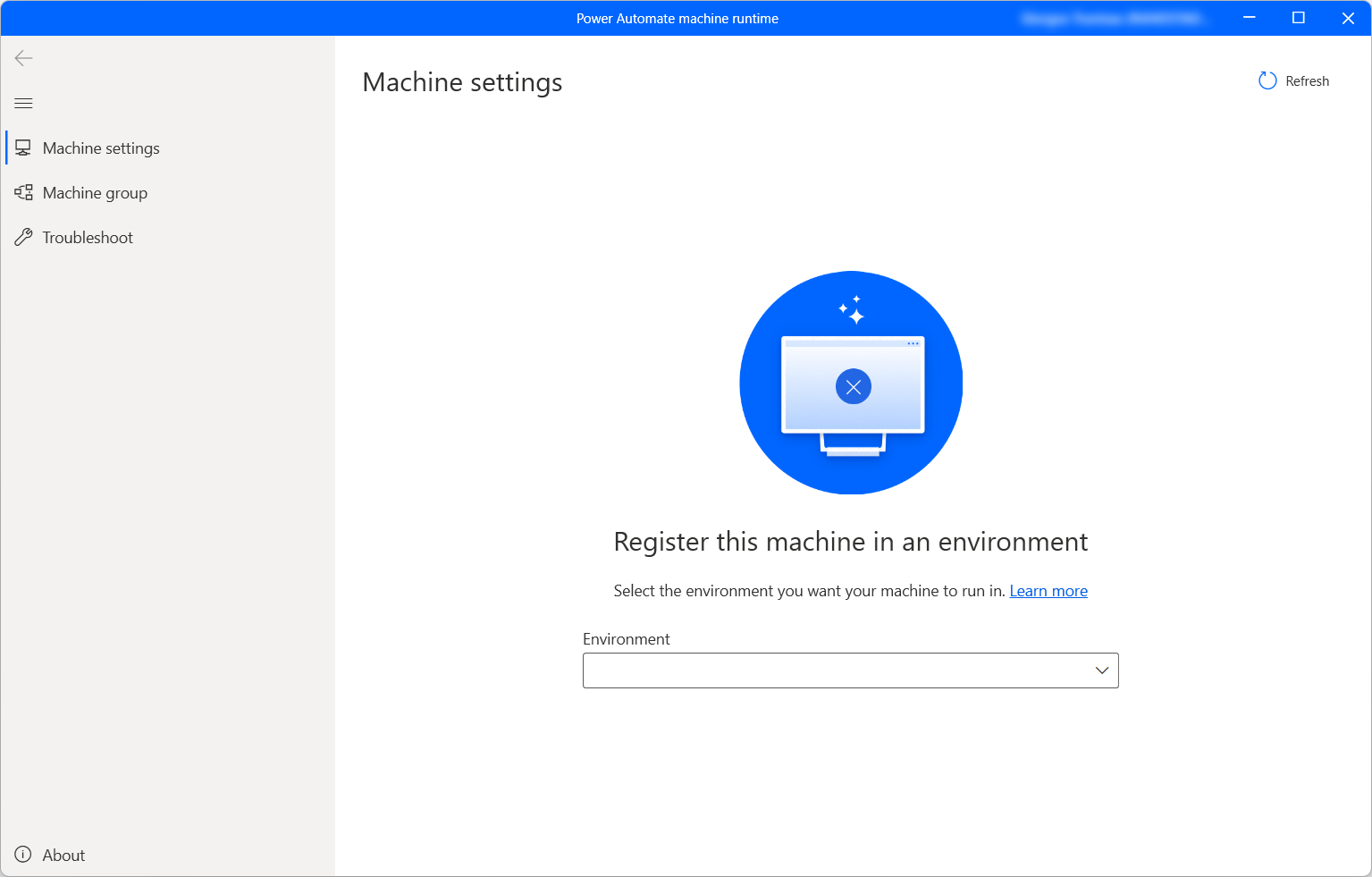
Quando a conexão for estabelecida com êxito, as configurações do computador exibirão os seguintes campos em relação ao computador:
- Nome do computador: um nome exclusivo para identificar o computador.
- Descrição do computador: uma descrição opcional do computador.
- Ambiente do computador: o ambiente de execução do computador.
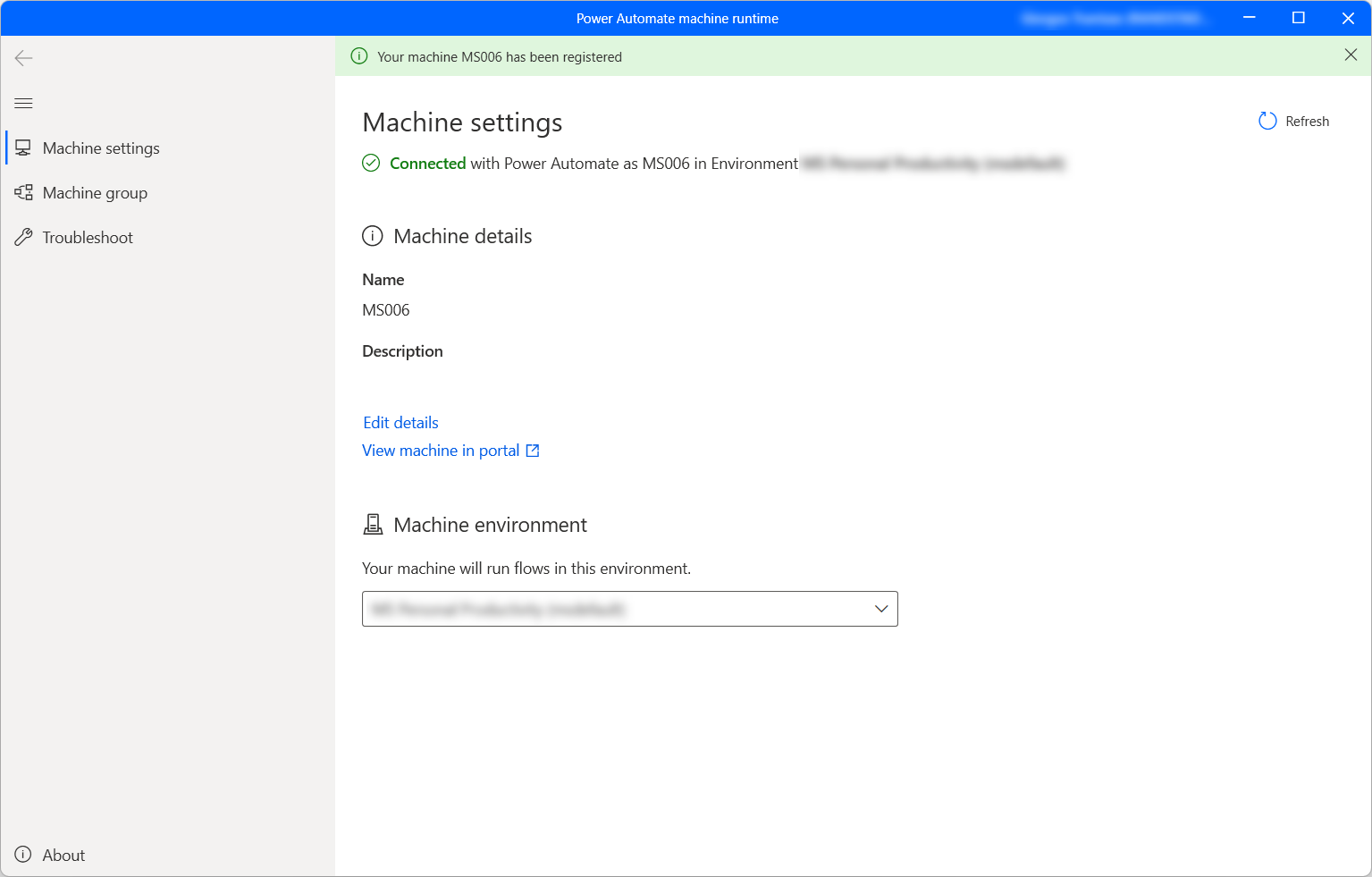
Observação
- Para registrar uma máquina com êxito, verifique se os serviços especificados em Serviços de fluxo da área de trabalho necessários para o tempo de execução estão acessíveis.
- Você precisará das funções Criador de ambiente ou Proprietário do computador de fluxos da área de trabalho para registrar os computadores. Antes de registrar um computador, verifique se você tem as permissões necessárias e se existe um ambiente disponível para registrar o novo computador.
- No caso de uma máquina virtual, não clone a máquina virtual depois de instalar o runtime do computador do Power Automate.
- Os computadores não são afetados por uma alteração no Power Automate para organização da desktop.
- Embora possa criar e depurar fluxos da área de trabalho em ambientes do Teams, você não poderá registrar computadores neles.
- Se você reiniciar o computador, o registro da sua máquina será perdido.
Atualizar o ambiente de execução para seu computador
Cada computador só pode executar fluxos da área de trabalho a partir da nuvem em um ambiente por vez. Para atualizar o ambiente de execução em que um computador pode executar fluxos da área de trabalho:
Inicie o runtime do computador do Power Automate e selecione Configurações do computador.
Em Ambiente do computador, selecione um ambiente na lista suspensa.
Observação
Alterar o ambiente de execução de um computador remove todas as suas conexões atuais.
Acionar um fluxo de área de trabalho para ser executado em seu computador
O Power Automate permite que você acione fluxos de área de trabalho por meio de fluxos de nuvem usando eventos, programações e botões.
Edite fluxo da nuvem existente ou crie um novo fluxo da nuvem.
Crie uma conexão de fluxo da área de trabalho usando as instruções em Criar conexões de fluxo da área de trabalho.
Siga as instruções em Desencadear fluxos da área de trabalho a partir de fluxos da nuvem para desencadear um fluxo da área de trabalho a partir de seu fluxo da nuvem.
Importante
- Para aplicar essa funcionalidade, é necessário ter um plano premium por usuário com RPA assistida.
- Ao criar uma conexão de fluxo de área de trabalho, você permite que o Power Automate crie uma sessão do Windows em seu computador para executar seus fluxos de área de trabalho. Certifique-se de confiar nos coproprietários de seus fluxos antes de utilizar sua conexão em um fluxo.
- Se você encontrar problemas de forma consistente ao criar uma conexão em um novo computador, primeiro tente removê-lo e, em seguida, registre-o novamente.
Habilitar seu computador para o modo não assistido
Para acionar fluxos da área de trabalho no modo não assistido em seu computador, você precisa de alguns bots não assistidos no computador. Cada bot não assistido em um computador pode realizar uma execução de fluxo da área de trabalho não assistida por vez. Portanto, se um computador precisa executar várias execuções não assistidas simultaneamente, ele precisa de tantos bots não assistidos quanto execuções não assistidas simultâneas para executar.
Para criar bots não assistidos, aloque capacidade de processo ou capacidade de RPA não assistido para seu computador. Saiba como alocar capacidade do processo como um bot não assistido em um computador.
Modo de manutenção para computadores
O modo de manutenção permite que você interrompa todas as execuções de fluxos da área de trabalho nos computadores ou grupos de computadores. Esse recurso é útil quando for necessário fazer instalações ou implantações em computadores e evitar falhas de execução.
Para usar o modo de manutenção:
Entre no portal Power Automate.
Acesse Monitor>Computadores.
Selecione um computador, acesse sua página de detalhes e selecione Configurações.
Ative o botão de alternância para Ativar o modo de manutenção.
Selecione Ativar na caixa de diálogo.
Todos os computadores que estão em modo de manutenção são indicados com um pictograma vermelho na lista de computadores.
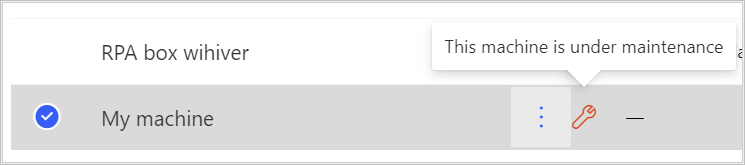
Observação
- Se um grupo de computadores estiver no modo de manutenção, todos os computadores do grupo estarão no modo de manutenção e não será possível alterá-los individualmente.
- Quando os computadores exigem algumas ações específicas (como rotação de chaves), o modo de manutenção é desabilitado.
- Se um fluxo da área de trabalho estiver em execução no seu computador quando o modo de manutenção estiver ativado, a execução não será cancelada.
- Quando um computador está em modo de manutenção, nenhuma nova execução é atribuída a ele. Se o computador for autônomo, a execução do fluxo da área de trabalho será colocada na fila de execução. Se o computador fizer parte de um grupo de computadores, o fluxo da área de trabalho será atribuído a um computador ativo. O tempo limite permanece o mesmo por padrão.
Exibir lista de computadores
Depois vez que o computador for registrado em um ambiente, você poderá exibir seus detalhes a qualquer momento no portal do Power Automate. Você também pode ver todos os computadores aos quais tem acesso.
Entre no portal Power Automate.
Acesse Monitor>Computadores.
Selecione o computador desejado. Para cada computador você poderá exibir:
- Nome do computador.
- Descrição do computador.
- Versão do computador.
- O grupo do qual o computador faz parte, se aplicável.
- Status do computador.
- O número de fluxos em execução no computador.
- O número de fluxos enfileirados no computador, se aplicável.
- O tipo de acesso que você tem ao computador.
- Proprietário do computador.
Observação
A versão do computador é atualizada com o primeiro registro e após cada execução de fluxo da área de trabalho.
Compartilhar um computador
É possível compartilhar um computador com outros usuários em sua organização e conceder a esses usuários permissões específicas para acessá-lo.
Entre no portal Power Automate.
Acesse Monitor>Computadores.
Selecione seu computador na lista e, em seguida, Gerenciar acesso.
Selecione Adicionar pessoas e insira o nome da pessoa em sua organização com quem deseja compartilhar o computador.
Selecione o nome da pessoa para escolher com quais permissões ela pode acessar o computador.
Existem dois níveis de permissão que podem ser atribuídas ao gerenciar o acesso ao seu computador:
Coproprietário. Esse nível de acesso concede permissões totais a esse computador. Coproprietários podem executar fluxos de área de trabalho no computador, compartilhá-los com outras pessoas, editar seus detalhes e excluí-los.
Usuário. Esse nível de acesso só concede permissão para executar fluxos de área de trabalho no computador. Nenhuma permissão de edição, compartilhamento ou exclusão é possível com esse acesso.
Ações Coproprietário Usuário Executar um fluxo de área de trabalho no computador X X Compartilhar o computador X Adicionar computador ao grupo X Editar detalhes X Excluir computador X Selecione Salvar.
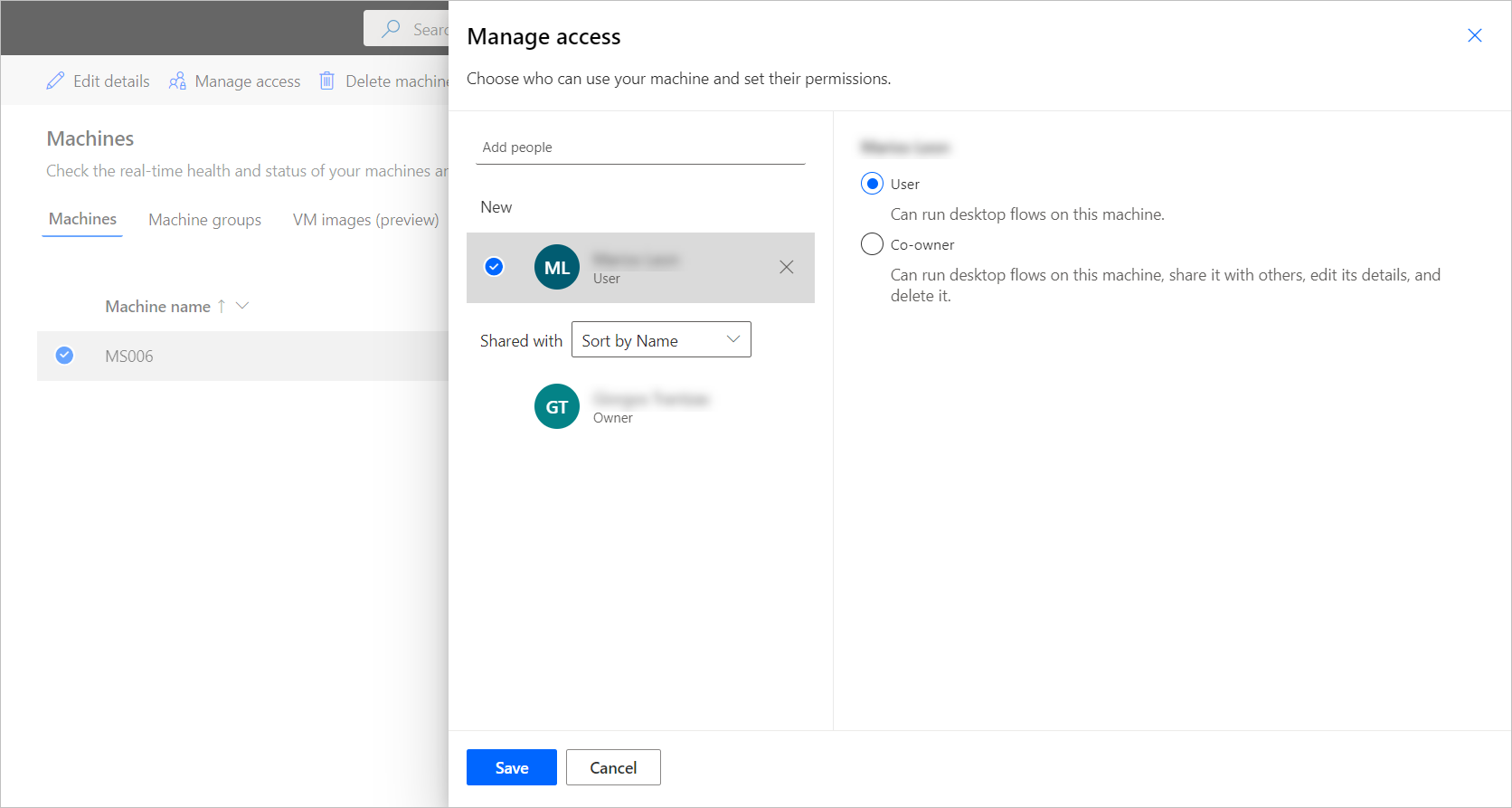
Observação
Quando um usuário não faz mais parte de um ambiente, você pode continuar visualizando o usuário como desativado. Você será notificado na seção Gerenciar acesso do grupo de computadores se ela for compartilhada com usuários desativados. Nessa situação, remova o acesso a eles.
Receber recomendações relacionadas com a sessão do usuário (versão preliminar)
Importante
- Este é um recurso em versão preliminar.
- Os recursos de versão preliminar não foram criados para uso em ambientes de produção e podem ter funcionalidade restrita. Esses recursos estão sujeitos a termos de uso suplementares e são disponibilizados antes de um lançamento oficial, de maneira que os clientes possam ter acesso antecipado e fazer comentários.
A configuração Receber recomendações relacionadas à sessão do usuário (versão preliminar) envia notificações baseadas em orquestração quando uma execução não assistida do fluxo da área de trabalho está na fila, mas não pode ser iniciada devido a uma sessão de usuário bloqueada ou desconectada do mesmo usuário no computador. Quando ativada, os usuários recebem uma recomendação do Centro de Automação intitulada "Fluxos da área de trabalho que não estão em execução" que detalha todas as execuções de fluxo da área de trabalho afetadas, permitindo que você execute ações corretivas em uma janela de tempo limite de 10 minutos.
Ações com suporte
| Para | Details |
|---|---|
| Desconectar usuários | Desconecte os usuários das execuções ativas selecionadas. |
| Det. do fluxo | Abre a página de detalhes do fluxo da área de trabalho listado na execução selecionada. |
| Detalhes de execução | Abre a página de detalhes de execução do fluxo da área de trabalho do fluxo da área de trabalho listado na execução selecionada. |
| Atualizar | Atualiza a lista de execuções ativas. |
Quem recebe as recomendações com base na sessão do usuário
Para receber recomendações de orquestração de usuário no Centro de automação, você deve possuir a conexão do fluxo de trabalho da área de trabalho que criou e atribuiu a conexão do fluxo de trabalho da área de trabalho em um fluxo da nuvem.
Excluir um computador
Embora você não possa excluir um computador do tempo de execução do computador do Power Automate, você pode fazer isso no portal do Power Automate:
Entre no portal Power Automate.
Acesse Monitor>Computadores.
Na lista, selecione o computador que deseja excluir.
Selecione Excluir computador na barra de comandos.
Alterne de gateways para conectividade direta
Importante
Não há mais suporte para os gateways para fluxos da área de trabalho. Alterne para nossos recursos de gerenciamento de computadores.
Observação
Para determinar quais conexões de fluxo de área de trabalho ainda estão usando um gateway:
- Entre no Power Automate.
- Acesse Dados>Gateways.
- Selecione um gateway, acesse a página de detalhes e selecione a guia Conexões. Todas as conexões de fluxo de área de trabalho listadas devem ser alternadas para conectividade direta.
- Repita a etapa 3 para cada gateway na lista.
Você pode facilmente alternar para a conectividade direta, alterando a conexão de fluxo da área de trabalho e usar uma com a opção diretamente para o computador.
Você pode editar a conexão ou criar uma conexão para cada uma das ações de fluxo da área de trabalho em seu fluxo da nuvem:
Se você ainda não tiver feito isso, atualize do Power Automate para desktop para a versão 2.8.73.21119 ou posterior.
Se você já tiver criado uma conexão de fluxo da área de trabalho, selecione os três pontos no canto superior direito da ação e, em Minhas conexões, selecione +Adicionar nova conexão.
No campo Conectar, selecione a opção Diretamente para o computador.
Selecione o nome do seu computador.
Insira as credenciais que usaria para entrar em seu computador.
Selecione Criar.
Você também pode alterar as conexões que são usadas pelo fluxo da nuvem em sua página de detalhes ao selecionar Executar.
Atualizar permissões com base no direito de acesso
Por padrão, todos os usuários com uma função de Criador de ambiente podem registrar seus computadores em um ambiente. Você pode restringir ações em computadores e grupos de computadores modificando as permissões Máquina de Fluxo e Grupo de Máquina de Fluxo para um direito de acesso específico.
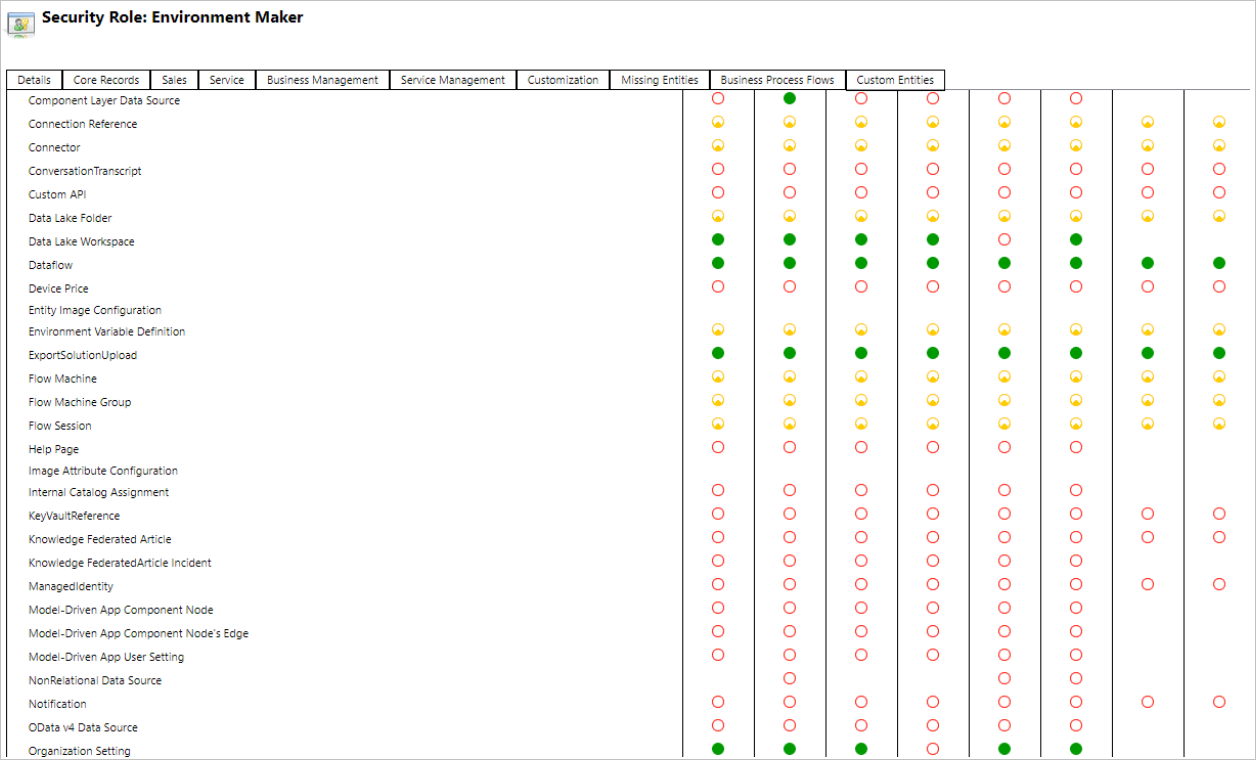
Os administradores de ambiente também podem restringir o registro do computador a um conjunto específico de usuários usando os três direitos de acesso disponíveis com o gerenciamento do computador.
| Ações | Proprietário da Máquina de Fluxos da Área de Trabalho | Usuário da Máquina de Fluxos da Área de Trabalho | Permissão de Compartilhamento do Usuário do Aplicativo da Máquina de Fluxos da Área de Trabalho |
|---|---|---|---|
| Registrar um computador | X | ||
| Executar um fluxo da área de trabalho | X | X | X |
| Compartilhar um computador | X | X | |
| Compartilhar um grupo de computadores | X | X | |
| Adicionar computador ao grupo | X | ||
| Editar detalhes do computador | X | ||
| Editar detalhes do grupo de computadores | X | ||
| Excluir computador | X | ||
| Excluir grupo de computadores | X |
Limitações do computador e do grupo de computadores
| Nome | Limite |
|---|---|
| Número máximo de computadores em um grupo | 50 |
| Quantidade máxima de tempo que um fluxo de área de trabalho pode ser executado | 24 horas |
| Quantidade máxima de tempo que um fluxo de área de trabalho pode ficar na fila | Seis horas |